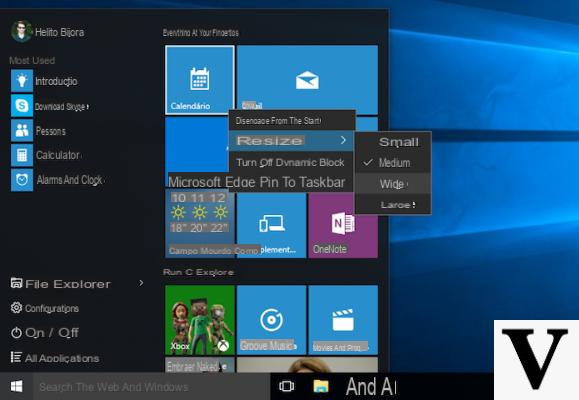
Il vostro menu Start è troppo piccolo per contenere le Live Tile che consultate più spesso?
O, peggio ancora, è troppo grande e vi ruba spazio sullo schermo?
Anche se apparentemente è statico, sappiate che è possibile ridimensionare il menu Start di Windows 10 con un qualche piccolo trucchetto!
A farlo ci pensa una funzionalità integrata – nascosta, ma integrata – nel sistema operativo: vediamo insieme di cosa si tratta e come allargare, stringere, allungare o accorciare il menu Start di Windows 10!
Informazioni preliminari
Consigliamo sempre di fare un’installazione attraverso una licenza genuina e originale al 100%, questo per evitare la perdita di dati o attacchi da parte di hacker. Siamo consapevoli che sullo store della Microsoft acquistare una licenza ha un costo elevato. Per questo abbiamo selezionato per voi Mr Key Shop, un sito affidabile con assistenza gratuita specializzata in italiano, pagamenti sicuri e spedizione in pochi secondi via email. Potete verificare l’affidabilità di questo sito leggendo le tante recensioni positive verificate. Su questo store sono disponibili le licenze di Windows 10 a prezzi molto vantaggiosi. Inoltre se si desidera passare alle versioni più recenti dei sistemi operativi Windows è possibile acquistare anche l’upgrade a Windows 11. Vi ricordiamo che se si ha una versione genuina di Windows 10, l’aggiornamento al nuovo sistema operativo Windows 11 sarà gratuito. Inoltre sullo store è possibile acquistare le varie versioni dei sistemi operativi Windows, dei pacchetti Office e dei migliori antivirus sul mercato.
Come ridimensionare il menu Start di Windows 10
Per ridimensionare in altezza il menu Start di Windows 10 è sufficiente aprirlo cliccando sull’apposito tasto e posizionarsi con il mouse sul bordo superiore di esso, sino a far comparire il cursore nella classica forma di ridimensionamento.
A questo punto sarà sufficiente cliccare e trascinare in alto o in basso il cursore per ridimensionare il menu Start in verticale. In caso la dimensione non fosse sufficiente a contenere tutte le Live Tile aggiunte, sarà visualizzata una pratica barra di scorrimento per raggiungerle quelle più in basso.
Discorso analogo va fatto per il ridimensionamento orizzontale: basta portare il mouse sul bordo orizzontale del menu Start fino a trasformarne il cursore; a quel punto è sufficiente trascinarlo a destra o a sinistra per allargare o stringere il menu Start.
Sarà in tal modo possibile ridimensionare il menu Start per contenere una colonna in più (o una in meno) di Live Tile. Anche in questo caso, qualora il menu diventasse troppo stretto, sarà possibile raggiungere i tile invisibili utilizzando la barra di scorrimento.
Come avete potuto vedere, questo metodo non permette di impostare la visualizzazione del menu Start a tutto schermo. Per farlo c’è invece bisogno di utilizzare un procedimento che vi illustriamo in basso.
Visualizzare il menu Start di Windows 10 a tutto schermo
Recatevi in Start > Impostazioni > Personalizzazione > “Start” e scorrete fino alla voce “Usa modalità a schermo intero per Start”. Posizionate l’interruttore su Attivato.
A questo punto la modalità di visualizzazione cambierà completamente: ecco come appare il menu Start a tutto schermo.
Vi ricordiamo che, se siete interessati ad usare al meglio il vostro menu Start e personalizzarlo ancor di più, abbiamo la guida che fa per voi: basterà cliccare in basso per raggiungerla!
Dubbi o problemi? Vi aiutiamo noi
Ricorda di iscriverti al nostro canale Youtube per video e altre recensioni. Se vuoi rimanere sempre aggiornato, iscriviti al nostro canale Telegram e seguici su Instagram. Se vuoi ricevere supporto per qualsiasi dubbio o problema, iscriviti alla nostra community Facebook o contattaci su Instagram. Non dimenticarti che abbiamo creato anche un motore di ricerca offerte pieno di coupon esclusivi e le migliori promozioni dal web!


























