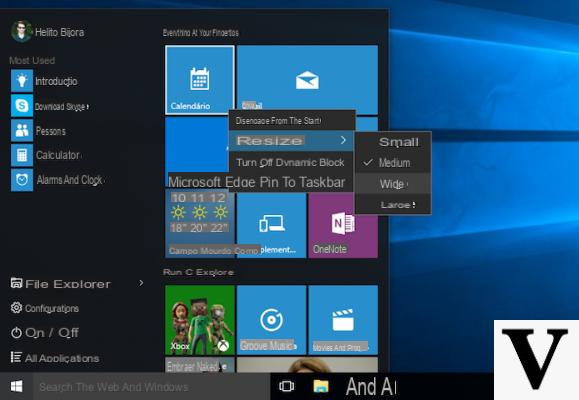
O seu menu Iniciar é muito pequeno para conter os blocos dinâmicos que você consulta com mais frequência?
Ou, pior ainda, é muito grande e está ocupando espaço na tela?
Mesmo que seja aparentemente estático, saiba que é possível redimensionar o menu Iniciar do Windows 10 com alguns pequenos truques!
Isso é feito por uma funcionalidade integrada - oculta, mas integrada - no sistema operacional: vamos ver juntos o que é e como ampliar, estreitar, alongar ou encurtar o menu Iniciar do Windows 10!
Informação preliminar
Sempre recomendamos fazer uma instalação por meio de um Licença 100% genuína e original, isso evita perda de dados ou ataques de hackers. Estamos cientes de que comprar uma licença na loja da Microsoft tem um custo alto. Para isso, selecionamos para você Mr Key Shop, um site confiável com assistência gratuita especializada em na sua línguao, pagamentos seguros e envio em segundos via e-mail. Você pode verificar a confiabilidade deste site lendo as muitas análises positivas verificadas. As licenças do Windows 10 estão disponíveis nesta loja a preços muito vantajosos. Além disso, se você deseja atualizar para as versões mais recentes dos sistemas operacionais Windows, também pode adquirir a atualização para o Windows 11. Lembramos que se você tiver uma versão original do Windows 10, a atualização para o novo sistema operacional Windows 11 será seja livre. Também na loja você pode comprar as diversas versões de sistemas operacionais Windows, pacotes Office e os melhores antivírus do mercado.
Como redimensionar o menu Iniciar do Windows 10
Para redimensionar em altura o menu Iniciar do Windows 10 é suficiente abri-lo clicando no botão apropriado e posicione o mouse na borda superior dele, até que o cursor apareça na forma clássica de redimensionamento.
Neste ponto, será suficiente clicar e arrastar para cima ou para baixo o cursor para redimensione o menu Iniciar verticalmente. Se o tamanho não for suficiente para conter todas as Live Tiles adicionadas, uma será exibida barra de rolagem prática para alcançar os inferiores.
O mesmo se aplica ao redimensionamento horizontal: basta mova o mouse para a borda horizontal do menu Iniciar até que o cursor seja transformado; em seguida, arraste-o para a esquerda ou direita para aumentar ou diminuir o menu Iniciar.
Isso permitirá que você redimensione o menu Iniciar para acomodar mais uma (ou menos uma) coluna do Live Tile. Novamente, se o menu ficar muito estreito, será possível alcançar os blocos invisíveis usando a barra de rolagem.
Como você viu, este método não permite que você defina a exibição do menu Iniciar tela cheia. Para fazer isso, em vez disso, você precisa usar um procedimento que ilustramos abaixo.
Exibir o menu Iniciar do Windows 10 em tela inteira
Ir para Iniciar> Configurações> Personalização> "Iniciar" e role para baixo até "Usar modo de tela inteira para iniciar". Defina a chave para Ativado.
Neste ponto, o modo de exibição mudará completamente: é assim que o menu Iniciar aparece em tela inteira.
Lembramos que, se você tem interesse em aproveitar ao máximo o seu menu Iniciar e personalizá-lo ainda mais, temos o guia para você: basta clicar abaixo para acessá-lo!
Dúvidas ou problemas? Nós te ajudamos
Lembre-se de se inscrever em nosso canal no Youtube para vídeos e outras análises. Se você quiser se manter atualizado, assine nosso canal do Telegram e siga-nos no Instagram. Se você deseja receber suporte para qualquer dúvida ou problema, junte-se à nossa comunidade no Facebook ou entre em contato conosco no Instagram. Não se esqueça que também criamos um buscador repleto de cupons exclusivos e as melhores promoções da web!


























