- PDFelement (Windows/macOS)
- PDFill FREE PDF Tools (Windows)
Stampante virtuale
Se hai bisogno di ridimensionare un file PDF, sappi che puoi innanzitutto riuscirci usando una stampante virtuale. Non sai di cosa sto parlando? Non c’è problema, te lo spiego subito: si tratta di software che si configurano come delle stampanti “vere e proprie” (vale a dire che diventano accessibili mediante il comando per eseguire la stampa di qualsiasi applicazione), processano le informazioni che vengono date loro “in pasto” e le trasformano in documenti PDF.
Tornano quindi utili sopratutto per la conversione di documenti vari nel formato PDF, ma anche per la modifica delle dimensioni della tipologia dei file in oggetto, motivo per cui ho scelto di parlartene in questa mia guida. Per saperne di più, prosegui nella lettura.
Windows 10
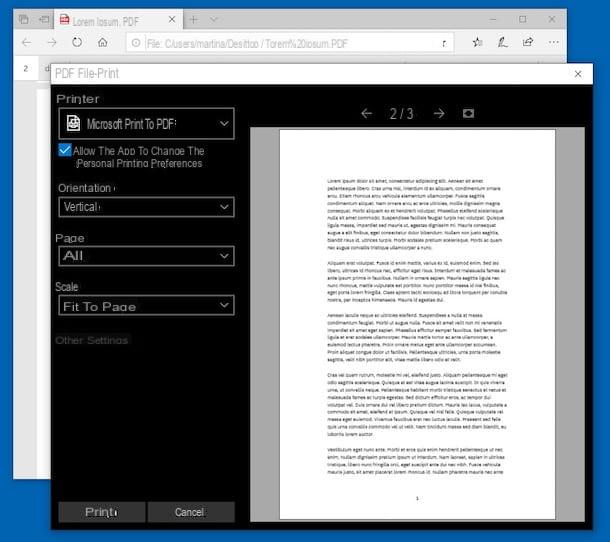
Se stai usando un PC con su installato Windows 10, sono lieto di comunicarti che questa versione del sistema operativo Microsoft dispone di una stampante virtuale integrata. Per sfruttarla per il tuo scopo, non devi far altro che aprire il PDF relativamente al quale intendi andare ad agire con qualsiasi programma, richiamare il comando di stampa (solitamente annesso al menu File) e scegliere Microsoft Print to PDF o Salva come PDF dalla lista delle stampanti disponibili.
Successivamente, intervieni sulle impostazioni relative all’orientamento e al formato, fai poi clic sul pulsante per procedere con la stampa e indica la posizione e il nome che vuoi assegnare al PDF editato. Et voilà!
Windows 8.1 e versioni precedenti
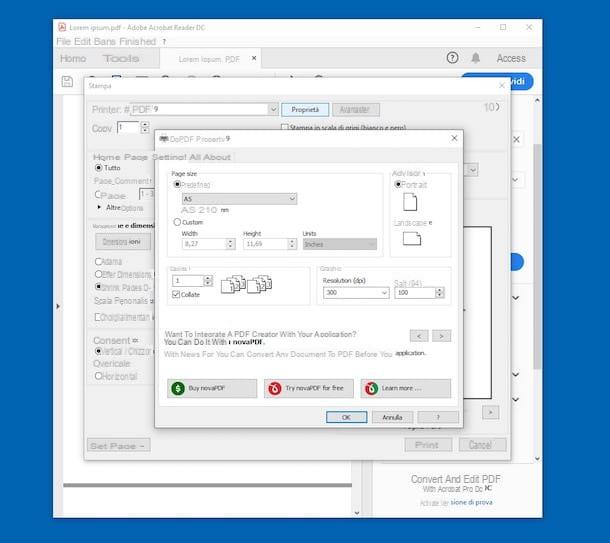
Se stai usando un PC con su installato Windows 8.1 o versioni precedenti del sistema operativo Microsoft, non hai alcuna stampante virtuale integrata sulla quale poter contare. Puoi comunque ovviare alla cosa ricorrendo a dei software di terze parti, come l’ottimo doPDF: si tratta di un programma gratuito (nella sua variante base) che installa una stampante virtuale nel sistema per trasformare i documenti virtuali in PDF offrendo altresì la possibilità di ridimensionarli e apportare varie altre modifiche. Funziona con tutti i software che supportano la funzione di stampa.
Per procurartelo, collegati al sito Internet di doPDF e fai clic sul pulsante Download Now per due volte di fila, in modo tale da scaricare il programma sul tuo computer.
A download ultimato, apri il file .exe ricavato e, nella finestra che compare sul desktop, rimuovi la spunta dalla casella relativa all’installazione dell’add-in per Microsoft Office e da quella relativa all’invio delle statistiche anonime. Clicca poi sui pulsanti Install Now, Si e Close, per concludere il setup.
A questo punto, apri il PDF che vuoi ridimensionare con il visualizzatore che in genere utilizzi sul tuo PC (es. Adobe Reader), richiama il comando per procedere con la stampa solitamente annesso al menu File, seleziona doPDF dal menu delle stampanti e clicca sul bottone Proprietà adiacente.
Si aprirà, dunque, una finestra con le impostazioni della stampa in PDF, attraverso la quale potrai regolare la dimensioni delle pagine, il layout e altri parametri utili per il ridimensionamento. Per applicare le modifiche, pigia sul pulsante OK e su quello Stampa, per indicare il nome che vuoi assegnare al nuovo PDF ridimensionato che stai per creare e la posizione per l’output.
macOS
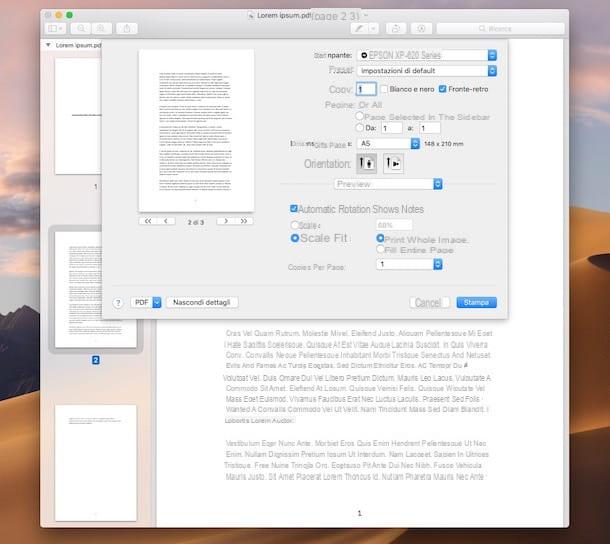
Similmente a Windows 10, anche su macOS è disponibile una stampante virtuale integrata che può farti comodo per compiere l’operazione oggetto di questo tutorial. Per servirtene, apri il file PDF da modificare usando il programma che in genere impieghi come visualizzatore per tale tipologia di documento (quello impostato come predefinito è Anteprima) e richiama il comando Stampa dal menu File (in alto a sinistra).
A questo punto, pigia sul pulsante Mostra dettagli e intervieni sulle impostazioni che trovi in corrispondenza delle voci Dimensioni pagina e Orientamento. Scegli, dunque, l’opzione che preferisci tra Scala e Adatta in scala e regola i relativi parametri. Puoi altresì selezionare l’opzione Layout dal menu al centro per regolare, appunto, i parametri relativi al layout.
Per concludere, seleziona la voce Salva come PDF dal menu a tendina situato in basso a sinistra e, nella finestra successiva, digita il nome che vuoi assegnare al file, seleziona la posizione del tuo Mac in cui desideri esportarlo e pigia sul bottone Salva.
Programmi per ridimensionare un file PDF
Vediamo, ora, quali sono i programmi per ridimensionare un file PDF di cui puoi avvalerti sia su Windows che su macOS per andare a regolare in maniera più dettagliata l’aspetto dei tuoi documenti digitali.
PDFill FREE PDF Tools (Windows)
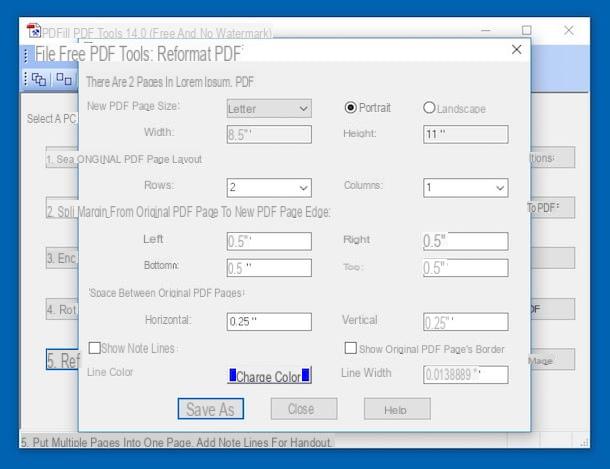
PDF è PDFill FREE PDF Tools è una suite di strumenti utile per l’editing e la conversione dei file in formato PDF che può essere impiegata sia per fini sia personali che commerciali a costo zero. Funziona solo su Windows ed è facilissima da usare.
Per scaricare il programma sul tuo PC, recati sul relativo sito Internet e fai clic sul collegamento Download posto a sinistra, dopodiché pigia sul pulsante Download now presente sotto la scritta GET FREE Basic Version nella nuova pagina aperta e sull’ulteriore pulsante Download Now.
A download completato, apri il file .exe ottenuto e, nella finestra che compare sul desktop, fai clic sui pulsanti Si e Next. Seleziona poi la casella I accept the terms in the License Agreement e porta a termine il setup cliccando sui bottoni Next (per tre volte di fila), Install e Finish. Se durante il processo d’installazione ti viene chiesto di installare GhostScript e .NET Framework, accetta: si tratta di due software gratuiti utili per sfruttare alcune delle funzioni incluse in PDFill FREE PDF Tools.
In seguito, avvia PDFill FREE PDF Tools facendo doppio clic sul relativo collegamento che è stato aggiunto sul desktop e, mediante la finestra che si apre, pigia sul pulsante Reformat Multiple Pages, per avviare lo strumento per il ridimensionamento dei PDF. In seguito, seleziona il file che intendi editare.
Indica, quindi, il formato che vuoi assegnare alle pagine del PDF usando il menu a tendina New PDF Page Size e scegli l’orientamento selezionando l’opzione Portrait (verticale) oppure Landescape (orizzontale). Se lo preferisci, puoi anche specificare “manualmente” le dimensioni del documento, selezionando la voce Custom Size dal summenzionato menu e compilando i campi che vedi comparire.
Indica ora se e come intervenire sul layout originale del documento mediante i menu sotto la voce Original PDF Page Layout, regola (se lo ritieni necessario) i margini tramite i campi in posti sotto la voce Margin from Original PDF Page to New Page Edge e regola le altre impostazioni disponibili a seconda delle tue necessità.
Infine, clicca sul pulsante Save As collocato in basso a sinistra, specifica la posizione sul tuo computer in cui vuoi salvare il file finale, il nome che vuoi assegnargli e fai clic sul pulsante Salva.
PDFelement (Windows/macOS)
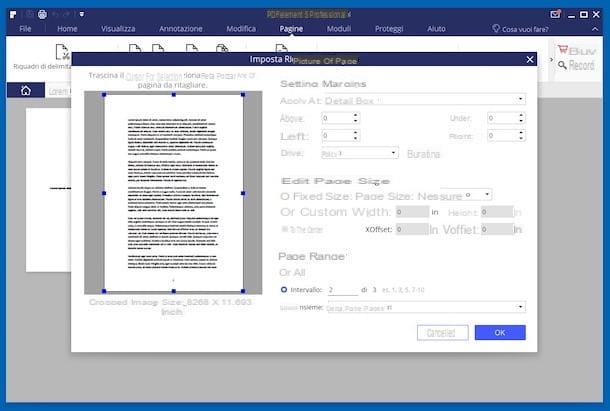
Un altro programma che voglio invitarti a prendere in considerazione è PDFelement: si tratta di un software disponibile sia per Windows che per macOS che consente di visualizzare e modificare i file PDF grazie ai tanti strumenti e alle funzionalità che offre. È gratis, ma applica un watermark ai documenti salvati e impone varie altre limitazioni che si possono aggirare acquistando la sua versione completa (al costo base di 99,95$).
Per seguire il download del programma sul tu computer, collegati al suo sito Internet ufficiale, fai clic sul pulsante Try Free e poi sul collegamento Skip and Download.
A scaricamento completato, se stai usando Windows, apri il file .exe appena ottenuto e, nella finestra che vedi comparire sul desktop, clicca sui pulsanti Si, Install e Start Now.
Se, invece, stai usando macOS, apri il pacchetto .dmg ottenuto, premi sul bottone Accetto nella finestra che compare sulla scrivania e trascina l’icona del programma nella cartella Applicazioni del tuo Mac. Facci poi clic destro sopra e seleziona l’opzione Apri per due volte consecutive, in modo da andare ad andare ad aprire il programma aggirando le limitazioni di Apple verso le applicazioni provenienti da sviluppatori non certificati (operazione che va effettuata solo al primo avvio).
Adesso che visualizzi la finestra del software sul desktop, pigia sul bottone Apri file e seleziona il documento PDF che vuoi ridimensionare. In seguito, clicca sul menu Pagine situato in cima, seleziona la pagina del PDF da ridimensionare (se si tratta di un documento costituito da più pagine) e clicca sul pulsante Riquadri di delimitazione della pagina posto in alto a sinistra.
Mediante la nuova finestra che compare, serviti dei vari menu e delle voci disponibili per regolare i margini e la dimensione della pagina, dopodiché fai clic sul pulsante OK.
Per concludere, pigia sul menu File (in alto a sinistra) e scegli l’opzione Salva, per sovrascrivere il file esistente, oppure quella Salva come, per creare un nuovo documento archiviandolo in una posizione a piacere sul tuo computer.
Ridimensionare un file PDF online
Passiamo ora alle risorse online, vale a dire quelle di cui puoi avvalerti per ridimensionare un file PDF agendo direttamente e comodamente dalla finestra del tuo browser, senza dover scaricare assolutamente nulla sul PC. Trovi segnalate quelle che a mio avviso costituiscono le migliori della categoria proprio qui sotto.
PDF Candy
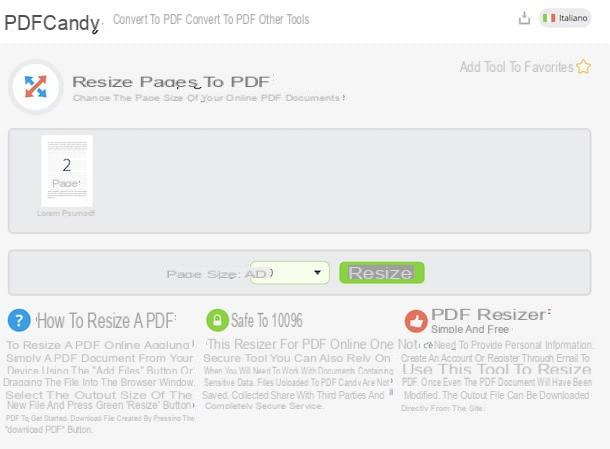
PDF Candy è un servizio online che permette di cambiare le dimensioni dei file PDF in base a vari modelli di foglio (es. A3, A4, ecc.) o anche dei valori personalizzati che si possono impostare liberamente. È gratuito, facilissimo da usare e tutela la privacy degli utenti cancellando i file caricati suoi suoi server nel giro di poche ore.
Per servirtene, il primo passo che devi compiere è collegarti al sito Internet PDF Candy e trascinare nella finestra del browser il PDF che è tua intenzione ridimensionare. Se lo preferisci, puoi selezionare “manualmente” il documento, facendo clic sul pulsante Aggiungi file posto al centro della pagina. Se poi il documento si trova online, sul tuo account Google Drive o Dropbox, fai clic sull’icona relativa al servizio di riferimento, esegui il login a quest’ultimo e “preleva” il documento da lì.
A upload avvenuto, seleziona, usando il menu a tendina posto in corrispondenza della dicitura Dimensione pagina, il formato che vuoi far assumere al tuo PDF e clicca sul bottone Ridimensiona. Attendi che il file venga elaborato, dopodiché clicca sul pulsante Scarica file per scaricare il PDF editato sul tuo computer.
DocuPUB
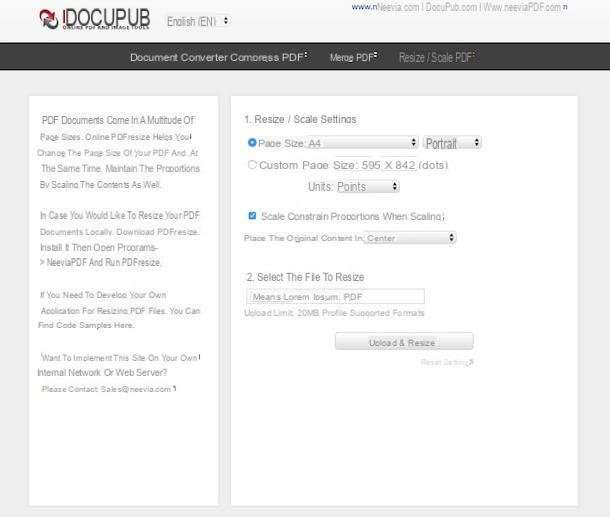
Se il servizio online di cui ti ho già parlato non ti ha convinto in maniera particolare perché cerchi uno strumento comprensivo di più opzioni, ti consiglio vivamente di rivolgerti a DocuPUB: si tratta di un’applicazione online che consente di ridimensionare i file PDF adattandone il contenuto a vari formati di fogli senza però intaccarne le proporzioni d’origine. Permette di caricare file aventi un peso massimo di 20 MB ed è gratis. Inoltre, i documenti caricati sul servizio vengono eliminati dai server dello stesso nel giro di poche ore.
Per usare DocuPUB, collegati al suo sito Internet, clicca sul pulsante Scegli file/Sfoglia e seleziona il PDF relativamente al quale desideri andare ad agire.
In seguito, specifica il formato in cui vuoi ridimensionare il documento dal menu a tendina Page size. In alternativa, seleziona l’opzione Custom page size per indicare una dimensione personalizzata, mediante i campi appositi.
Apponi poi il segno di spunta accanto alle voci Scale e Constrain proportions when scaling, in modo tale che il contenuto del PDF venga ridimensionato e non tagliato. Scegli quindi l’opzione Center dal menu a tendina Place the original content in, per fare in modo che il contenuto del documento venga centrato. Questa è la configurazione che ti consiglio ma, ovviamente, se hai esigenze differenti seleziona (o deseleziona) pure le opzioni che preferisci.
Infine, clicca sul pulsante Upload & Resize: mediante la nuova pagina che a questo punto ti sarà mostrata, potrai visualizzare in anteprima il tuo documento ridimensionato facendo clic sul suo titolo. Per scaricarlo, invece, dovrai pigiare sul pulsante a forma di freccia nella pagina che compare dopo aver aperto il file.
Come ridimensionare un file PDF

























