Hai bisogno di ridurre il peso di una foto per poterla spedire agevolmente via email a un tuo amico? Hai un sito Internet e vuoi renderne il caricamento più rapido ottimizzando il più possibile le immagini presenti sullo stesso? Se la risposta a queste e altre domande simili è affermativa, sono ben felice di comunicarti che ho qualcosa che fa al caso tuo. Con la guida di oggi, andrò infatti a indicarti tutte quelle ritengo essere le migliori soluzioni disponibili per ridurre il peso di una foto in maniera semplice ma al contempo efficace.
Esistono, infatti, numerosi programmi e app utili per raggiungere proprio questo risultato e molti di questi riescono a compiere il proprio lavoro senza influire in maniera eccessivamente negativa sulla qualità dell’immagine di output. Ci sono anche alcuni appositi servizi online che permettono di riuscire in questa “impresa” direttamente dal browser, senza dover scaricare e installare nulla sul computer.
Chiariamoci però immediatamente su un punto: miracoli non se ne possono fare. In soldoni, le soluzioni per ridurre il peso di una foto che sto per indicarti sono sì ottime, ma chiaramente non aspettarti di far diventare un’immagine pesantissima un file di pochi KB. Fatta questa premessa, direi di mettere al bando le ciance e passare all’azione. Trovi tutto qui sotto!
Informazioni preliminari

Al giorno d’oggi, per poter far sì che le foto (e le immagini in generale) siano facilmente distribuibili tramite Internet, viene quasi sempre applicato alle stesse un algoritmo di compressione, che consente di ridurne la quantità di spazio occupato in memoria.
Gli algoritmi di compressione possono agire a livelli diversi: un basso livello di compressione non influisce molto sul peso dell’immagine, ma ne preserva la qualità; mentre un livello di compressione alto, al contrario, può diminuire notevolmente il peso dell’immagine ma anche influire in modo incisivo sulla qualità.
Principalmente, gli algoritmi di compressione si suddividono in due grandi categorie: lossless (come PNG, TIFF e GIF lossy (come JPG/JPEG e GIF > 256 colori), cioè con perdita di dati. Tuttavia, non è raro imbattersi in immagini alle quali non è stata applicata compressione, come quelle in formato BMP o RAW: in questo caso, la dimensione del file può arrivare anche a centinaia di MB, a seconda della risoluzione e della grandezza fisica dell’immagine.
Per intervenire sul “peso” di un’immagine senza però andare a ridimensionarla (e, di conseguenza, ridurne la lunghezza e la larghezza), è quindi necessario andare ad agire sul suo formato: per esempio, trasformare un file BMP (senza compressione) in un file JPG può ridurne la dimensione su disco anche dell’80%.
Il guadagno, però, è nettamente minore, quando al file è già stato preventivamente applicato un algoritmo di compressione: in casi come questi, generalmente, si preferisce ricomprimere l’immagine usando un algoritmo che prevede anche la possibilità di intervenire sulla qualità dell’immagine risultante, come il formato JPG/JPEG.
Ti faccio un esempio pratico: se disponi di un file PNG grande 500 Kb e hai bisogno che le sue dimensioni scendano ad almeno 300 Kb, è consigliabile convertirlo in JPG e scegliere una qualità pari al 50% (o inferiore) dell’immagine originale. Chiaramente, a qualità più bassa corrispondono una maggiore perdita di dati e di dettagli, il che comporta una quasi certa sgranatura/sfocatura dell’immagine, oppure la presenza di tratti indistinguibili.
Tema di questa guida sarà, per l’appunto, spiegarti come ridurre la dimensione di un file di tipo immagine utilizzando una serie di software, servizi online e applicazioni adatti allo scopo.
Come ridurre il peso di una foto JPG da PC
Fatte le doverose precisazioni del caso, è arrivato il momento di spiegarti, nel concreto, come ridurre il peso di una foto JPG (o in altri formati di partenza) dal computer. Di seguito ti spiego come effettuare questa operazione mediante alcuni software molti popolari e degli strumenti online, accessibili direttamente dal browser. Buon divertimento!
Come ridurre il peso di una foto con Photoshop
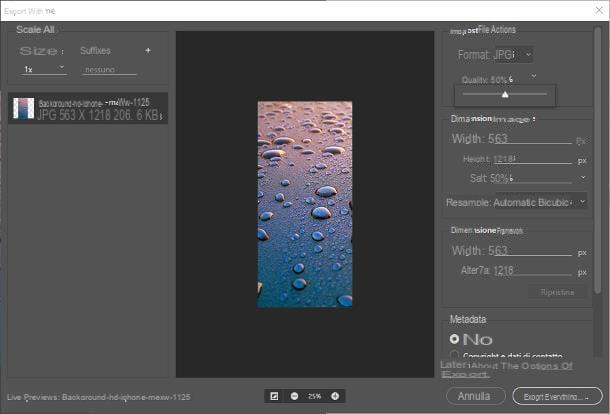
Nonostante Photoshop sia un software non sempre semplicissimo da usare, i passaggi da compiere per aumentare il livello di compressione di un’immagine (e ridurne eventualmente il peso) non sono affatto complessi. Dopo aver eseguito il software, utilizza il menu File > Apri (in alto a sinistra) per selezionare l’immagine sulla quale agire.
Ultimata l’importazione della foto, clicca nuovamente sul menu File, posiziona il cursore sulla voce Esporta e clicca sull’opzione Esporta come, che compare subito dopo. A questo punto, utilizza le opzioni presenti nella parte destra della finestra per apportare le modifiche opportune: imposta il menu a tendina Formato su JPG, seleziona la qualità del file risultante e, se lo desideri, utilizza l’opzione Scala per specificare la percentuale a cui ridurre le dimensioni della foto.
La dimensione dell’immagine finale, che verrà aggiornata automaticamente a seguito di ogni modifica, sarà disponibile nella parte sinistra della schermata d’esportazione, in corrispondenza del suo nome. Quando sei soddisfatto, clicca sul pulsante Esporta tutto… e, avvalendoti della finestra successiva, concludi indicando il nome e la cartella di salvataggio del file e clicca sul pulsante Salva.
Come ridurre il peso di una foto con GIMP
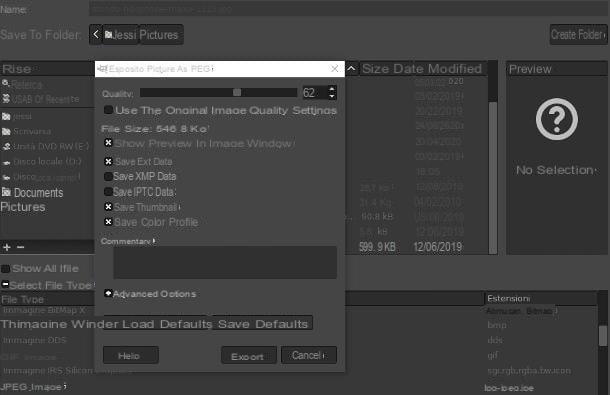
Se utilizzi abitualmente GIMP per manipolare le tue immagini, sappi che puoi facilmente servirti del suddetto programma anche per ridurre il “peso” di foto già esistenti. Come? Te lo spiego subito.
Per iniziare, avvia il software e utilizza il menu File > Apri (in alto a sinistra) per scegliere la foto su cui intervenire. Dopo aver aperto l’immagine, recati nuovamente nel menu File e seleziona, questa volta, la voce Esporta come, per visualizzare la schermata dedicata all’esportazione dei file.
Ora, seleziona la cartella in cui salvare il file, specifica un nome da assegnare all’immagine, clicca sul simbolo [+] collocato accanto alla dicitura Seleziona tipo di file e indica il formato di file (ad es. JPG) da usare per il salvataggio, selezionandolo tra quelli proposti.
Per finire, clicca sul pulsante Esporta e utilizza le opzioni proposte per definire il livello di compressione dell’immagine: apponi il segno di spunta accanto alla dicitura Mostra l’anteprima nella finestra immagine, in modo da visualizzarne la dimensione, quindi utilizza la barra di regolazione denominata Qualità per definire la qualità dei file in output (la dimensione verrà aggiornata automaticamente). Se necessario, clicca sul pulsante [+] corrispondente alla voce Opzioni avanzate per intervenire sulle opzioni di codifica (usa questa opzione soltanto se sai cosa stai per fare).
Una volta ottenuta la dimensione per te più congeniale, clicca sul pulsante Esporta per salvare l’immagine sul disco, nel formato e con la qualità scelti poc’anzi.
Nota: questo metodo non è valido soltanto su Windows, ma può essere tranquillamente utilizzato anche per ridurre il peso di una foto Mac o su Linux, visto che GIMP è disponibile per tutti i sistemi operativi più diffusi e funziona ovunque allo stesso modo.
Come ridurre il peso di una foto con Paint
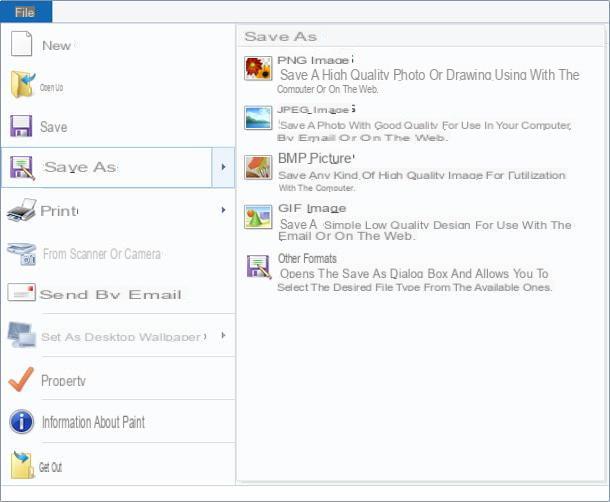
Non disponi di alcuni dei software di cui ti ho parlato poco fa, ma vorresti comunque riuscire a ottenere il risultato sperato usando Paint, il programma dedicato alla manipolazione di base preinstallato in tutte le edizioni di Windows?
In tal caso, non ho buone notizie da darti: il software, infatti, non prevede alcuna opzione mirata alla ricompressione delle immagini. L’unica cosa che puoi fare per tentare di ridurne il peso è quella di salvarla in un formato diverso: agire in questo modo può essere efficace quando si passa da un formato senza o con poca compressione (ad es. BMP o PNG) ad uno con compressione maggiore (ad es. JPG), ma non ha effetti quando si tenta di effettuare il passaggio inverso oppure di intervenire sullo stesso formato d’origine e destinazione.
Ad ogni modo, per modificare il formato (e, di conseguenza, l’estensione) di una foto con Paint, fai così: dopo aver avviato il programma, clicca sulla scheda File collocata in alto a sinistra e utilizza la voce Apri, situata nel menu che si apre, per selezionare l’immagine su cui intervenire.
Dopo averla caricata, clicca nuovamente su File, posiziona il cursore del mouse sulla voce Salva con nome e scegli, dal menu successivo, il nuovo formato (ad es. JPG) in cui salvare il file. Per concludere, indica un nome da assegnare all’immagine, seleziona la cartella in cui archiviarla e clicca sul pulsante Salva.
Come ridurre il peso di una foto online
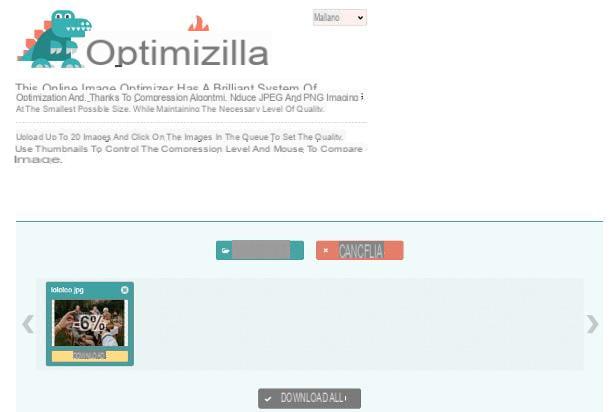
Se ti interessa capire come ridurre il peso di una foto online, giacché non puoi (o non vuoi) installare programmi sul computer, puoi usufruire di uno dei tanti portali Web gratuiti che, direttamente dal browser, consentono di applicare una compressione alle immagini, in modo da ridurne le dimensioni.
Uno dei migliori siti Web di questo tipo è sicuramente Optimizilla, il quale, a costo zero, consente di comprimere immagini in formato JPG e PNG, personalizzando la qualità finale delle immagini e con la possibilità di lavorarne fino a 20 in contemporanea.
Per servirtene, collegati alla sua pagina principale, clicca sul pulsante Carica i file e, avvalendoti della finestra di Esplora File/Finder che compare sullo schermo, seleziona l’immagine su cui agire; in alternativa, puoi trascinarla all’interno del riquadro indicante la dicitura Trascina i tuoi file qui.
A caricamento concluso, la riduzione verrà avviata automaticamente; al termine, ti verrà mostrata la percentuale di compressione applicata, unitamente alla nuova dimensione del file. Se il risultato è per te soddisfacente, clicca sul pulsante Scarica, situato sotto l’anteprima della foto (oppure sul pulsante Scarica tutto, se hai caricato più immagini).
In caso contrario, puoi personalizzare la qualità delle immagini prima di scaricarle, usando la barra di regolazione posta in corrispondenza della dicitura Qualità. Quando sei pronto, clicca sul pulsante OK per applicare i parametri scelti e scarica il file, così come ti ho indicato poco fa.
Come ridurre il peso di una foto da smartphone e tablet
Se, in luogo del PC, preferisci comprimere le immagini avvalendoti dello smartphone oppure del tablet, ti farà piacere sapere che esistono delle applicazioni, disponibili a costo zero, che permettono di ottenere risultati di tutto rispetto.
Come ridurre il peso di una foto Android
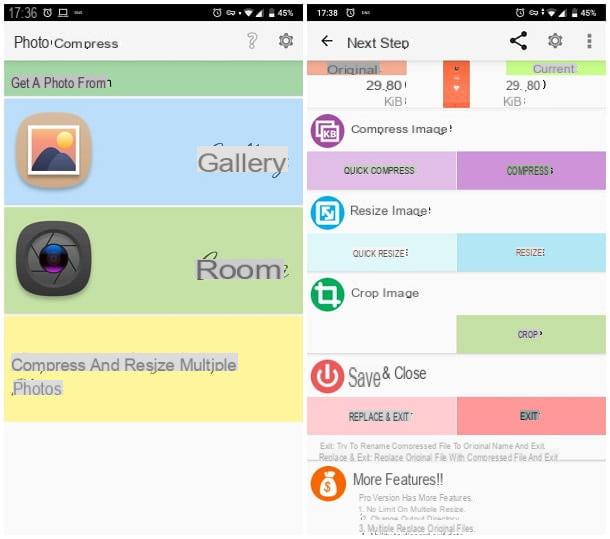
Per esempio, Photo Compress 2.0 è un’applicazione per Android disponibile a costo zero, sia sul Play Store che sugli store alternativi dedicati al sistema operativo del robottino verde, in grado di comprimere rapidamente immagini da e verso molteplici formati.
Per ottenerla, avvia lo store installato sul tuo dispositivo e utilizza il simbolo della lente d’ingrandimento (oppure il pulsante Cerca) per individuare l’app; quando l’hai trovata, fai tap sul suo nome e poi sul bottone Installa, per scaricarla e installarla nel dispositivo.
Ultimata questa procedura, avvia Photo Compress 2.0 richiamandola dalla schermata Home oppure dal drawer di Android, fai tap sul pulsante Gallery e seleziona l’immagine da comprimere, avvalendoti del pannello visualizzato successivamente (se necessario, concedi all’app il permesso per accedere alla Galleria).
Fatto ciò, tocca il pulsante Compress e utilizza il cursore visualizzato su schermo per definire il livello di compressione da applicare; quando hai finito, fai tap sul pulsante Compress per applicare la modifica effettuata; infine premi il pulsante Exit per salvare l’immagine compressa nella Galleria di Android, all’interno dell’album denominato PhotoCompress.
Come ridurre il peso di una foto su iPhone
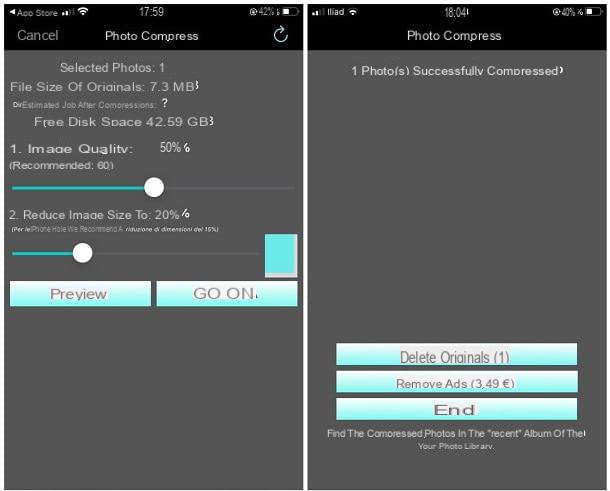
Se, invece, il tuo è un iPhone, una delle app che puoi prendere in considerazione è Foto Compress: si tratta di un’applicazione, disponibile gratuitamente su App Store (con possibilità di acquisti in-app per lo sblocco di funzioni aggiuntive, come la possibilità di comprimere più di 50 immagini contemporaneamente), in grado di ridurre il peso di una o più foto, nel giro di un paio di tap.
Per usufruirne, apri l’App Store e utilizza il pulsante Cerca per individuare l’app all’interno del market (oppure segui il link che ti ho fornito in precedenza, se stai leggendo questa guida direttamente dal dispositivo); quando l’hai trovata, fai tap sul pulsante Ottieni/Installa ed effettua l’autenticazione tramite Face ID, Touch ID o password dell’ID Apple, per completarne l’installazione.
A procedura conclusa, avvia l’applicazione tramite l’icona aggiunta alla schermata Home oppure alla Libreria app di iOS, scegli se consentire o meno l’invio delle notifiche e fai tap sul pulsante Pubblicità non personalizzata, così da poter continuare a utilizzare l’app in forma gratuita, visualizzando annunci non basati sul proprio identificativo. Fatta la tua scelta, rifiuta l’installazione di software aggiuntivo, sfiorando il pulsante No thanks.
Per selezionare l’immagine da comprimere, fai tap sul pulsante [+], residente in alto, e poi sui pulsanti Consentire e Consenti l’accesso a tutte le foto, in modo da autorizzare l’app ad accedere alle immagini archiviate. A questo punto, fai tap sull’anteprima della foto da elaborare, tocca il pulsante Fine situato in alto a destra e utilizza le barre di regolazione che si trovano in basso per scegliere la qualità dell’immagine ed il fattore di compressione.
Fatta la tua scelta, tocca i pulsanti Continua e Termina, per applicare le modifiche specificate e salvare l’immagine compressa direttamente nell’album fotografico di iOS.
Come ridurre il peso di una foto

























