iCloud Drive (e simili)
Se hai un iPhone, molto probabilmente hai anche un account iCloud. E se hai un account iCloud puoi usufruire di 5GB di spazio di archiviazione gratuito su iCloud Drive. Qualora non ne avessi mai sentito parlare, iCloud Drive è un servizio di cloud storage offerto da Apple che permette di salvare qualsiasi tipo di file online e di sincronizzarlo (tramite Internet) su tutti i propri device. Su iPhone (ma anche su iPad) l’applicazione di serie adibita alla gestione dei file salvati su iCloud Drive si chiama File. Sui dispositivi con su installata una versione di iOS precedente alla 11 l’app si chiama invece proprio iCloud Drive.
Grazie all’integrazione di iCloud Drive con iOS, puoi visualizzare un file PDF direttamente in Safari (il programma di navigazione preinstallato su tutti gli iPhone) e salvarlo sul tuo iCloud Drive in un paio di tap. Tutto quello che devi fare è aprire il documento di tuo interesse in Safari, sfiorare una qualsiasi delle sue pagine e pigiare sul pulsante della condivisione (il quadrato con la freccia) che vedi comparire in basso a destra. Seleziona Salva su File dal menu che si apre (nella seconda riga di icone), scegli iCloud Drive come posizione e la cartella in cui salvare il documento dopodiché tappa sulla voce Aggiungi che sta in alto a destra.
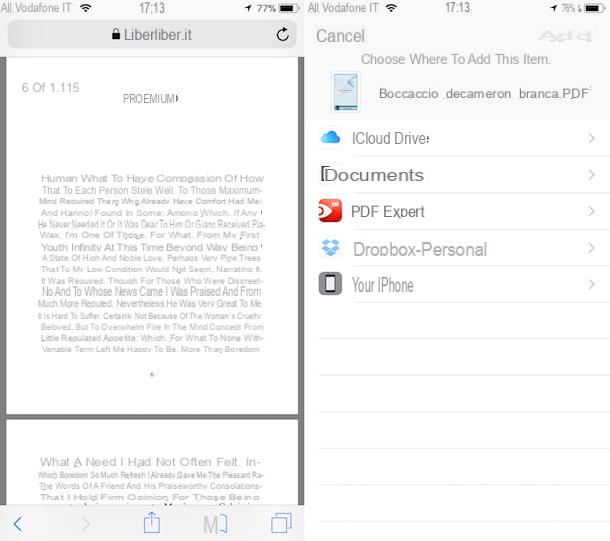
Successivamente apri l’app File selezionando la sua icona in home screen (quella con lo sfondo bianco e la cartella azzurra), seleziona iCloud Drive e cartella in cui in precedenza hai salvato il PDF aperto in Safari e apri il documento in questione pigiando sulla sua icona.
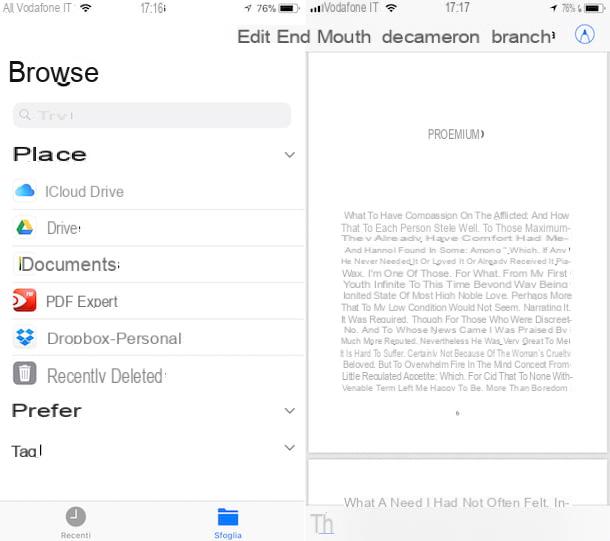
Se invece stai utilizzando un iPhone su cui è installata una versione di iOS precedente alla 11 la procedura che devi compiere è leggermente differente da quella vista insieme poc’anzi ma comunque molto semplice. Tanto per cominciare apri il documento in formato PDF che desideri salvare sul tuo iPhone in Safari dopodiché sfiora una delle sue pagine e pigia sul pulsante Altro… che compare in alto a sinistra.
A questo punto, seleziona l’icona Aggiungi a iCloud Drive dal menu che si apre e scegli la cartella in cui salvare il documento. Se non vedi l’icona di iCloud Drive nel menu della condivisione, scorri la seconda riga di icone fino alla fine, pigia su Altro e sposta su ON la levetta relativa all’opzione Aggiungi a iCloud Drive.
Successivamente apri iCloud Drive selezionando la sua icona dalla home screen (quella con lo sfondo bianco e la nuvola azzurra), seleziona la cartella in cui hai deciso di salvare il PDF visualizzato precedentemente in Safari e apri il documento in questione pigiando sulla sua icona.
In tutti i casi, la sincronizzazione con iCloud è automatica su tutti i device. Questo significa che puoi anche scaricare dei PDF sul computer, copiarli in una cartella di iCloud Drive e ritrovarteli “magicamente” anche sull’iPhone. Su Mac iCloud Drive è installato di serie. Sui PC Windows, invece, per usare iCloud Drive bisogna installare l’apposito client gratuito. Per ricevere maggiori informazioni al riguardo ti suggerisco di consultare il mio tutorial su come usare iCloud.
Ti faccio presente che la procedura che abbiamo appena visto insieme per iCloud Drive può essere seguita anche con altri servizi di cloud storage, come ad esempio Dropbox, Google Drive e OneDrive che dispongono tutti di un’app per iPhone e di client per sincronizzare i dati sul computer.
A questo proposito, ti segnalo che se sul tuo iPhone c’è installato almeno iOS 11 puoi salvare i tuoi PDF su servizi di cloud storage esterni agendo direttamente dall’app File così come visto poc’anzi. Oltre ad iCloud Drive, l’applicazione supporta infatti la gestione di altre app e servizi per l’archiviazione e l’apertura dei file. L’unica cosa che cambia, in questo caso specifico, è dunque la posizione di destinazione.
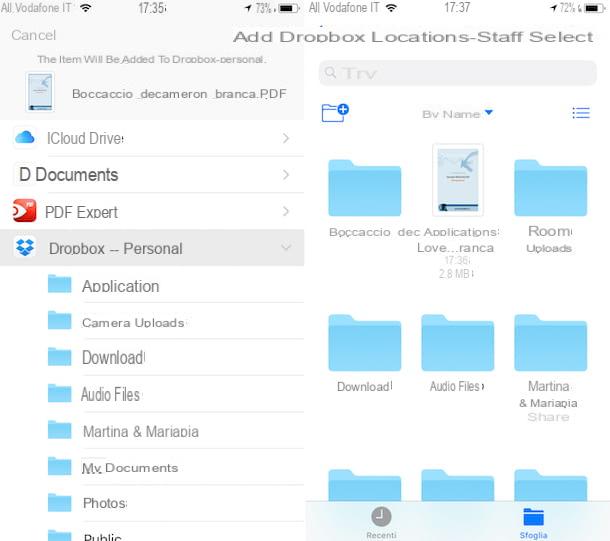
Se invece sul tuo iPhone c’è installata una versione di iOS precedente alla 11, richiamando il menu per la condivisione in Safari ti basterà fare tap sull’icona del servizio di cloud storage di riferimento, attendere che la relativa app venga aperta sul tuo melafonino e selezionare la cartella in cui salvare il tutto.
iBooks
Un altro strumento incluso “di serie” in iOS che permette di salvare PDF su iPhone è iBooks. Qualora non ne avessi mai sentito parlare, iBooks è l’applicazione di Apple che consente di leggere libri elettronici (e file PDF) su iPhone, iPad e Mac. Si integra perfettamente con iCloud, quindi se scarichi un file PDF dall’iPhone e lo copi in iBooks, ritroverai il file anche sul tuo iPad e sul tuo Mac.
Per scaricare un file PDF in iBooks tramite il tuo iPhone, non devi far altro che visualizzare il documento in Safari, sfiorare una qualsiasi delle sue pagine, seleziona l’icona della condivisione presente nella parte in basso dello schermo e scegliere Copia su iBooks dal menu che si apre (nella prima riga di icone). Il file verrà importato subito in iBooks, che si aprirà automaticamente e sincronizzerà l’elemento con la libreria di iCloud. Più comodo di così?
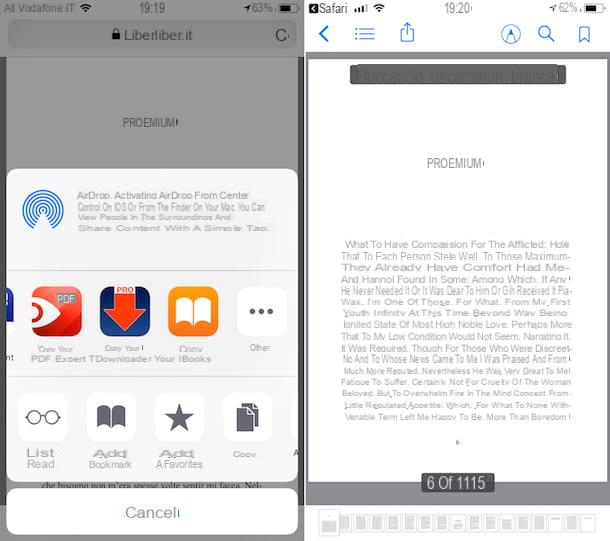
Se quello che stai utilizzando è un iPhone con su installata una versione precedente di iOS 11, dopo aver aperto il PDF che vuoi salvare nel browser devi selezionare la voce Apri in iBooks che compare in alto a destra. Il resto della procedura è identica a quanto visto poc’anzi.
Se vuoi, puoi sfruttare iBooks anche per trasferire dei file PDF dal PC all’iPhone. Per compiere quest’operazione, avvia iTunes, espandi il menu a tendina collocato in alto a sinistra e seleziona la voce Modifica menu da quest’ultimo.
Metti quindi il segno di spunta accanto alla voce Libri, pigia sul pulsante Fine e seleziona la voce Libri dal menu a tendina in alto a sinistra. A questo punto, seleziona la voce PDF dalla barra laterale di sinistra, trascina i PDF da copiare sull’iPhone nella finestra di iTunes e sincronizza il melafonino con il computer per trasferire i documenti su quest’ultimo.
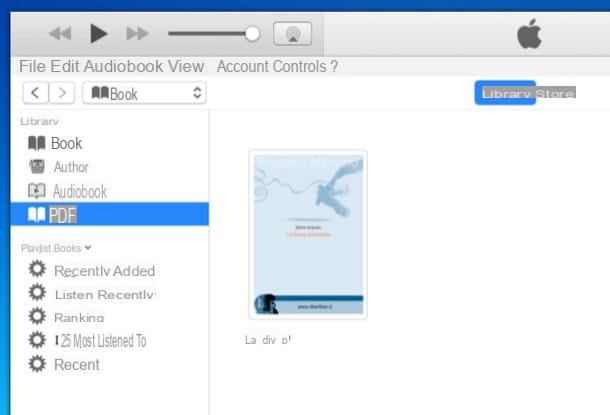
Se hai un Mac, la procedura da seguire è ancora più semplice. Non devi far altro che aprire l’applicazione iBooks, attivare la sincronizzazione con iCloud e trascinare in essa i PDF da copiare sull’iPhone. Tutti i documenti verranno sincronizzati automaticamente nella app iBooks del melafonino tramite Internet.
Note
Vuoi digitalizzare dei documenti cartacei e trasformarli in dei file PDF direttamente dal tuo iPhone? Nessun problema, puoi riuscirci semplicemente sfruttando l’app Note (a patto che sul tuo dispositivo non sia installata una versione di iOS precedente alla 11) preinstallata su tutti gli iDevice. Infatti, oltre a permettere di prendere appunti di vario genere, come facilmente intuibile dal nome, l’app Note offre anche la possibilità di scattare foto a documenti vari così da digitalizzarli e salvarli sotto forma di PDF.
Mi chiedi come si fa? Nulla di più semplice. Tanto per cominciare pigia sull’icona di Note (quella con il foglio di quaderno e la parte superiore di colore giallo) nella home screen del tuo melafonino dopodiché seleziona una cartella tra quelle disponibili, pigia sull’icona del foglio con la matita che sta in basso a destra e tappa sul bottone + (simbolo più) che sta sempre in basso dopodiché scegli dal menu che vedi comparire l’opzione Scansiona documenti.
Posiziona dunque la fotocamera del tuo iPhone in corrispondenza del documento cartaceo che intendi trasformare in PDF ed attendi che l’applicazione lo acquisisca automaticamente. Se questo non accade, puoi anche scattare direttamente tu la foto pigiando sull’apposito bottone circolare a fondo schermo. Durante l’acquisizione puoi anche applicare dei filtri pigiando sul pulsante apposito in alto, scegliere se abilitare o meno il flash e se gestire l’otturatore in maniera automatica o manuale.
Se il documento è composto da più pagine e devi acquisirle tute, scatta una foto per ciascuna pagina. Successivamente pigia sul pulsante Salva in basso a destra e poi sulla voce Fine che sta in alto, sempre sulla destra. In seguito, potrai visionare l’acquisizione effettuata accedendo alla relativa nota e pigiando sull’anteprima del documento.
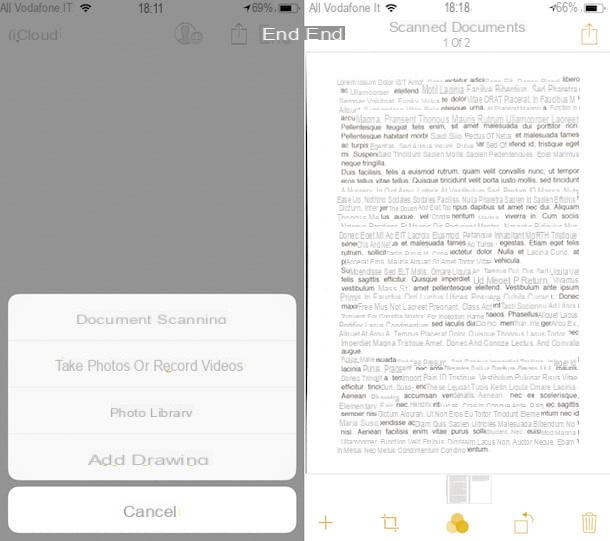
Una volta aperto il documento potrai apportargli ulteriori modifiche utilizzando i pulsanti in basso. In base a quelle che sono le tue esigenze e preferenze puoi aggiungere ulteriori pagine, puoi ritagliare il PDF, puoi modificarne i colori, puoi ruotarlo oppure puoi cestinarlo. Per stamparlo, condividerlo o esportarlo in altre app, ti basta invece pigiare sul pulsante per la condivisione in alto a destra e selezionare l’opzione d’interesse dal menu che vedi comparire.
Readdle Documents
Uscendo dal “recinto” delle soluzioni proposte da Apple, ti consiglio di provare Documents by Readdle: un vero e proprio file manager gratuito (un po’ come l’Esplora File di Windows o il Finder di macOS) che permette di visualizzare e organizzare tantissime tipologie di file differenti, compresi i PDF. Tra le sue funzionalità più interessanti c’è un browser Web integrato, grazie al quale è possibile scaricare i file PDF da Internet (e non solo quelli) per poi conservarli direttamente all’interno della app.
Per scaricare un file PDF con Documents by Readdle, scarica l’applicazione da App Store ed avviala dopodiché pigia sull’icona di Safari collocata in basso a destra per richiamare il browser interno. Dopodiché visita la pagina Web che contiene il PDF di tuo interesse, apri il documento, pigia sull’icona della freccia collocata in basso a destra, pigia su Salva pagina, indica la cartella in cui intendi salvare il documento e poi tappa su Salva per avviarne il download.
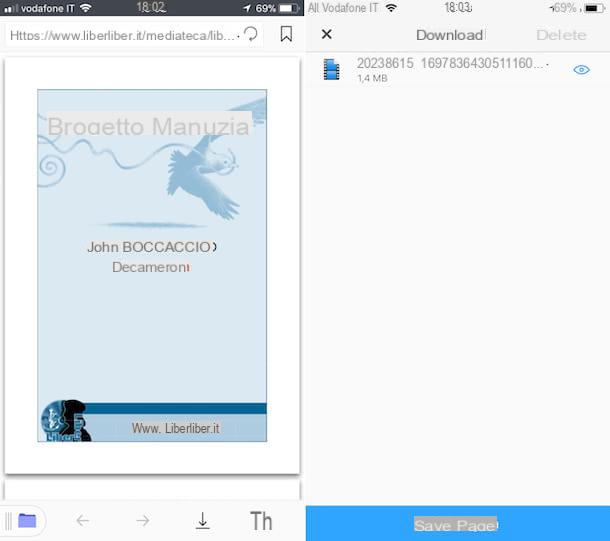
Al termine dello scaricamento, pigia sull’icona della cartella collocata in basso a sinistra per ritornare nella schermata principale di Documents. Dopodiché apri la cartella che hai selezionato in precedenza per scaricare il PDF e apri il documento per visualizzarlo direttamente all’interno della app.
Scanbot
Sempre parlando di soluzioni alternative a quelle di casa Apple, se hai bisogno di digitalizzare dei documenti andandoli a trasformare in dei file PDF sul tuo iDevice, ti consiglio Scanbot che riconosce automaticamente i documenti inquadrati con la fotocamera dell’iPhone, ne ottimizza prospettiva e contenuto (in modo da creare scansioni precise sia in bianco e nero che a colori) e genera dei PDF multi-pagina compatibili con tutti i software e i dispositivi in grado di aprire i file PDF.
La versione base di Scanbot è completamente gratuita, ma per sbloccare le funzionalità più avanzate, come ad esempio il riconoscimento dei caratteri di scrittura (OCR), la modifica dei documenti scansionati e il loro caricamento automatico sui servizi di cloud storage, occorre acquistarne una delle versioni a pagamento della app.
Fatte queste doverose precisazioni, passiamo all’azione! Dopo aver scaricato Scanbot dall’App Store, avvia l’applicazione, supera la prima pagina di presentazione della app e scegli quale versione utilizzare tra quella free e quelle a pagamento: se vuoi usare quella gratuita, sposta l’indicatore che si trova in basso sulla voce Gratis e pigia sul pulsante Non diventare Pro.
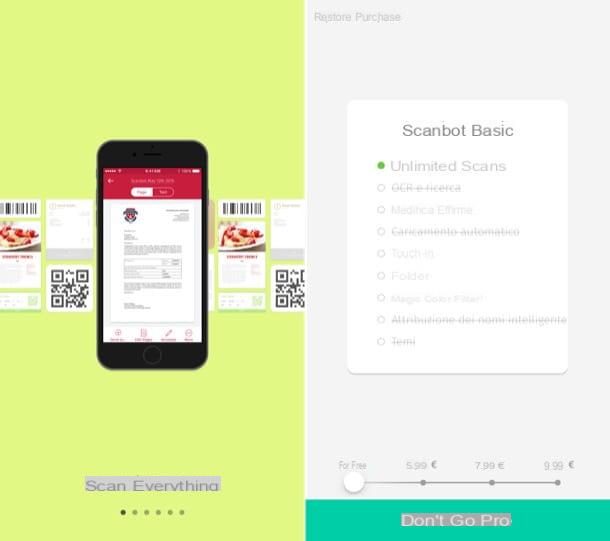
Dopodiché rifiuta l’iscrizione alla newsletter dell’applicazione pigiando sul pulsante Salta collocato in alto a destra e consenti a Scanbot di usare la fotocamera dell’iPhone per cominciare a scansionare i tuoi documenti.
A questo punto non c’è molto da spiegare. Apri Scanbot, inquadra il documento che vuoi digitalizzare e segui le indicazioni su schermo per fotografare correttamente il foglio.
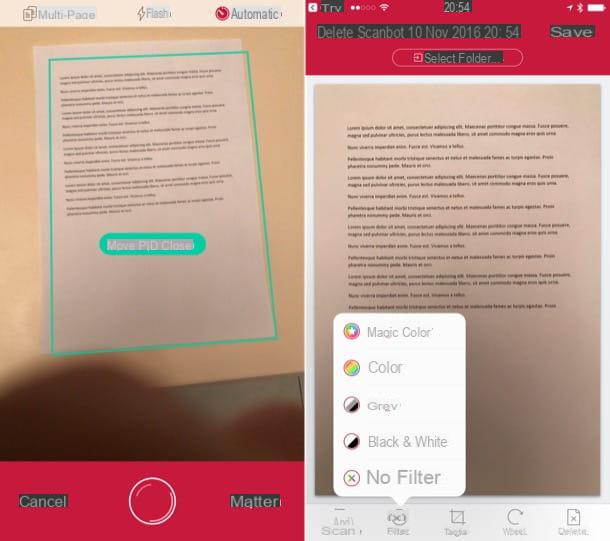
A scatto effettuato, potrai decidere se aggiungere una pagina al documento pigiando sul pulsante Scansione collocato in basso a sinistra, se applicare un Filtro alla scansione già effettuata (ad esempio per trasformarla in un documento in bianco e nero) o se tagliare/ruotare il documento facendo tap sugli appositi pulsanti collocati in basso.
Quando sei soddisfatto del risultato ottenuto, puoi salvare il tuo PDF sull’iPhone (e sui servizi di cloud storage) selezionando la voce Salvare situata in alto a destra. Più facile di così?
Come salvare PDF su iPhone

























