iCloud Drive (e semelhante)
Se você tem um iPhone, provavelmente também tem uma conta iCloud. E se você tiver uma conta iCloud, pode desfrutar de 5 GB de armazenamento gratuito em iCloud unidade. Se você nunca ouviu falar dele, o iCloud Drive é um serviço de armazenamento em nuvem oferecido pela Apple que permite salvar qualquer tipo de arquivo online e sincronizá-lo (via Internet) em todos os seus dispositivos. No iPhone (mas também no iPad), o aplicativo padrão usado para gerenciar arquivos salvos no iCloud Drive é chamado Envie o. Em dispositivos com uma versão iOS anterior a 11 instalada, o aplicativo é chamado de próprio iCloud unidade.
Graças à integração do iCloud Drive com iOS, você pode visualizar um arquivo PDF diretamente em Safári (o programa de navegação pré-instalado em todos os iPhones) e salve-o em seu iCloud Drive com alguns toques. Basta abrir o documento de seu interesse no Safari, tocar em qualquer uma de suas páginas e pressionar o botão do compartilhando (o quadrado com a seta) que você vê aparece no canto inferior direito. Selecione Salvar em arquivo no menu que é aberto (na segunda linha de ícones), escolha iCloud unidade como o local e a pasta na qual salvar o documento e, em seguida, passar para o item Adicionar que está no canto superior direito.
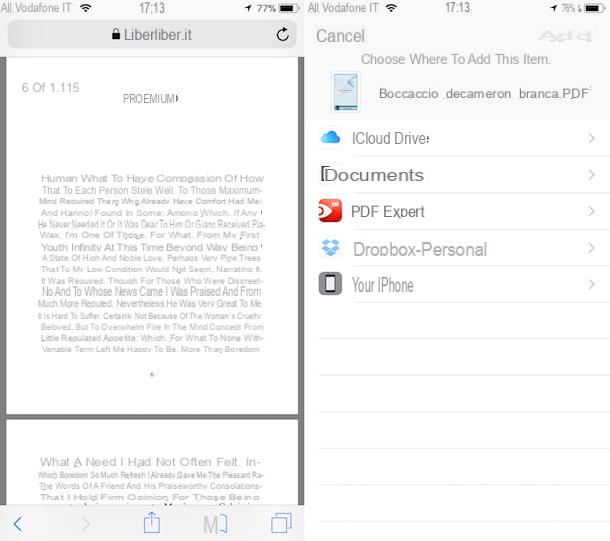
Em seguida, abra o aplicativo Arquivo selecionando seu ícone na tela inicial (aquele com o fundo branco e a pasta azul), selecione iCloud unidade e a pasta na qual você salvou anteriormente o PDF aberto no Safari e abra o documento em questão pressionando seu ícone.
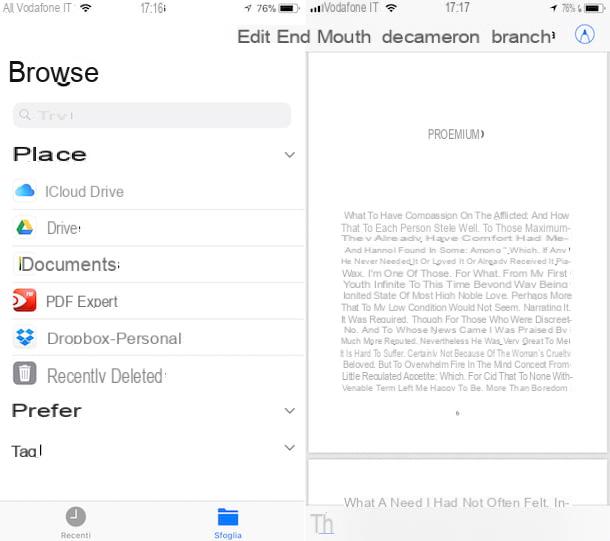
Se, por outro lado, você estiver usando um iPhone no qual uma versão iOS anterior a 11 está instalada, o procedimento que você precisa realizar é um pouco diferente daquele visto em conjunto, mas ainda muito simples. Para começar, abra o documento PDF que deseja salvar no seu iPhone no Safari e, em seguida, toque em uma de suas páginas e pressione o botão De outros… que aparece no canto superior esquerdo.
Neste ponto, selecione o ícone Adicionar ao iCloud Drive no menu que se abre e escolha a pasta na qual deseja salvar o documento. Se você não vir o ícone do iCloud Drive no menu de compartilhamento, role para baixo na segunda linha de ícones até o final e pressione Mais e subir ON a alavanca para a opção Adicionar ao iCloud Drive.
Então abra iCloud unidade selecionando seu ícone na tela inicial (aquele com fundo branco e nuvem azul), selecione a pasta onde você decidiu salvar o PDF anteriormente visualizado no Safari e abra o documento em questão pressionando seu ícone.
Em todos os casos, a sincronização com o iCloud é automática em todos os dispositivos. Isso significa que você também pode baixar PDFs para o seu computador, copiá-los para uma pasta do iCloud Drive e “magicamente” encontrá-los no seu iPhone também. No Mac, o iCloud Drive é instalado como padrão. Em PCs com Windows, no entanto, para usar o iCloud Drive, você precisa instalar o cliente gratuito apropriado. Para receber mais informações sobre ele, sugiro que você consulte meu tutorial de como usar o iCloud.
Observe que o procedimento que acabamos de ver juntos para o iCloud Drive também pode ser seguido com outros serviços de armazenamento em nuvem, como Dropbox, Google drive e onedrive todos com um aplicativo para iPhone e clientes para sincronizar dados com o seu computador.
A esse respeito, gostaria de salientar que, se pelo menos o iOS 11 estiver instalado em seu iPhone, você poderá salvar seus PDFs em serviços de armazenamento em nuvem externos agindo diretamente no aplicativo Arquivo, conforme visto acima. Além do iCloud Drive, o aplicativo suporta o gerenciamento de outros aplicativos e serviços para armazenamento e abertura de arquivos. A única coisa que muda, neste caso específico, é portanto a posição de destino.
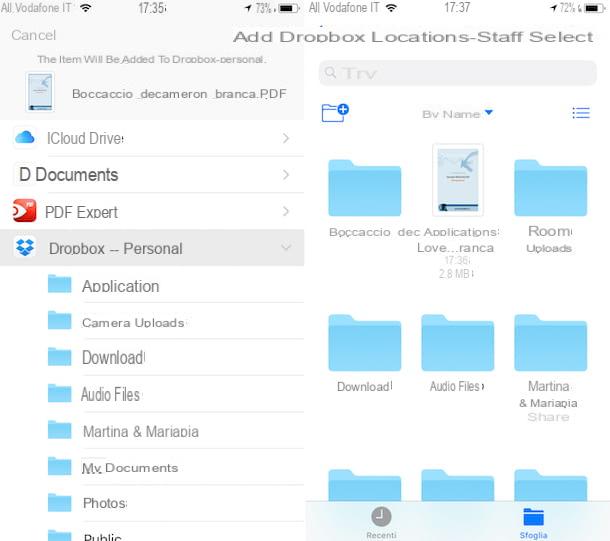
Se, por outro lado, uma versão iOS anterior a 11 estiver instalada no seu iPhone, ao chamar o menu para compartilhamento no Safari, basta tocar no ícone do serviço de armazenamento em nuvem de referência, esperar que o aplicativo relevante seja aberto em seu iPhone e selecione a pasta na qual deseja salvar tudo.
iBooks
Outra ferramenta incluída "padrão" no iOS que permite salvar PDF no iPhone è iBooks. Caso você nunca tenha ouvido falar dele, iBooks é um aplicativo da Apple que permite a leitura de e-books (e arquivos PDF) no iPhone, iPad e Mac. Integra-se perfeitamente com o iCloud, portanto, se você baixar um arquivo PDF do seu iPhone e copie para o iBooks, você também encontrará o arquivo no seu iPad e Mac.
Para baixar um arquivo PDF no iBooks através do seu iPhone, tudo o que você precisa fazer é visualizar o documento em Safári, toque em qualquer uma de suas páginas, selecione o ícone de compartilhando na parte inferior da tela e escolha Copie seu iBooks no menu que é aberto (na primeira linha de ícones). O arquivo será importado para o iBooks imediatamente, que abrirá e sincronizará automaticamente o item com sua biblioteca do iCloud. Mais confortável do que isso?
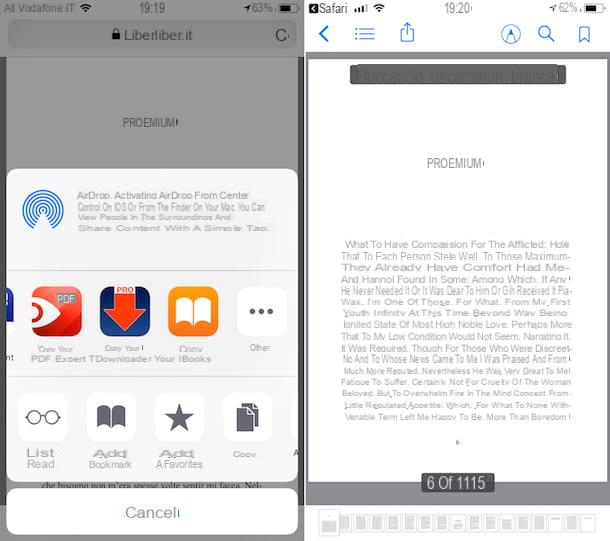
Se o que você está usando é um iPhone com uma versão mais antiga do iOS 11 instalada, após abrir o PDF que deseja salvar no navegador, você deve selecionar o item Abrir no iBooks que aparece no canto superior direito. O resto do procedimento é idêntico ao que vimos acima.
Se desejar, você também pode aproveitar as vantagens do iBooks para transferir arquivos PDF do PC para o iPhone. Para fazer isso, comece iTunes, expanda o menu suspenso localizado no canto superior esquerdo e selecione o item Menu de edição deste último.
Em seguida, coloque a marca de seleção ao lado do item Livros, pressiona o botão final e selecione o item Livros no menu suspenso no canto superior esquerdo. Neste ponto, selecione o item PDF na barra lateral esquerda, arraste os PDFs a serem copiados para o iPhone na janela do iTunes e sincronize o iPhone com o computador para transferir os documentos para o último.
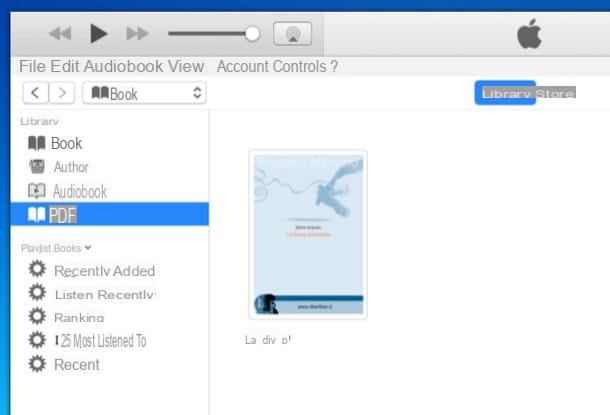
Se você tiver um Mac, o procedimento é ainda mais fácil. Tudo que você precisa fazer é abrir o aplicativo iBooks, ative a sincronização com o iCloud e arraste e solte PDFs para copiar para o iPhone. Todos os documentos serão sincronizados automaticamente no aplicativo iBooks do iPhone pela Internet.
Importante
Você deseja digitalizar documentos em papel e transformá-los em arquivos PDF diretamente do seu iPhone? Não tem problema, você pode fazer isso simplesmente usando o aplicativo Importante (contanto que você não tenha uma versão iOS anterior a 11 instalada em seu dispositivo) pré-instalada em todos os iDevices. Na verdade, além de permitir fazer anotações de vários tipos, como o nome facilmente entende, o aplicativo Notas também oferece a possibilidade de tirar fotos de vários documentos para digitalizá-los e salvá-los em formato PDF.
Você me pergunta como fazer isso? Nada mais simples. Para começar, pressione o ícone Notas (aquele com a folha do caderno e a parte superior amarela) na tela inicial do seu iPhone, selecione uma das pastas disponíveis, pressione o ícone do folha com lápis que está no canto inferior direito e pára no botão + (símbolo de mais) que está sempre na parte inferior, escolha no menu para ver a opção aparecer Digitalize documentos.
Portanto, coloque a câmera do seu iPhone em correspondência com o documento em papel que você pretende transformar em PDF e aguarde que o aplicativo o adquira automaticamente. Se isso não acontecer, você também pode tirar a foto diretamente pressionando o botão apropriado botão circular na parte inferior da tela. Você também pode aplicar deuses durante a captura filtros pressionando o botão apropriado na parte superior, escolha se deseja ou não ativar o chamada de conferência e se deve gerenciar opersiana automaticamente ou manualmente.
Se o seu documento tiver várias páginas e você precisar digitalizar todas elas, tire uma foto para cada página. Em seguida, pressione o botão ressalva no canto inferior direito e depois no item final que fica no topo, sempre à direita. Posteriormente, você pode visualizar a aquisição feita acessando a nota relevante e pressionando na visualização do documento.
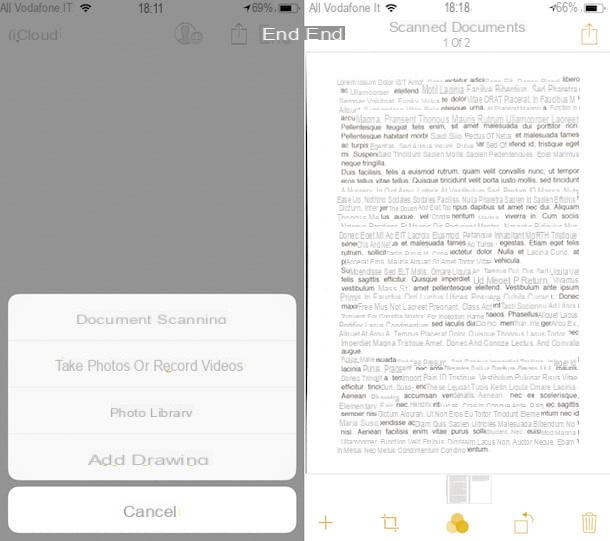
Assim que o documento for aberto, você pode fazer outras alterações usando os botões abaixo. Dependendo de quais são suas necessidades e preferências, você pode adicionar mais páginasvocê pode recortar o PDF, você pode editar seu colorivocê pode girá-lo ou você pode jogue fora. Para imprimir, compartilhar ou exportar para outros aplicativos, basta pressionar o botão para o compartilhando no canto superior direito e selecione a opção de interesse no menu que você vê aparecer.
Readdle Documents
Saindo do "muro" das soluções propostas pela Apple, sugiro que você experimente Documentos por Readdle: um gerenciador de arquivos realmente gratuito (um pouco como o Windows File Explorer ou o macOS Finder) que permite visualizar e organizar muitos tipos diferentes de arquivos, incluindo PDFs. Entre seus recursos mais interessantes está um navegador integrado, graças ao qual você pode baixar arquivos PDF da Internet (e não só esses) e armazená-los diretamente no aplicativo.
Para baixar um arquivo PDF com Documentos por Readdle, baixe o aplicativo da App Store e inicie-o, em seguida, pressione o ícone de Safári localizado na parte inferior direita para chamar o navegador interno. Em seguida, visite a página da web que contém o PDF de seu interesse, abra o documento, pressione o ícone de freccia colocado no canto inferior direito, pressiona Salvar pagina, indique a pasta na qual deseja salvar o documento e clique em ressalva para iniciar o download.
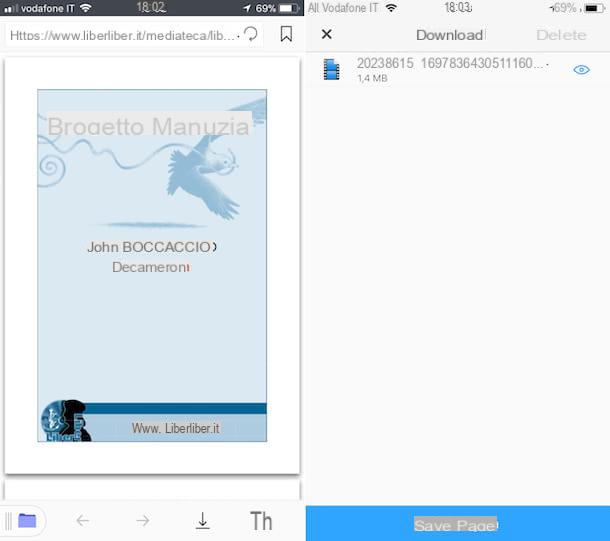
Ao final do download, pressione o ícone de pasta localizado na parte inferior esquerda para retornar à tela principal de Documentos. Em seguida, abra a pasta que você selecionou anteriormente para baixar o PDF e abra o documento para visualizá-lo diretamente no aplicativo.
Scanbot
Ainda falando de soluções alternativas às da Apple, se você precisar digitalizar documentos e transformá-los em arquivos PDF no seu iDevice, recomendo Scanbot que reconhece automaticamente documentos emoldurados com a câmera do iPhone, otimiza sua perspectiva e conteúdo (a fim de criar digitalizações precisas em preto e branco e em cores) e gera PDFs de várias páginas compatíveis com todos os softwares e dispositivos capazes de abrir arquivos PDF.
A versão básica do Scanbot é totalmente gratuita, mas para desbloquear os recursos mais avançados, como o reconhecimento de caracteres de escrita (OCR), a modificação de documentos digitalizados e seu upload automático para serviços de armazenamento em nuvem, você precisa adquirir um dos versões do aplicativo.
Feitos esses esclarecimentos necessários, vamos agir! Após baixar o Scanbot da App Store, inicie o aplicativo, passe a primeira página de apresentação do aplicativo e escolha qual versão usar entre a gratuita e a paga: se quiser usar a gratuita, mova o indicador na parte inferior para o item livre e aperta o botão Não se torne profissional.
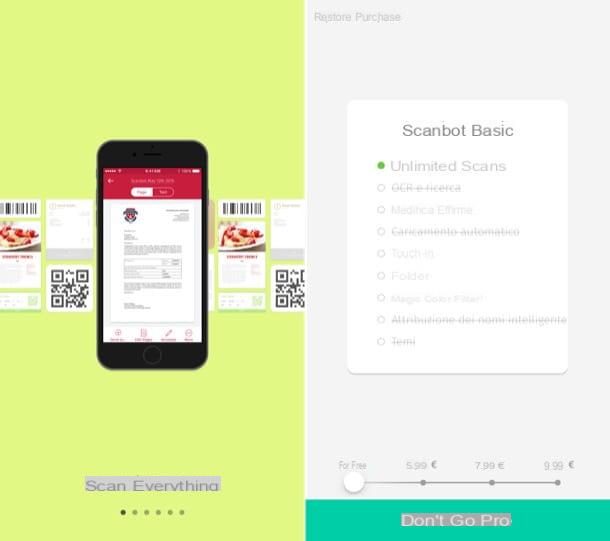
Em seguida, recuse a assinatura do boletim informativo do aplicativo pressionando o botão Salta localizado no canto superior direito e permite que o Scanbot use a câmera do iPhone para começar a digitalizar seus documentos.
Não há muito o que explicar neste momento. Abra o Scanbot, enquadre o documento que deseja digitalizar e siga as instruções na tela para fotografar a folha corretamente.
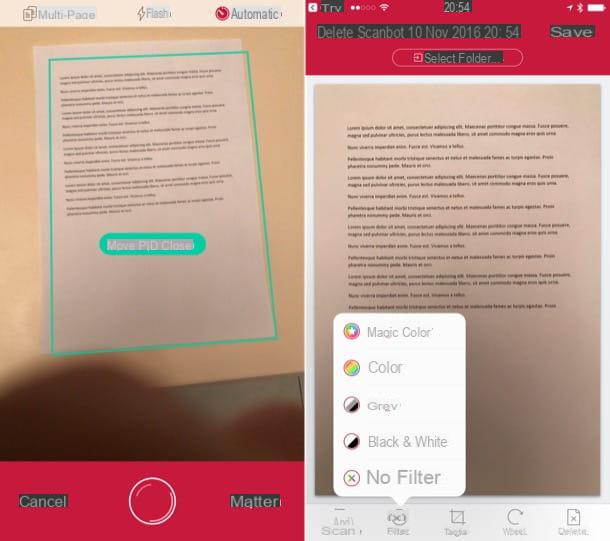
Uma vez clicado, você pode decidir se deseja adicionar uma página ao documento pressionando o botão de digitalização colocado no canto esquerdo inferior, se aplicar um Filtrar à digitalização já realizada (por exemplo, para transformá-la em um documento em preto e branco) ou se corte/rodar o documento tocando nos botões apropriados localizados na parte inferior.
Quando estiver satisfeito com o resultado, você pode salvar seu PDF no iPhone (e nos serviços de armazenamento em nuvem) selecionando o item salvar localizado no canto superior direito. Mais fácil do que isso?
Como salvar PDF no iPhone

























