Come installare una stampante virtuale (PC Windows)
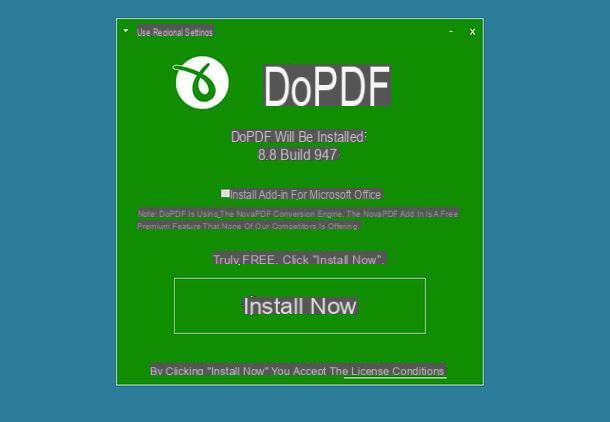
Come ti ho accennato nell’introduzione, se disponi di un PC con una versione di Windows precedente alla 10, dovrai avvalerti di software di terze parti che svolgano il ruolo di stampanti virtuali, permettendoti così di stampare una pagina Web in PDF. Tale procedimento preliminare è infatti obbligatorio se ciò che vuoi fare è salvare una pagina Web in PDF. Esistono diverse stampanti virtuali valide che puoi usufruire su Windows; tra tutte voglio suggerirti di ricorrere a doPDF, una stampante virtuale PDF completamente gratuita che è utilizzabile sia per scopi personali che per scopi commerciali.
Per scaricare e installare doPDF, collegati per prima cosa al suo sito Internet ufficiale e fai clic sul pulsante verde Scarica Ora per due volte (la prima volta nella Home del sito e la volta successiva nella pagina che andrà ad aprirsi). Verrai quindi rimandato al sito Soft112 che in automatico farà partire il download del client di installazione del software.
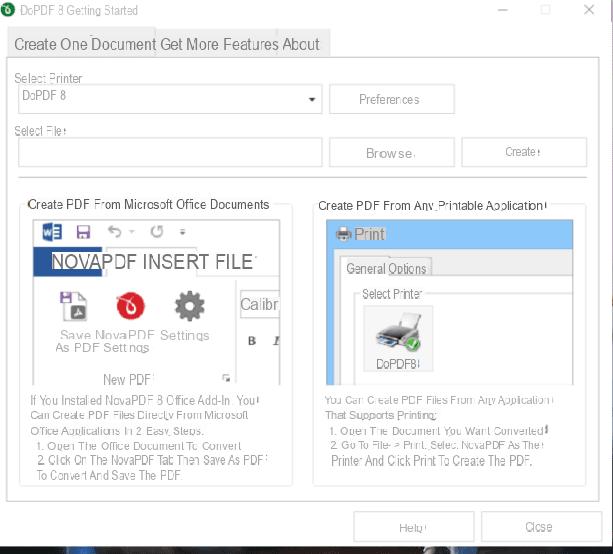
A file scaricato, aprilo facendo doppio clic sulla sua icona e procedi all’installazione della stampante virtuale facendo clic sul pulsante Installa ora. Se lo desideri, prima di partire con l’installazione del software doPDF, puoi rimuovere il segno di spunta alla voce che ti chiede se desideri installare anche l’add-in doPDF per Microsoft Office (non è indispensabile per il funzionamento della stampante all’interno del pacchetto Microsoft Office). Una volta che l’installazione sarà completata premi il pulsante Lancia e visita il sito.
Se hai effettuato tutte le procedure che ti ho indicato in maniera corretta, si aprirà quindi il pannello di configurazione della stampante virtuale doPDF, attraverso il quale potrai regolare eventuali preferenze di stampa. Se fai clic sul pulsante Preferences potrai per esempio selezionare l’orientamento di stampa orizzontale o verticale. In ogni caso, puoi anche scegliere di ignorare tale pannello e chiuderlo premendo il pulsante Close, mantenendo così le impostazioni di stampa predefinita.
Detto questo, potrai incominciare a utilizzare doPDF come stampante virtuale, semplicemente selezionando doPDF dalla lista delle stampanti disponibili in fase di stampa.
Come salvare una pagina Web in PDF (Windows)
Una volta che avrai installato una stampante virtuale, nel caso tu disponga di un PC Windows con una versione di Windows diversa da Windows 10, sarai pronto per eseguire tutte le procedure che ti permetteranno di salvare una pagina Web in PDF.
Non preoccuparti, la procedura per salvare una pagina Web in PDF è la stessa sia che tu stia utilizzando la stampante virtuale doPDF, sia che tu disponga di Microsoft Print to PDF, stampante virtuale nativa di Windows 10. Nelle righe che seguono ti spiegherò quindi come salvare una pagina Web in PDF, mediante l’utilizzo dei browser più famosi per la navigazione a Internet.
- Internet Explorer: nel caso tu stia utilizzando il “vecchio” browser Internet Explorer, per salvare una pagina Web in PDF dovrai premere sul simbolo dell’ingranaggio situato in alto a destra. Poi fai clic sulla voce Stampa > Stampa. Si aprirà quindi una finestra di dialogo che ti permetterà, tramite la stampante virtuale Microsoft Print to PDF o la stampante doPDF, di stampare la pagina Web desiderata in un file formato PDF. Per effettuare la stampa ti basterà selezionare la stampante virtuale installata e poi premere nuovamente il pulsante Stampa.
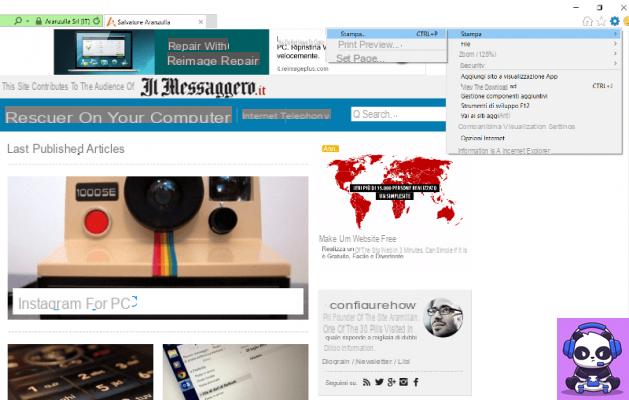
- Microsoft Edge: anche utilizzando il nuovo browser di Windows 10, Microsoft Edge, potrai salvare una pagina Web in formato PDF, attraverso la funzionalità integrata di stampante virtuale. Premi quindi il pulsante dei tre puntini presente in alto a destra e fai clic sulla voce Stampa. Dalla finestra di dialogo che andrà ad aprirsi, potrai selezionare e modificare le impostazioni di base dedicate alla stampa. Per stampare una pagina Web in PDF, seleziona lo strumento Microsoft Print to PDF o la stampante virtuale doPDF che hai installato e premi poi sul pulsante Stampa.
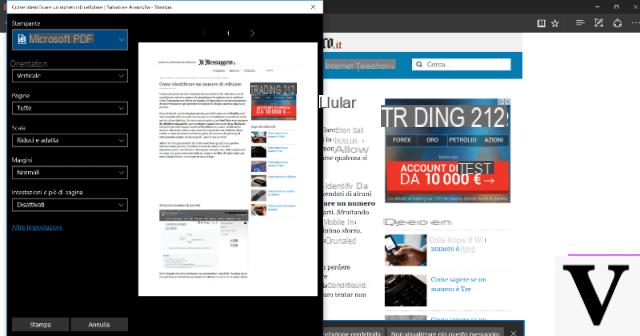
- Google Chrome: Google Chrome, il browser di Google, ti permette di salvare le pagine Web in PDF utilizzando lo strumento Microsoft Print to PDF o attraverso la stampante virtuale doPDF. Per farlo ti basta premere sul simbolo dei tre puntini e poi premere la voce Stampa. Nella finestra di dialogo che si andrà ad aprire potrai effettuare la stampa della pagina Web in PDF. Seleziona quindi la stampante virtuale di cui disponi (Microsoft Print to PDF o doPDF ad esempio). Effettua la stampa premendo il pulsante Salva.
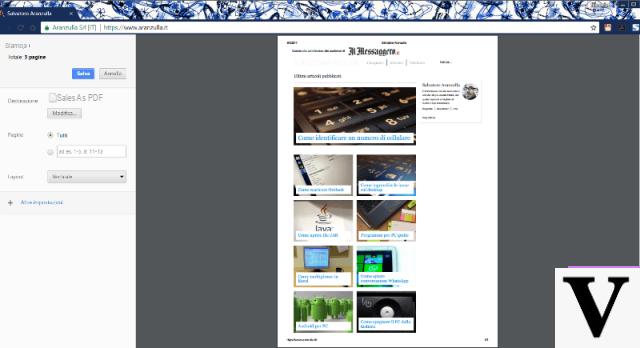
Google Chrome è un browser Web ricco di estensioni e vi sono anche alcune che puoi utilizzare per stampare una pagina Web in PDF. Tra quelle in grado di svolgere questo compito, ti segnalo: iWeb2x – URL to PDF & Image, Adobe Acrobat oppure anche Web Page to PDF Converter. Per installare una tra le estensioni che ti ho indicato, ti basterà fare clic sul link e premere sul pulsante Aggiungi e poi su Aggiungi Estensione.
- Mozilla Firefox: utilizzare il browser Mozilla Firefox ti permette di salvare le pagine Web in formato PDF. Anche in questo caso, puoi eseguire il procedimento in maniera semplice e veloce scegliendo se affidarti allo strumento Microsoft Print to PDF (se ne disponi) o a DoPDF (nel caso in cui Microsft Print to PDF non sia disponibile). Per farlo, recati prima di tutto alla pagina Web desiderata, e poi premi sul pulsante del menu (simbolo di tre linee orizzontali). Fai ora clic sulla voce Stampa. Si andrà ad aprire una finestra di dialogo dove potrai selezionare alcune impostazioni di stampa. Imposta e modifica l’orientamento di stampa, se lo desideri, per poi andare ad effettuare la stampa attraverso Microsoft Print to PDF o do PDF: ti basterà premere il pulsante Stampa.
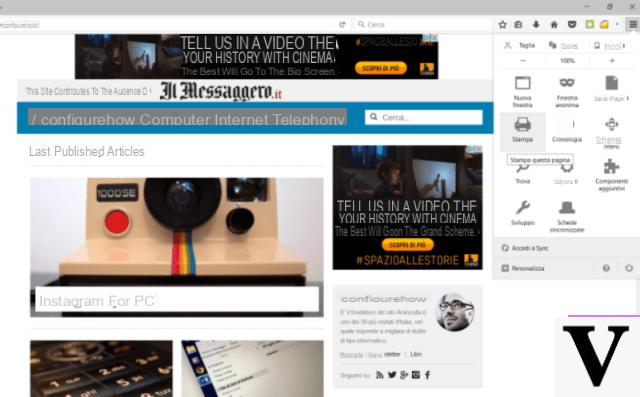
Anche con Mozilla Firefox, per stampare una pagina Web in PDF, puoi eventualmente scegliere di utilizzare una tra le estensioni disponibili. Ti segnalo infatti la presenza di estensioni come WebToPDF, Web2PDF Converter ma anche Text to PDF file in grado di svolgere il compito in maniera eccellente. Per installare una tra le estensioni che ti ho indicato, ti basterà fare clic sul relativo link e premere sul pulsante Aggiungi a Firefox e poi sul pulsate Installa.
Come salvare una pagina Web in PDF (Mac)
Se desideri sapere come salvare una pagina Web in PDF, utilizzando un Mac, allora sarai ben felice di sapere che puoi farlo tramite stampante virtuale PDF inclusa “di serie” in macOS. Per stampare una pagina Web in PDF non hai infatti bisogno di ricorrere a software di terze parti. Tutto quello che devi fare è richiamare la stampante virtuale predefinita del tuo computer Apple e utilizzarla tramite il browser che preferisci, tra quelli disponibili su Mac. Voglio quindi spiegarti nelle righe che seguono come salvare una pagina Web in PDF, tramite il browser Web predefinito, Safari.
Per prima cosa apri il browser e assicurati di trovarti sulla pagina Web che desideri stampare in PDF. Dopodiché, dovrai richiamare il comando di Stampa e poi farlo premendo sul pulsante File presente nella barra collocata in cima allo schermo. Dalla finestra che si apre, espandi il menu a tendina denominato PDF che trovi situato in basso a destra e seleziona la voce Salva come PDF da quest’ultimo.
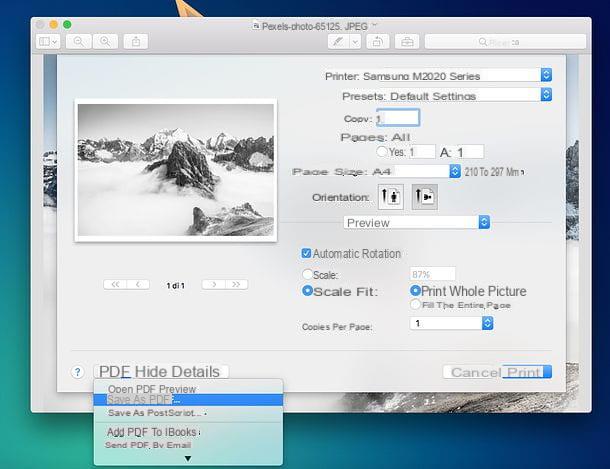
Poi inoltre scegliere se premere il pulsante mostra dettagli prima di avviare la procedura di stampa: si tratta di espandere la finestra di dialogo e questo ti permetterà di regolare alcune delle impostazioni di stampa. Tra le scelte disponibili vi è infatti la possibilità di selezionare il numero di pagine da conservare, il livello di zoom oppure anche l’orientamento delle pagine (verticale o orizzontale). Infine, premendo sul pulsante Salva come PDF per effettuare la stampa della pagina Web, ti verrà chiesto di selezionare la cartella di destinazione del documento che vuoi creare. Una volta che avrai selezionato tutte le impostazioni di stampa desiderate, per salvare una pagina Web in PDF ti basterà premere sul pulsante Salva. Hai visto com’è stato facile?
Come salvare una pagina Web in PDF

























