Hai dimenticato la password di Windows? Questa è una delle situazioni più spiacevoli che si possono verificare perchè diventa impossibile accedere al proprio computer e ai propri dati. In questi casi spesso si pensa che l’unica via d’uscita sia la re-installazione di Windows da zero. Ma non è così (per fortuna)! Esistono diversi modi per sbloccare PC Windows senza password, facendo uso di diversi strumenti.
Alcuni di questi “strumenti” sono complessi da usare e richiedono la conoscenza della “riga di comando” di Windows. Ma fortunatamente esistono anche altri strumenti software che riescono a completare l’intero processo in modo quasi automatico. Non mancano poi anche gli strumenti “inaffidabili” che possono rovinare i tuoi dati e così via. Ma se non vuoi perdere tutti i tuoi dati facendo una re-installazione di Windows la cosa migliore da fare è provare i metodi che descriviamo qui sotto.
#3: Utilizza un software di recupero password Windows(metodo più semplice)
#1: Cerca di ricordare la password (account utente locale)
Se sei come la maggior parte degli utenti Windows, è molto probabile che tu abbia utilizzato una password facile da ricordare. Inizia il processo di ipotesi analizzando le password che hai utilizzato per alcuni dei tuoi altri account, come il tuo account di internet banking, Facebook, Gmail e così via. Il più delle volte, quando lo fai, vedrai emergere uno schema. Questo modello ti dirà quale password hai probabilmente usato per il tuo PC Windows. Potrebbe essere qualcosa come la tua data di nascita in una sequenza particolare, il nome di un parente, il nome di una vecchia azienda per la quale lavoravi, il nome della tua scuola o università o uno di quelli. Molto probabilmente sarà una variazione di una di queste cose o una loro combinazione.
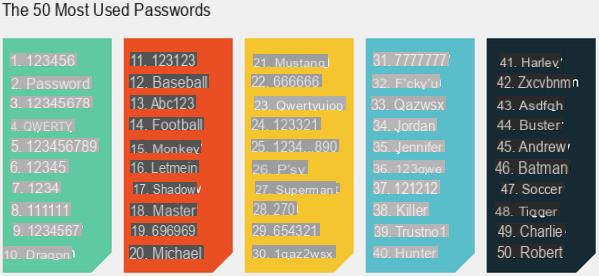
Se riesci a trovare la tua password in questo modo, questo è probabilmente il modo migliore per sbloccare il tuo PC Windows. C’è anche un altro modo per accedere al PC, ma come vedrai ha i suoi svantaggi.
#2: Sbloccare account Amministratore di Windows
Un altro modo per accedere a un PC Windows bloccato è quello di creare un nuovo utente e aggiungerlo al gruppo di amministratori. Ciò ti consentirà di accedere al tuo PC, dopodiché potrai modificare la password per l’account dell’utente bloccato utilizzando alcune esecuzioni di base della riga di comando.
Lo svantaggio di tale metodo è la necessità del disco di installazione di Windows. Se hai eseguito l’aggiornamento a Windows 10 da una versione precedente tramite un aggiornamento over-the-air, potresti non avere il disco, e in questo caso dovrai crearne uno scaricando il file ISO appropriato dal sito Web di Microsoft e quindi creare il supporto di avvio utilizzando l’utilità di masterizzazione ISO nativa. Ecco i passaggi comunque da eseguire una volta che hai il disco di Windows.
Passaggio 1: L’uso del disco di installazione di Windows non è quello di reinstallare Windows ma quello di accedere al prompt dei comandi in cui verrà aggiunto il nuovo account amministratore. Inserisci il disco ed esegui l’avvio dal supporto inserito anziché dall’installazione predefinita. È possibile modificare l’ordine di avvio premendo F2 (o altro tasto specificato) per accedere al menu di avvio del BIOS.
Passaggio 2: A questo punto è necessario accedere al prompt dei comandi premendo contemporaneamente i tasti Maiusc + F10 durante il processo di installazione di Windows.
Passaggio 3: Una volta visualizzato il prompt dei comandi, sarà necessario eseguire tre comandi, come mostrato di seguito:
move d:windowssystem32utilman.exe d:windowssystem32utilman.exe.bak
copy d:windowssystem32cmd.exe d:windowssystem32utilman.exe
wpeutil reboot
Step 4: Ora vedrai la schermata di accesso, in cui dovrai premere l’icona Accesso facilitato per aprire un’altra finestra di dialogo del prompt dei comandi. In questa finestra dovrai eseguire le due seguenti righe (di nuovo, senza virgolette):
net user /add [username] [password]
net localgroup administrators [username] /add
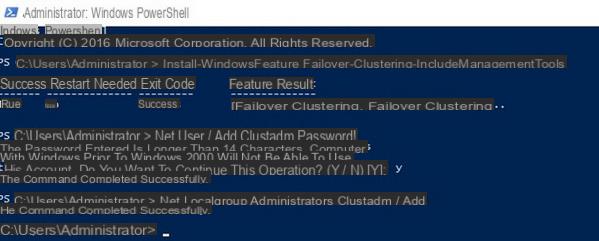
Step 5: Ora sarai in grado di riavviare il PC e accedere utilizzando l’account amministratore appena creato. Tuttavia, è necessario eseguire un ultimo comando per sostituire il file utilman.exe originale. È possibile utilizzare il seguente comando per fare ciò:
copy d:windowssystem32utilman.exe.bak d:windowssystem32utilman.exe
Step 6: Dopo aver creato l’account amministratore e aver effettuato l’accesso al PC Windows in questo modo, è necessario aprire nuovamente il prompt dei comandi per reimpostare la password per l’account utente bloccato. Per fare ciò, esegui la seguente riga di comando al prompt dei comandi:
net user user_name new_pwd
Step 7 : Nel comando sopra sostituisci user_name con il tuo account utente bloccato e sostituisci new_ pwd con una nuova password per quell’account. Ora sarai in grado di accedere al tuo account utente bloccato con questa nuova password.
Nota: Se trovi questo metodo troppo complicato puoi esplorare altri metodi per sbloccare il tuo computer Windows. Di seguito sono stati descritti due di questi metodi.
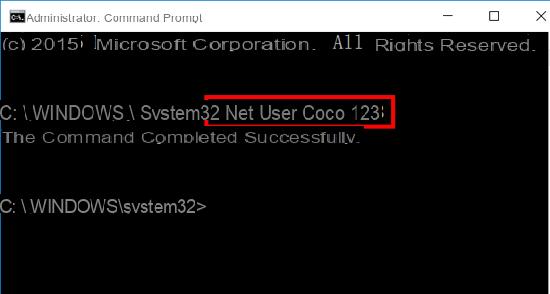
#3: Sbloccare PC Windows con Password Recovery
Questo metodo è molto, molto più semplice di quello visto sopra. Non dovrai usare nessuna riga di comando e non dovrai usare un’altra utility di masterizzazione ISO per creare il disco di reimpostazione della password. Tutto ciò che devi fare è usare un programma che si chiama Windows Password Recovery.
Questo tool è stato ampiamente testato su tutti i modelli di PC, laptop e tablet Windows. Funziona anche senza problemi con le versioni precedenti di Windows ed è una delle poche applicazioni software con un tasso di recupero della password del 100%. È considerato affidabile da milioni di utenti Windows in tutto il mondo.
Ecco come funziona. Innanzitutto scarica e installa il programma su un qualsiasi altro PC Windows a cui hai accesso.
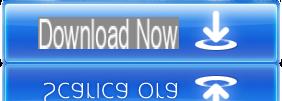
Installa il programma e avvialo. Ecco la schermata principale che vedrai:
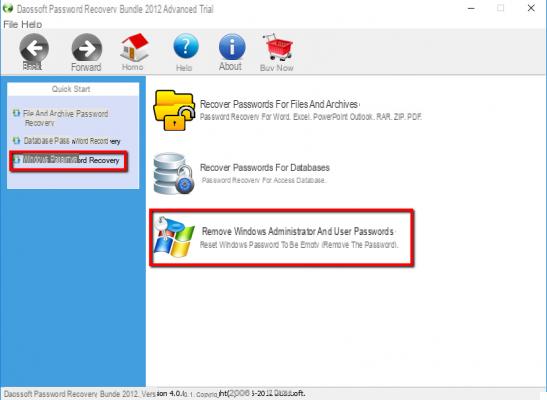
Clicca sulla funzione REMOVE WINDOWS ADMINISTRATOR e si aprirà una nuova schermata in cui potrai decidere se creare un disco USB di ripristino oppure un disco CD/DVD:
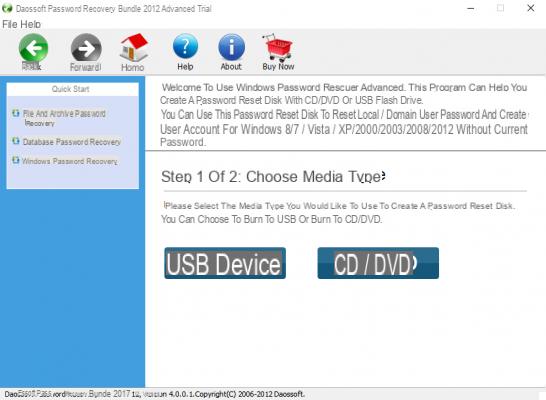
Dopo aver creato il disco di riprisitno (USB o CD/DVD) inseriscilo nel computer bloccato e imposta l’avvio del PC da quel disco. Per far ciò devi accendere il PC e premere subito il tasto di accesso al BIOS che solitamente è F2 ma può essere anche F10 o F1/F12
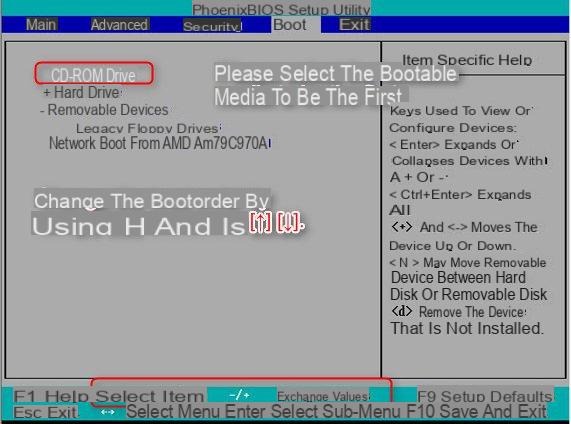
Fatto ciò riavvia ancora il PC Windows dal supporto di avvio e si aprirà l’interfaccia di Windows Password Recovery come mostrato qui sotto.
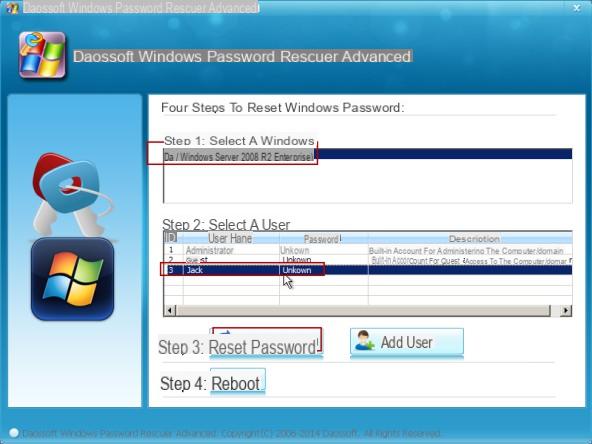
Seleziona l’account per cui vuoi resettare la password e quindi clicca su “Reset Password“.
Per finire clicca su REBOOT per riavviare il PC e noterai che non verrà più chiesta la password di accesso. PROBLEMA RISOLTO!
Come Sbloccare PC Windows senza Password –


























