Forgot your Windows password? This is one of the most unpleasant situations that can occur because it becomes impossible to access your computer and your data. In these cases it is often thought that the only way out is to reinstall Windows from scratch. But that's not the case (thankfully)! There are several ways to unlock Windows PC without password, making use of different tools.
Some of these "tools" are complex to use and require knowledge of the Windows "command line". Fortunately, there are also other software tools that manage to complete the entire process almost automatically. There are also "unreliable" tools that can ruin your data and so on. But if you don't want to lose all your data by re-installing Windows the best thing to do is to try the methods we describe below.
# 3: Use a Windows password recovery software(simpler method)
# 1: Try to remember the password (local user account)
If you're like most Windows users, chances are you've used one easy to remember password. Begin the guessing process by analyzing the passwords you have used for some of your other accounts, such as your internet banking account, Facebook, Gmail, and so on. Most of the time, when you do this, you will see a pattern emerge. This template will tell you what password you probably used for your Windows PC. It could be something like your date of birth in a particular sequence, the name of a relative, the name of an old company you worked for, the name of your school or university, or one of those. It will most likely be a variation of one of these things or one of them combination.
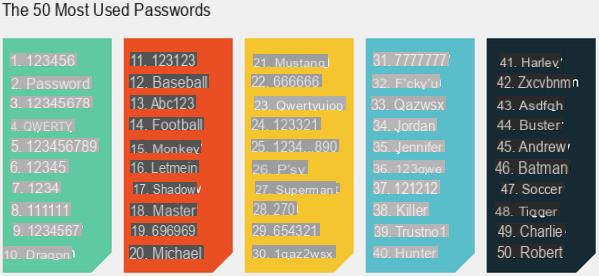
If you can find your password this way, this is probably the best way unlock your Windows PC. There is also another way to access the PC, but as you will see it has its drawbacks.
# 2: Unlock Windows Administrator account
Another way to log into a locked Windows PC is to create a new user and add it to the administrators group. This will allow you to log into your PC, after which you can change the password for the locked user's account using some basic command line executions.
The disadvantage of this method is the need for the Windows installation disc. If you upgraded to Windows 10 from a previous version via an over-the-air upgrade, you may not have the disc, and in this case you will need to create one by downloading the appropriate ISO file from Microsoft's website and then create the media boot using the native ISO burning utility. Here are the steps anyway to take once you have the Windows disk.
Step 1: Using the Windows installation disc is not to reinstall Windows but to access the command prompt where the new administrator account will be added. Insert the disc and boot from the inserted media instead of the default installation. You can change the boot order by pressing F2 (or other specified key) to enter the BIOS boot menu.
2 pass: Now you need to access the command prompt by pressing the keys simultaneously Shift + F10 during the Windows installation process.
3 pass: Once the command prompt appears, you will need to run three commands, as shown below:
move d: windowssystem32utilman.exe d: windowssystem32utilman.exe.bak
copy d: windowssystem32cmd.exe d: windowssystem32utilman.exe
wpeutil reboot
Step 4: You will now see the login screen, where you will need to press the Ease of Access icon to open another Command Prompt dialog. In this window you will need to do the following two lines (again, without quotes):
net user / add [username] [password]
net localgroup administrators [username] / add
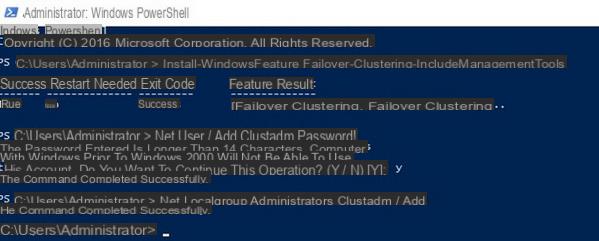
Step 5: You will now be able to restart your PC and log in using the newly created administrator account. However, you need to run one last command to replace the original utilman.exe file. You can use the following command to do this:
copy d: windowssystem32utilman.exe.bak d: windowssystem32utilman.exe
Step 6: After creating the administrator account and logging into the Windows PC in this way, you need to open the command prompt again to reset the password for the locked out user account. To do this, run the following command line at the command prompt:
net user user_name new_pwd
Step 7 : In the above command replace user_name with your locked out user account and replace new_ pwd with a new password for that account. You will now be able to log into your account blocked user with this new password.
Note: If you find this method too complicated you can explore other methods to unlock your Windows computer. Two of these methods have been described below.
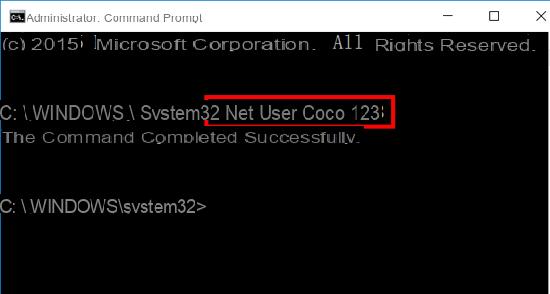
# 3: Unlock Windows PC with Password Recovery
This method is much, much simpler than the one seen above. You won't have to use any command lines and you won't have to use another ISO burning utility to create the password reset disk. All you need to do is use a program called Windows Password Recovery.
This tool has been extensively tested on all models of Windows PCs, laptops and tablets. It also runs smoothly with older versions of Windows and is one of the few software applications with a 100% password recovery rate. It is trusted by millions of Windows users around the world.
Here's how it works. First download and install the program on any one other Windows PC you have access to.
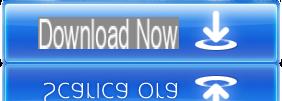
Install the program and start it. Here is the main screen you will see:
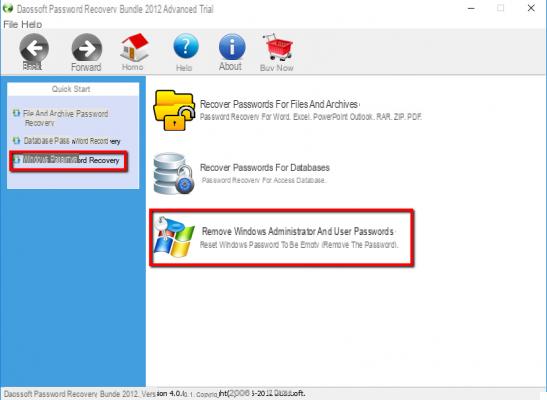
Click on the function REMOVE WINDOWS ADMINISTRATOR and a new screen will open where you can decide whether to create a recovery USB disc or a CD / DVD disc:
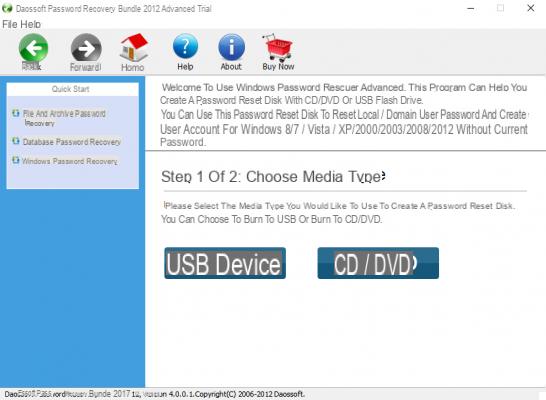
After creating the recovery disk (USB or CD / DVD) insert it into the locked computer and set the PC to boot from that disk. To do this you have to turn on the PC and immediately press the BIOS access key which is usually F2 but can also be F10 or F1 / F12
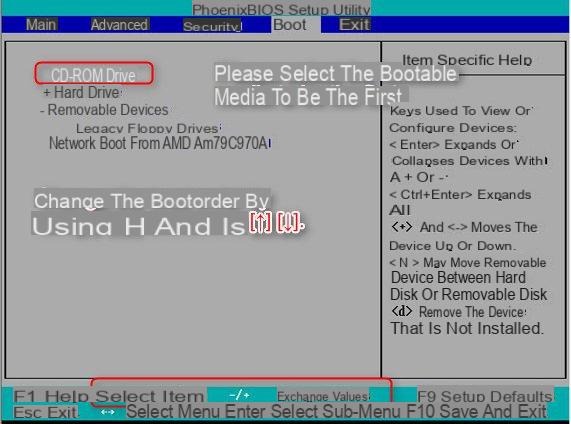
Once this is done, restart the Windows PC from the bootable media again and the Windows Password Recovery interface will open as shown below.
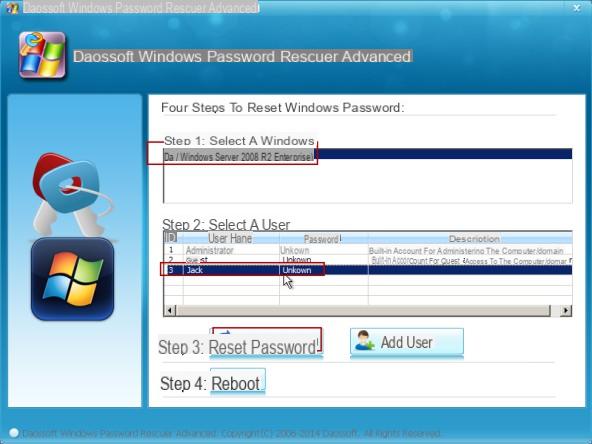
Select the account you want to reset the password for and then click on "Reset Password".
To finish click on REBOOT to restart your PC and you will notice that you will no longer be asked for the login password. PROBLEM SOLVED!
How to Unlock Windows PC without Password -


























