Hai appena acquistato un nuovo iPhone o un nuovo iPad e vorresti sapere come scaricare tutte le foto che avevi caricato su iCloud? Vorresti sincronizzare le foto di iCloud con il tuo PC ma non sai come riuscirci? Nessun problema, se vuoi ci sono qui io a darti una mano.
Se mi dedichi cinque minuti del tuo tempo libero, posso spiegarti come scaricare foto da iCloud in modo da avere la tua libreria di foto (e video) sincronizzata su iPhone, iPad, PC Windows e Mac; come scaricare "manualmente" le foto dalla Libreria foto di iCloud (sfruttando la versione Web di iCloud) e come trasferire il contenuto della Libreria foto di iCloud su uno smartphone Android.
Ti assicuro che si tratta di operazioni semplicissime da portare a termine. Non importa se non sei un esperto di tecnologia e/o se sei alle prime armi con l'utilizzo di iCloud e dei dispositivi Apple. Dai un'occhiata a quanto sto per proporti, cerca di mettere in pratica le indicazioni che sto per darti e vedrai che al termine della lettura di questo tutorial avrai capito come copiare le foto di iCloud su tutti i tuoi dispositivi. Accetti la scommessa?
Scaricare foto da iCloud con iPhone e iPad
Se vuoi scaricare foto da iCloud usando il tuo iPhone o il tuo iPad, non devi far altro che accedere alle impostazioni di iOS, associare il sistema all'account iCloud sul quale sono presenti le foto di tuo interesse e attivare la sincronizzazione della Libreria foto di iCloud o quella dello Streaming foto (a seconda del servizio che c'è attivato sull'account iCloud sul quale sono salvate le foto). Come sicuramente ben saprai, la differenza tra la Libreria foto di iCloud e lo Streaming foto è che il primo conserva in maniera permanente foto e video sul cloud erodendo lo spazio di archiviazione di iCloud Drive, mentre il secondo memorizza temporaneamente solo le 1.000 foto più recenti (fino a un massimo di 30 giorni) non erodendo lo spazio di archiviazione su iCloud Drive.
Come appena accennato, il primo passo che devi compiere è associare il tuo account iCloud (o comunque l'account iCloud sul quale sono ospitate le foto di tuo interesse) all'iPhone o all'iPad attualmente in uso. Accedi quindi alle impostazioni di iOS (l'icona dell'ingranaggio che si trova in home screen), vai su Esegui il login su iPhone e accedi usando i dati del tuo ID Apple.
Se sull'iPhone o sull'iPad risulta attivato un account iCloud diverso da quello che ospita le foto di tuo interesse, pigia sul nome dell'account presente nel menu delle impostazioni, scorri fino e in fondo la schermata che si apre e pigia sul pulsante Esci per dissociare l'account dal dispositivo. L'operazione cancellerà tutti i dati associati ad iCloud dal device. Affinché l'operazione vada a buon fine, dovrai digitare la password dell'ID Apple in uso e pigiare sul pulsante Disattiva.
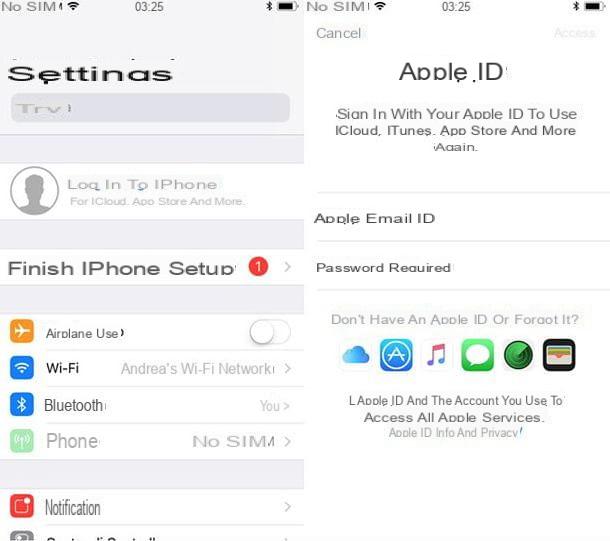
Adesso devi accedere alle impostazioni di iCloud e attivare la Libreria foto di iCloud o lo Streaming foto (a seconda del servizio che utilizzi sul tuo account). Torna quindi nel menu Impostazioni di iOS, fai tap sul tuo nome, seleziona l'icona di iCloud e vai su Foto. Dopodiché sposta su ON la levetta relativa all'opzione Libreria foto di iCloud o la levetta relativa alla funzione Carica nel mio streaming foto e il gioco è fatto. Entro qualche minuto dovresti trovare tutte le tue foto nell'app Foto di iOS.
Per impostazione predefinita (e consigliata!), su iPhone e iPad vengono salvate solo delle versioni a bassa risoluzione delle foto e dei video ospitati su iCloud: in questo modo non viene occupato troppo spazio sulla memoria del dispositivo. Per scaricare le versioni originali dei contenuti, basta pigiare sulle loro miniature nell'app Foto e attendere qualche secondo affinché vengano scaricate in massima risoluzione (l'avanzamento del download viene segnalato tramite un'apposita icona visualizzata nell'angolo dello schermo).
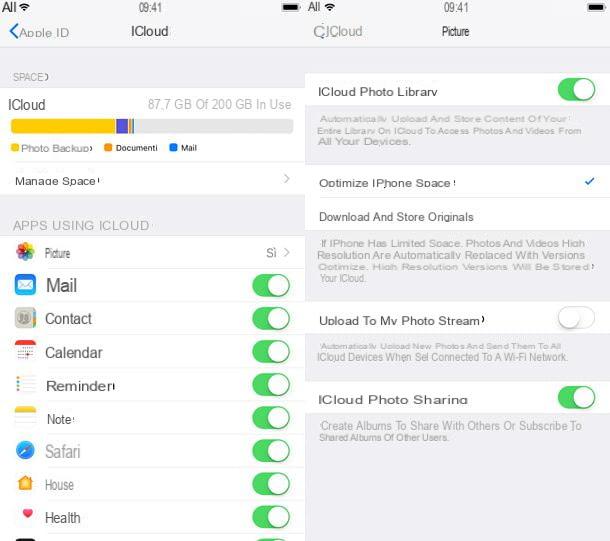
Se tu hai un iPhone o un iPad con una memoria molto capiente e vuoi mantenere solo le versioni originali di foto e video sulla memoria del device, torna nel menu Impostazioni > [tuo nome] > iCloud > Foto di iOS e metti il segno di spunta accanto alla voce Scarica e conserva originali. In questo modo conserverai tutti i contenuti alla massima risoluzione e non dovrai attendere prima di visualizzarli in alta qualità.
Nota: sulle versioni di iOS precedenti all 10.3, per accedere alle impostazioni di iCloud bisogna andare nel menu Impostazioni > iCloud, in quanto il nome dell'utente non viene visualizzato nel menu delle impostazioni.
Scaricare foto condivise da iCloud
Non vuoi scaricare le foto presenti sul tuo account iCloud ma quelle di altri utenti? Allora devi chiedere agli utenti in questione di usare la funzione di condivisione delle foto integrata in iCloud e di creare un album condiviso con te.
Per attivare la funzione di condivisione delle foto su iCloud, basta andare nel menu Impostazioni > [proprio nome] > iCloud > Foto di iOS e attivare la levetta collocata accanto alla voce Condivisione foto di iCloud.
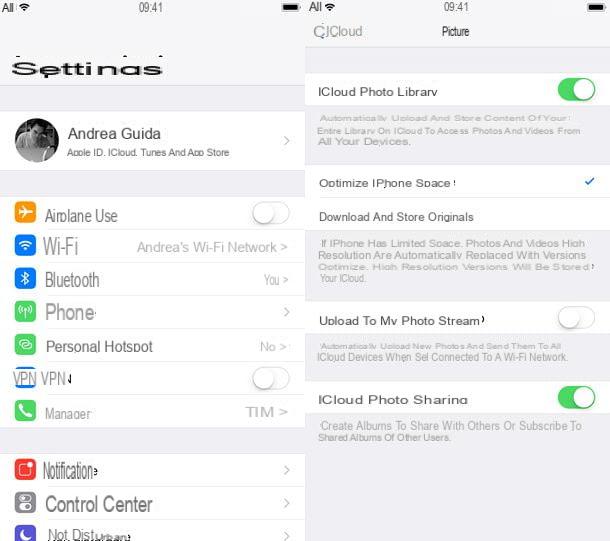
Dopodiché, per creare un album condiviso su iCloud, bisogna aprire la app Foto di iOS e selezionare le foto da condividere, tramite la funzione Seleziona collocata in alto a destra. Una volta selezionate le foto, bisogna pigiare sull'icona della condivisione collocata in basso a sinistra (il quadrato con la freccia all'interno) e selezionare l'icona Condivisione foto di iCloud dal menu che compare.
Superato anche questo step, bisogna fare tap sulla voce Album condiviso presente nel riquadro che viene visualizzato sullo schermo e/o procedere alla creazione di un nuovo album condiviso scegliendone il nome e i destinatari, cioè gli utenti iCloud che possono accedervi.
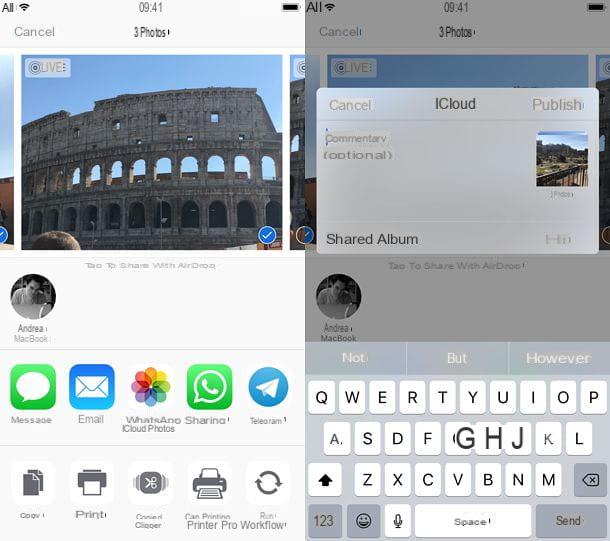
Se qualcuno condivide un album di foto con te, per accedervi (e quindi scaricare il materiale che contiene), non devi far altro che avviare la app Foto di iOS, selezionare la scheda Condivise e selezionare l'album dalla schermata che si apre. Più facile di così?
Scaricare foto da iCloud con il computer
Vuoi scaricare foto da iCloud e salvarle sul tuo PC? Non è nulla di complicato. Anzi, utilizzando le soluzioni ufficiali messe a disposizione da Apple, puoi riuscire nell'impresa in maniera estremamente semplice e veloce (veloce, eccetto il download delle foto: quello potrebbe durare un bel po' se la tua libreria su iCloud è bella piena!)
Scaricare foto da iCloud con Windows
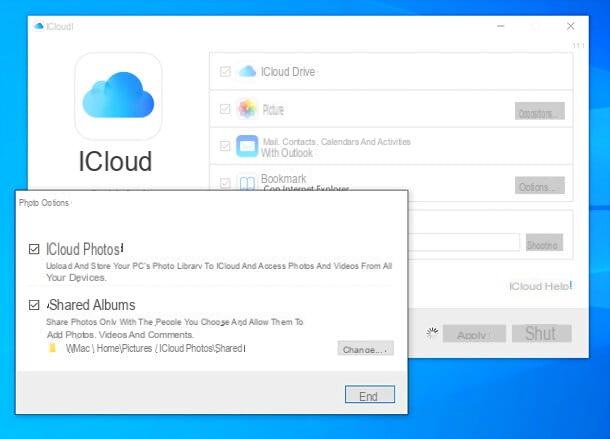
Se utilizzi un PC equipaggiato con Windows 10, puoi scaricare il client di iCloud direttamente dal Microsoft Store. Se, invece, utilizzi una versione più datata del sistema operativo Microsoft, puoi scaricare il classico pacchetto d’installazione del software collegandoti al sito Internet di Apple e cliccando sul link Su Windows 7 e Windows 8, puoi scaricare iCloud per Windows dal sito web di Apple.
Ad installazione completata, per sincronizzare le foto di iCloud con il tuo PC, avvia il client di iCloud, esegui l’accesso con il tuo ID Apple e spunta la casella relativa alle Foto. Le foto (e i video) verranno sincronizzati in versione “alleggerita” sul PC e scaricati in versione completa solo quando selezionati nell’Esplora File. Vengono conservati nella cartella di iCloud contenuta nella cartella Immagini del PC.
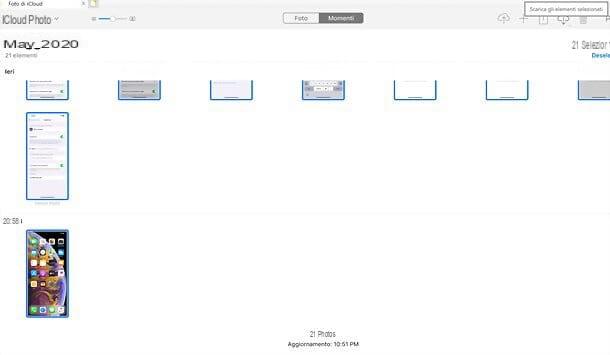
Nel caso in cui non volessi installare il client di iCloud, sappi che puoi scaricare le foto dal tuo spazio online anche collegandoti via browser alla Libreria foto di iCloud, eseguendo l’accesso con il tuo ID Apple, selezionando le immagini da scaricare (usa Ctrl+clic per selezionare singoli contenuti o Ctrl+A per selezionarli tutti) e premendo sull’icona della nuvola collocata in alto a destra.
Scaricare foto da iCloud con macOS
Se utilizzi un Mac, puoi sincronizzare le foto di iCloud con il tuo computer semplicemente associando il sistema al tuo ID Apple (operazione che avresti già dovuto compiere) e attivando la sincronizzazione della Libreria foto nelle Preferenze di sistema.
Apri quindi Preferenze di sistema cliccando sull'icona dell'ingranaggio collocata in basso a destra sulla barra Dock, seleziona l'icona di ID Apple/iCloud dalla finestra che si apre e metti il segno di spunta accanto alla voce Foto.
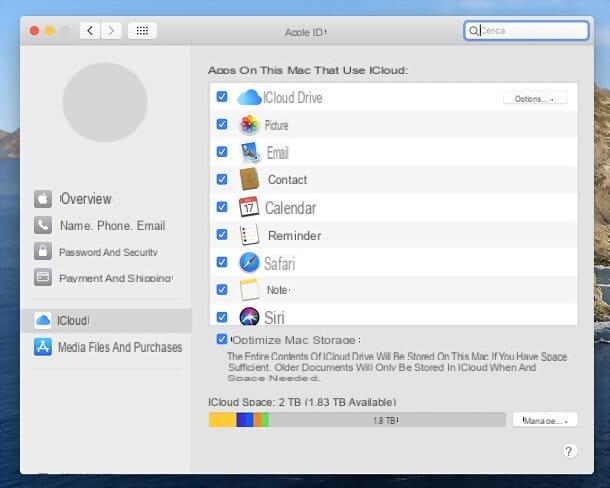
Se non hai ancora associato il tuo Mac a un account iCloud, rimedia subito andando in Preferenze di sistema > iCloud ed effettuando l'accesso con il tuo ID Apple. Se invece il computer è già associato a un account iCloud che non è il tuo, effettua la disconnessione pigiando sul pulsante Esci (tutti i dati associati a iCloud verranno cancellati dal Mac!) ed effettua il login con i tuoi dati d'accesso.
In alternativa, vai in Preferenze di sistema > Utenti e gruppi, crea un nuovo utente su macOS e accedi a quest'ultimo per associare il computer al tuo ID Apple senza perdere i dati dell'utenza attuale. Per attivare la funzione di creazione di un nuovo account utente, dovrai cliccare sull'icona del lucchetto collocata in basso a sinistra e digitare la password dell'account utente attualmente in uso.
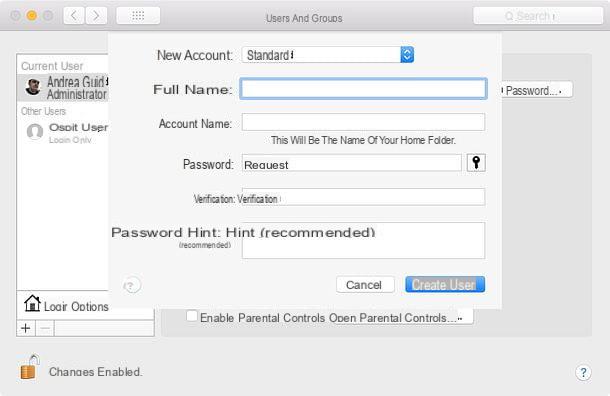
Una volta attivata la Libreria foto di iCloud o lo Streaming foto, potrai trovare tutte le tue foto (e i video) direttamente nella app Foto di macOS. Qualora così non fosse, apri la app Foto, recati nel menu Foto > Preferenze (in alto a sinistra), seleziona la scheda iCloud dalla finestra che si apre e metti il segno di spunta accanto alla voce Libreria foto di iCloud o accanto alla voce Il mio streaming foto.
Così come su iOS, anche su Mac puoi decidere se salvare sul computer le versioni originali di foto e video (alla massima risoluzione) o se mantenere le loro versioni "leggere", per risparmiare spazio. Per mantenere le versioni originali di foto e video sul Mac, devi attivare l'opzione Scarica originali su questo Mac nelle preferenze della app Foto, per mantenere solo le versioni "leggere" devi spuntare l'opzione Ottimizza archiviazione Mac.
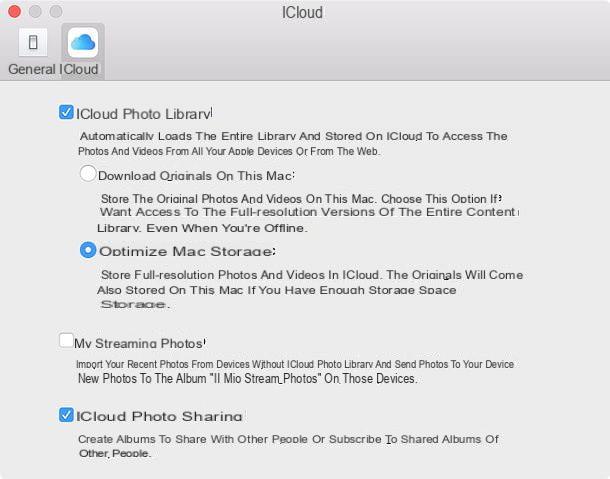
Per accedere agli album condivisi, invece, apri l'applicazione Foto di macOS e seleziona la voce Album condivisi dalla barra laterale di sinistra. Più facile di così?!
Scaricare foto da iCloud tramite browser
Non vuoi sincronizzare l'intera libreria di iCloud sul tuo computer, bensì solo scaricare alcune foto contenute in essa? In questo caso puoi evitare l'installazione di programmi aggiuntivi e fare tutto dal browser. In che modo? Te lo spiego subito.
Per prima cosa, collegati al sito Internet di iCloud usando Chrome, Safari o qualsiasi altro browser tra i più diffusi ed effettua l'accesso al servizio usando le credenziali del tuo ID Apple. Successivamente, fai clic sull'icona Foto e, se è la prima volta che accedi al servizio, attendi qualche secondo affinché venga caricata l'intera Libreria foto di iCloud (le foto dello Streaming foto non sono accessibili, quindi questa procedura vale solo per chi usa la Libreria foto di iCloud).
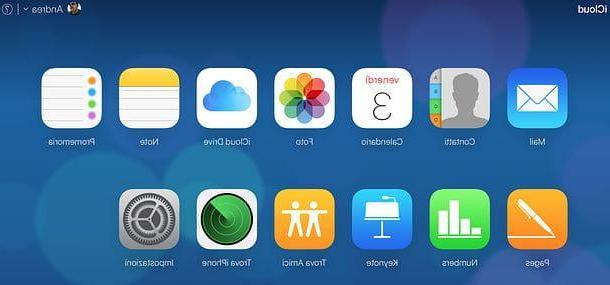
A questo punto, non devi far altro che individuare le foto e/o i video di tuo interesse, selezionare le loro miniature (usando la combinazione Ctrl+clic su Windows o cmd+clic su Mac) e scaricare i file originali pigiando sull'icona della nuvola con la freccia che va verso il basso, che si trova nell'angolo in alto a destra della pagina.
Scaricare foto da iCloud con Android
Hai intenzione di passare ad Android e stai cercando un modo per scaricare facilmente le foto dalla tua libreria di iCloud al tuo nuovo smartphone? Allora ti consiglio di provare Google Foto.
Google Foto, come forse già saprai, è un servizio di Google che permette di salvare sul cloud (su Google Drive per la precisione) tutte le foto e i video presenti nella galleria di uno smartphone o un tablet. È gratuito ma erode lo spazio di archiviazione presente su Google Drive, pari a 15 GB nel piano base. È possibile scegliere se caricare i contenuti in alta qualità, in modo da occupare meno spazio sul cloud (le foto vengono compresse a 16MP di risoluzione e i video a 1080p), o alla risoluzione originale, occupando potenzialmente più spazio. È compatibile sia con iOS che con Android. Questo significa che puoi installare l'app ufficiale del servizio sul tuo iPhone (o iPad), caricare tutta la tua libreria di foto su Google Foto e poi ritrovarti tutto il materiale sincronizzato su Android.
Per attivare il caricamento delle foto su Google Foto, scarica la app ufficiale del servizio sul tuo iPhone o iPad, avviala, effettua l'accesso al tuo account Google e concedile il permesso di accedere alle foto presenti sul device. Dopodiché pigia sul pulsante ≡ che si trova in alto a sinistra, seleziona l'icona dell'ingranaggio dal menu che compare di lato e vai su Backup e sincronizzazione.
A questo punto, assicurati che la levetta relativa all'opzione Backup e sincronizzazione sia attiva (altrimenti attivala tu), fai tap sulla voce Dimensioni caricamento e seleziona l'opzione che preferisci dal menu che compare. Così facendo potrai sfruttare lo spazio di Google Drive e salvare tutte le tue foto (comprese quelle Live) e i tuoi video.
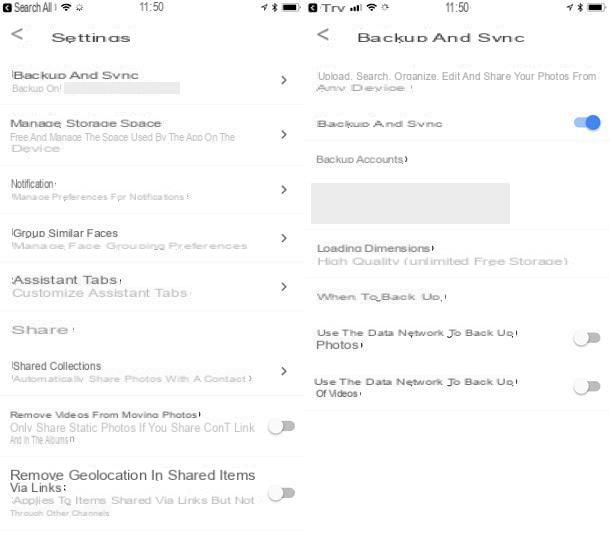
Affinché il caricamento delle foto e dei video vada a buon fine, l'iPhone (o l'iPad) deve essere acceso e con la app Google Foto in esecuzione, quindi ti consiglio di mettere il device in carica e, ovviamente, di connetterlo a una rete Wi-Fi veloce.
Al termine dell'upload, potrai accedere a tutte le foto da Android semplicemente avviando la app Google Foto su quest'ultimo ed effettuando l'accesso con lo stesso account usato su iOS.
Come scaricare foto da iCloud

























