Grazie alla funzionalità di “Foto di iCloud” è possibile archiviare tutti i propri scatti sul servizio cloud dell’azienda di Cupertino, favorendo così la sincronizzazione tra dispositivi, nonché il risparmio di memoria di archiviazione sugli stessi device. Come fare però nel caso in cui si desideri effettuare il download fisico delle fotografie? In questa guida vedremo proprio tutti i passaggi da seguire per trasferire le immagini da iCloud a iPhone, iPad o PC.
Scaricare foto da iCloud su iPhone
Per effettuare il download delle immagini archiviate su iCloud sul proprio iPhone, basterà semplicemente passare per le impostazioni di sistema. Prima di farlo però, vi consigliamo di effettuare il collegamento ad una rete Wi-Fi e di assicurarvi di possedere sufficiente spazio fisico per la memorizzazione dei dati.
- Aprire l’applicazione “Impostazioni”
- Continuare con “Foto”
- Selezionare l’opzione “Scarica e conserva originali”
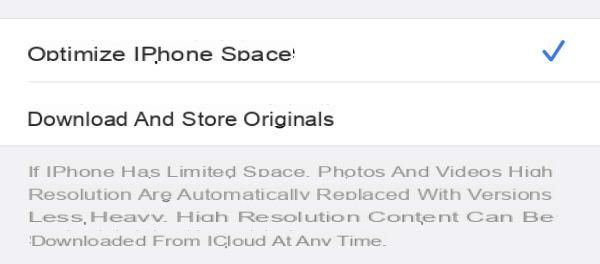
Il tempo necessario per il completamento dell’operazione varierà in base alla quantità di informazioni da scaricare.
Scaricare foto da iCloud su iPad
Anche iPad dispone di iOS e per questo motivo, i passaggi da seguire per effettuare il download delle foto scattate e archiviate su iCloud, sono sostanzialmente gli stessi visti in alto. Se però su iPad non è attiva l’opzione “Foto su iCloud”, gli scatti eseguiti da iPhone non verranno sincronizzati. Vediamo quindi come risolvere.
- Aprire l’applicazione “Impostazioni”
- Continuare con “Foto”
- Attivare il toggle “Foto di iCloud”
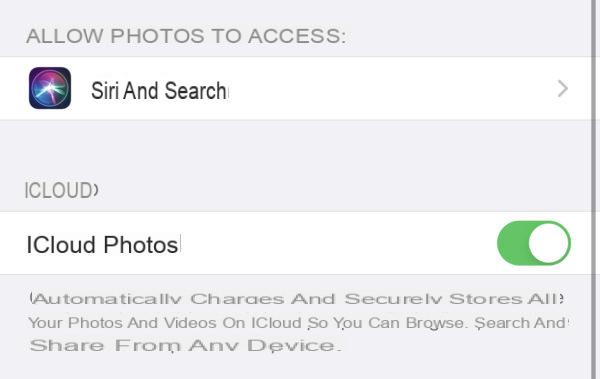
Ovviamente la stessa operazione dovrà essere fatta anche sull’iPhone. Una volta eseguita la sincronizzazione, basterà completare la procedura vista nel paragrafo precedente.
Scaricare foto da iCloud su Mac
Fortunatamente Apple consente anche agli utilizzatori di Mac di sincronizzare tutte le fotografie scattate da iPhone. Per farlo basterà assicurarsi ancora una volta che su iPhone sia attiva “Foto di iCloud” (paragrafo precedente) e di attivare la stessa opzione anche su Mac. Eccome come fare.
- Aprire l’app “Preferenze di sistema”
- Continuare con “Apple ID” in alto a destra e poi con “iCloud”
- Aggiungere la spunta alla sinistra di “Foto”
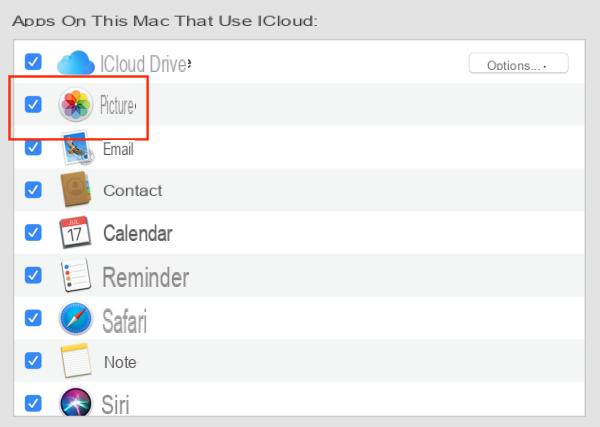
Anche in questo caso, tutti gli scatti già presenti (e anche quelli futuri) verranno sincronizzati correttamente e in pochissimo tempo. Detto questo, vediamo subito in che modo effettuarne il download sulla memoria fisica del computer.
- Aprire l’app “Foto”
- Selezionare tutte le foto da esportare
- Cliccare su “File” in alto a sinistra
- Passare il puntatore su “Esporta” e cliccare su “Esporta X foto…”
- Scegliere l’estensione, assegnare un nome (facoltativo) e concludere con “Esporta”
- Selezionare la cartella di destinazione e cliccare su “Esporta”
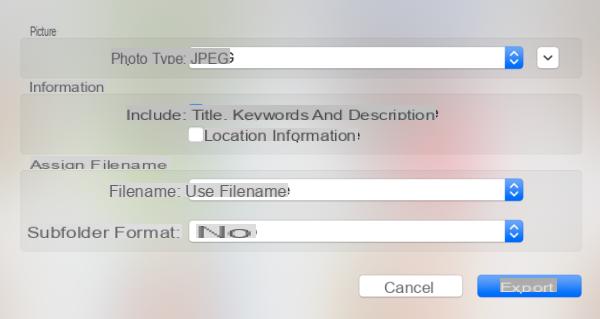
Ulteriore metodo, leggermente più rapido ma meno ricco di opzioni, sarebbe quello di effettuare un semplice trascinamento tramite mouse o trackpad degli elementi dall’app “Foto” alla cartella desiderata. Da considerare anche l’opzione “Esporta originale non modificato…” dopo aver cliccato su “File” e poi su “Esporta”. Facendo ciò non verrà aperta la scheda di personalizzazione di estensione e nome degli elementi, ma direttamente quella di esportazione.
Scaricare foto da iCloud su PC Windows
Anche chi non dispone di un Mac può però effettuare il download delle foto scattate con iPhone. Esiste infatti l’applicazione “iCloud” per PC Windows, che ovviamente potrà essere scaricata dal sito web di Apple. Una volta completata la sua installazione, basterà quindi aprirla e continuare come di seguito.
- Effettuare il login con il proprio ID Apple
- Aggiungere la spunta alla sinistra di “Foto”
- Cliccare su “Opzioni…” alla sua destra
- Aggiungere la spunta alla sinistra di “Libreria Foto di iCloud” e di “Scarica le nuove foto e i video sul mio PC”
- Cliccare su “Fine” e poi su “Applica”
Tutte le foto appariranno automaticamente poi nella cartella “Download”, raggiungibile da “Esplora file” e “Foto di iCloud”.
Scaricare foto dal sito web di iCloud
Forse non tutti sanno che esiste un sito web dedicato esclusivamente agli elementi archiviati su iCloud, proprio come accade con servizi simili, quali Dropbox, Box o Google Drive. Anche da qui sarà quindi possibile scaricare qualsiasi tipo di immagine archiviata.
- Accedere al sito web “www.icloud.com” inserendo le proprie credenziali dell’Apple ID
- Cliccare sull’icona “Foto”
- Attendere il caricamento e selezionare tutte le foto da scaricare
- Avviare il download cliccando sull’icona della nuvola e la freccia che punta verso il basso in alto a destra
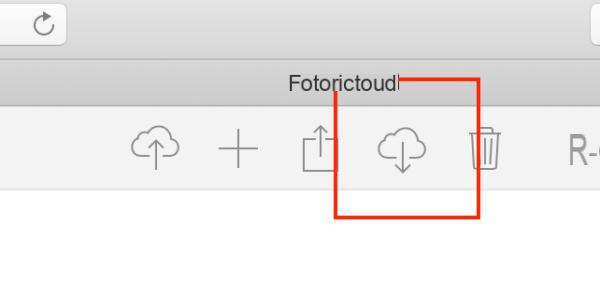
Ovviamente la destinazione di default sarà la cartella di download, sia su Windows che su Mac.
Scaricare foto da “album condiviso” su iPhone e iPad
iCloud supporta anche la funzione “Album condivisi”, con la quale è possibile condividere tante fotografie con altri utenti, in una sorta di album virtuale. Tale condivisione apparirà poi in una sezione particolare dell’applicazione dedicata e non insieme a tutte le altre. Vediamo quindi come fare per effettuarne il download.
- Aprire l’applicazione “Foto” su iPhone o iPad
- Accedere al tab “Album” in basso a destra
- Nella sezione “Album condivisi”, clicca su quello da condividere (molti sono nascosti nel tasto “Vedi tutti” in alto a destra)
- Una volta aperto, cliccare su “Seleziona” in alto a destra
- Aggiungere le foto da scaricare (è possibile anche selezionarle tutte con il tasto in alto a sinistra) e cliccare sull’icona di condivisione in basso a sinistra (quadrato con una freccia che punta verso l’alto)
- Concludere con “Salva X immagini”
Scaricare foto da “album condiviso” su Mac
Anche su Mac è possibile fare la stessa cosa e il metodo di esportazione rimane quello visto nel paragrafo “Scaricare foto da iCloud su Mac”. Prima però, è necessario raggiungere l’album desiderato.
- Aprire l’app “Foto” su Mac
- Nella colonna a sinistra, cliccare sul triangolo alla sinistra di “Album condivisi” finché non appare la lista di elementi in basso
- Selezionare l’album da scaricare
- Ripetere la procedura di download vista in alto
Scaricare foto da “album condiviso” su PC Windows
Utenti Windows? Niente paura, la soluzione esiste davvero per tutti! Anche in questo caso basterà interagire con l’applicazione “iCloud”, gratuita sul sito web di Apple.
- Aprire l’applicazione di “iCloud”
- Effettuare il login con il proprio ID Apple
- Aggiungere la spunta alla sinistra di “Foto”
- Cliccare su “Opzioni…” alla sua destra
- Aggiungere la spunta alla sinistra di “Libreria Foto di iCloud”, di “Scarica le nuove foto e i video sul mio PC” e di “Condivisione Foto di iCloud”
- Cliccare su “Fine” e poi su “Applica”
Per raggiungere la cartella sarà poi necessario passare per “Esplora file”, “Foto di iCloud” e infine “Condivisi”.
Dubbi o problemi? Ti aiutiamo noi
Se vuoi rimanere sempre aggiornato, iscriviti al nostro canale Telegram e seguici su Instagram. Se vuoi ricevere supporto per qualsiasi dubbio o problema, iscriviti alla nostra community Facebook.


























