Thanks to the functionality of "ICloud Photos" you can store all your shots on the cloud service of the Cupertino company, thus favoring synchronization between devices, as well as saving storage memory on the same devices. But how to do it in case you want to do the physical download some photographs? In this guide we will see all the steps to follow to transfer images from iCloud to iPhone, iPad or PC.
Download photos from iCloud to iPhone
To download the images stored in iCloud on your iPhone, simply go to the system settings. Before doing so, however, we recommend that you do the connection to a Wi-Fi network and make sure you have enough physical space for data storage.
- Open the application "Settings"
- Continue with "Photo Gallery"
- Select the option "Download and keep originals"
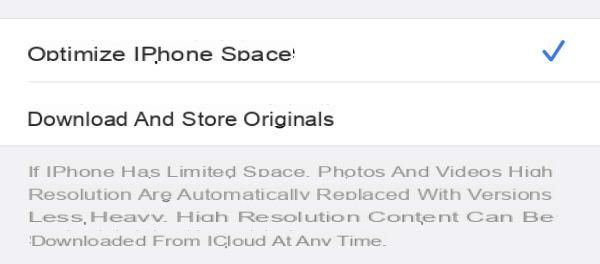
The time required for this to complete will vary depending on the amount of information to download.
Download photos from iCloud to iPad
IPad also has iOS and for this reason, the steps to follow to download the photos taken and stored on iCloud are basically the same ones seen above. However, if the option is not active on the iPad "Photos on iCloud", the shots taken by the iPhone will not be synchronized. So let's see how to solve.
- Open the application "Settings"
- Continue with "Photo Gallery"
- Activate the toggle "ICloud Photos"
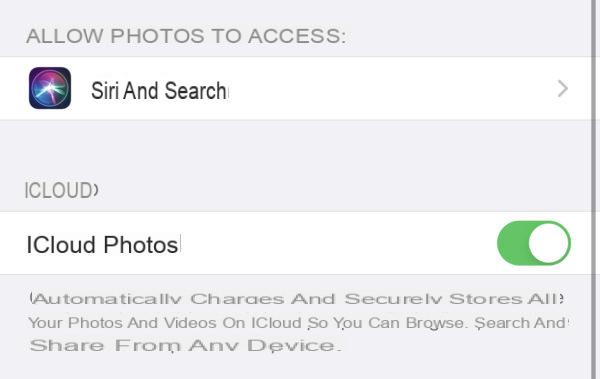
Obviously the same operation it will also have to be done on the iPhone. Once the synchronization has been performed, simply complete the procedure described in the previous paragraph.
Download photos from iCloud to Mac
Fortunately, Apple also allows Mac users to sync all photos taken by iPhone. To do this, just make sure once again that it is active on the iPhone "ICloud Photos" (previous paragraph) and of activate the same option also on Mac. Here's how to do it.
- Open the app "System Preferences"
- Continue with “Apple ID” top right and then with "ICloud"
- Add the check to the left of "Photo Gallery"
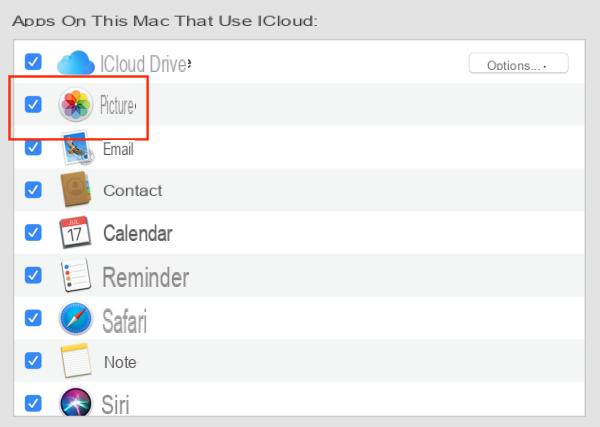
Again, all the shots already present (and future ones as well) will come synchronized correctly and in no time. Having said that, let's see immediately how to download them on the physical memory of the computer.
- Open the app "Photo Gallery"
- Select all photos to export
- click "File" top left
- Hover the pointer over "Export" and click "Export X photos ..."
- Choose the extension, assign a name (optional) and finish with "Export"
- Select the destination folder and click "Export"
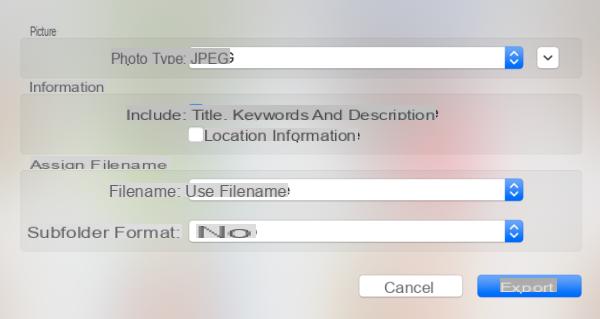
Another method, slightly faster but less rich in options, would be to simply drag and drop elements from the app using the mouse or trackpad "Photo Gallery" to the desired folder. The option should also be considered "Export original unmodified ..." after clicking on "File" and then "Export". Doing this will not open the customization tab for the extension and name of the elements, but directly the export one.
Download photos from iCloud to Windows PC
However, even those who do not have a Mac can download photos taken with iPhone. Indeed, there is an application "ICloud" for Windows PC, which of course can be downloaded from the Apple website. Once its installation is complete, simply open it and continue as follows.
- Log in with your Apple ID
- Add the check to the left of "Photo Gallery"
- click "Options ..." on his right
- Add the check to the left of "ICloud Photo Library" and of "Download the new photos and videos to my PC "
- click "End" and then "Apply"
All photos will then automatically appear in the folder "Download" , reachable from "File Explorer" e "ICloud Photos".
Download photos from the iCloud website
Perhaps not everyone knows that there is a website dedicated exclusively to items stored on iCloud, just like with similar services, such as Dropbox, Box or Google Drive. Also from here it will be possible to download any type of archived image.
- Log into the website "Www.icloud.com" by entering your Apple ID credentials
- Click on the icon "Photo Gallery"
- Wait for the upload and select all the photos to download
- Start the download by clicking on the cloud icon and the arrow pointing down at the top right
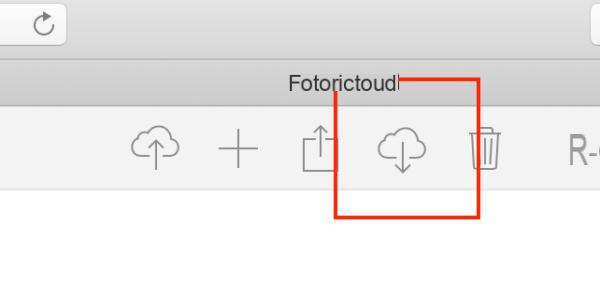
Obviously the default destination will be the folder of download for free, on both Windows and Mac.
Download photos from “shared album” to iPhone and iPad
iCloud also supports the feature "Shared Albums", with which it is possible to share many photographs with other users, in a sort of virtual album. This sharing will then appear in a particular section of the dedicated application and not together with all the others. So let's see how to download it.
- Open the application "Photo Gallery" your iPhone or iPad
- Access the tab “Album” bottom right
- In the "Shared Albums", click on the one to share (many are hidden in the button "See all" top right)
- Once opened, click on "Select" top right
- Add the photos to download (you can also select them all with the button at the top left) and click on the share icon at the bottom left (square with an arrow pointing upwards)
- Conclude with "Save X images"
Download photos from “shared album” on Mac
Also on Mac it is possible to do the same thing and the export method remains the one seen in the paragraph "Download photos from iCloud to Mac". But first, you need to get to the desired album.
- Open the app "Photo Gallery" your Mac
- In the left column, click on the triangle to the left of "Shared Albums" until the list of items below appears
- Select the album to download
- Repeat the download procedure above
Download photos from “shared album” on Windows PC
Windows users? Don't worry, the solution really exists for everyone! Also in this case it will be enough to interact with the application "ICloud", free on the Apple website.
- Open the application of "ICloud"
- Log in with your Apple ID
- Add the check to the left of "Photo Gallery"
- click "Options ..." on his right
- Add the check to the left of "ICloud Photo Library", of "Download the new photos and videos to my PC " and "ICloud Photo Sharing"
- click "End" and then "Apply"
To reach the folder you will then need to go through "File Explorer", "ICloud Photos" and finally "Shared".
Doubts or problems? We help you
If you want to stay up to date, subscribe to our Telegram channel and follow us on Instagram. If you want to receive support for any questions or problems, join our Facebook community.


























