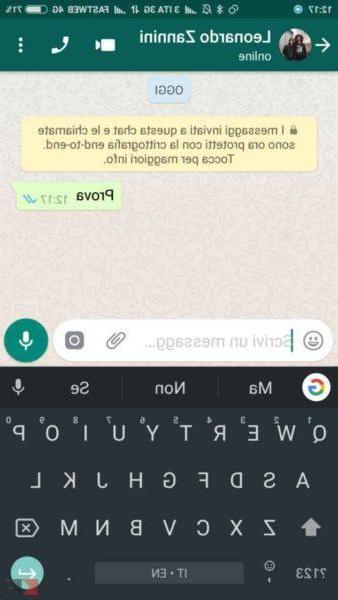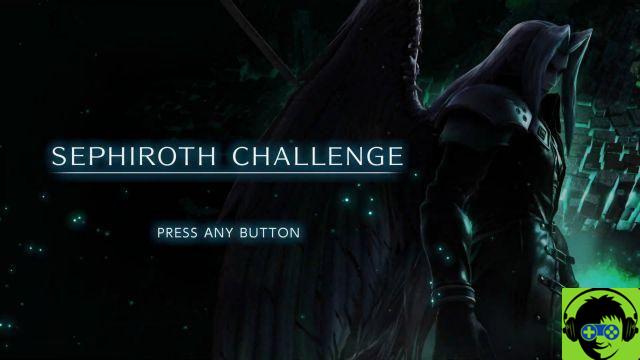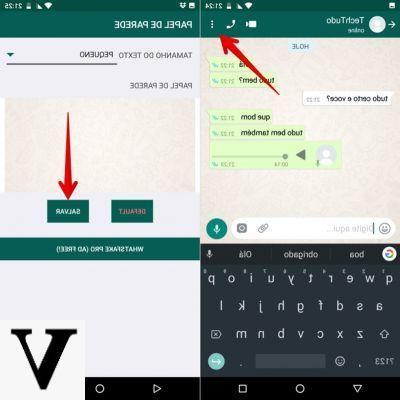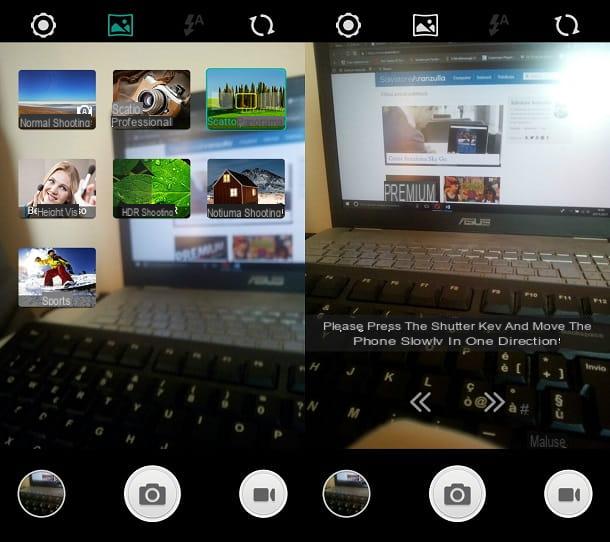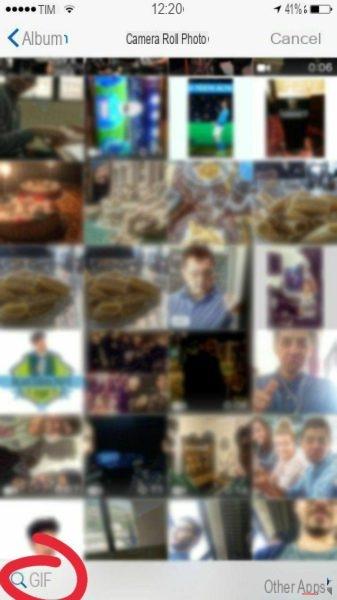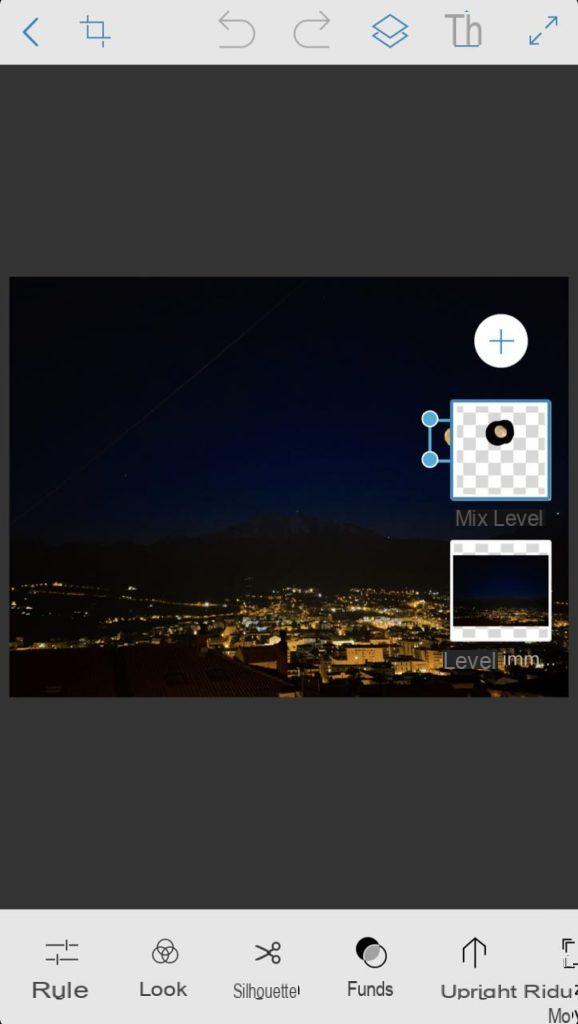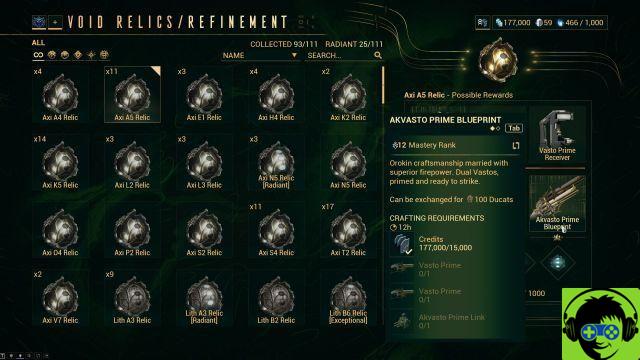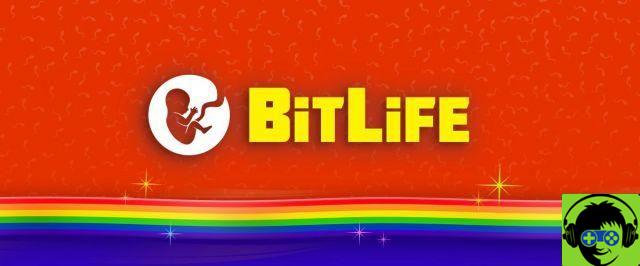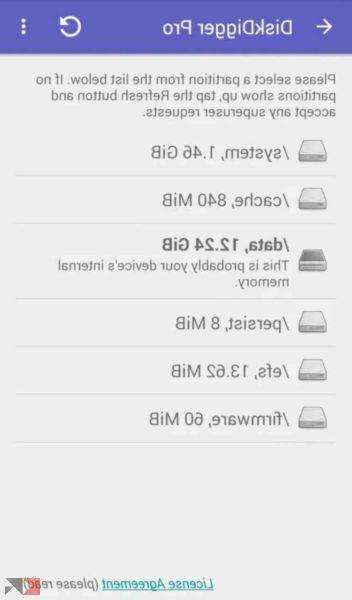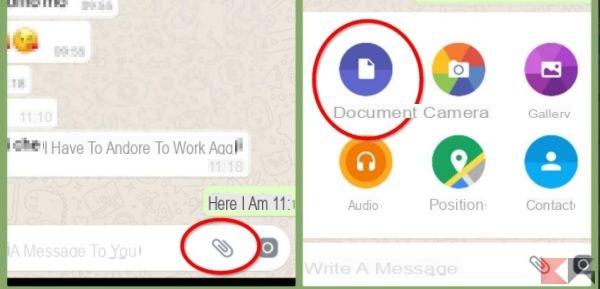Informazioni preliminari
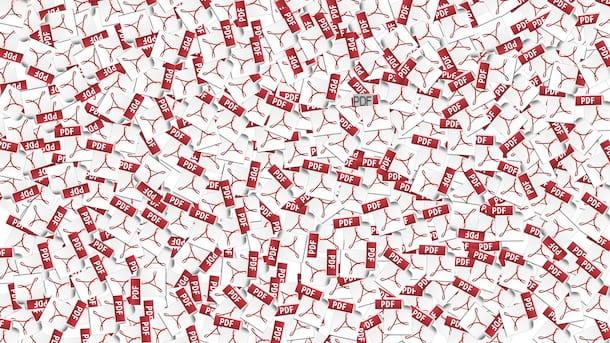
Prima di entrare nel vivo della guida, andandoti a spiegare come scrivere su PDF, è mio dovere fornirti alcune informazioni preliminari al riguardo.
Qualora non ne fossi a conoscenza, devi sapere che i PDF possono essere salvati sotto forma di immagini oppure di documenti costituiti da testo. Nel primo caso, i documenti possono essere editati solo aggiungendo nuovi contenuti: non è possibile modificare il testo già esistente in essi (in quanto composti da immagini). Nel secondo caso, invece, non sussistono problemi e i testi sono liberamente modificabili, in maniera analoga a quanto accade nei file di Word.
Per modificare in maniera completa i PDF salvati come immagini, è necessario rivolgersi a soluzioni OCR (acronimo di optical character recognition), vale a dire degli strumenti in grado di effettuare il riconoscimento ottico dei caratteri e che sono quindi capaci di trasformare immagini in testi modificabili. Tutto chiaro? Bene, allora possiamo procedere.
Come scrivere su PDF gratis
Fatte le dovute precisazioni di cui sopra, veniamo al nocciolo vero e proprio della questione e vediamo come scrivere su PDF gratis con alcune ottime soluzioni per Windows, macOS e Linux. Mettile subito alla prova e vedrai che non te ne pentirai.
LibreOffice (Windows/macOS/Linux)
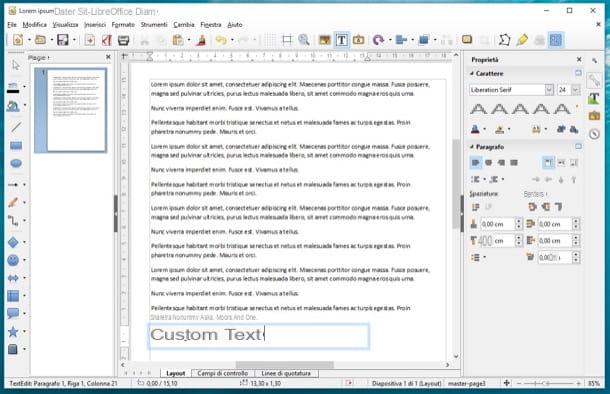
Se hai bisogno di una soluzione completa che ti consenta di aggiungere testi personalizzati nei tuoi documenti e di scrivere su PDF editabili, non pensarci su due volte e installa LibreOffice.
Non ne hai mai sentito parlare? Male! Si tratta di un’eccellente suite gratuita per la produttività, la quale supporta tutti i formati di file di Microsoft Office e permette di modificare i PDF aggiungendo testi, evidenziazioni, disegni, forme geometriche e altri contenuti personalizzati a questi ultimi. Se i PDF sono in formato testuale, permette anche di modificare il testo esistente.
LibreOffice viene rilasciato sotto licenza open source ed è disponibile per Windows, macOS e Linux. Per scaricare la suite sul tuo computer, visita il suo sito Internet ufficiale e clicca pulsante Scaricate la versione x.x.x.
A download ultimato, se stai usando Windows, apri il file .msi ottenuto e, nella finestra che compare sul desktop, premi sul bottone Esegui. Clicca poi sul pulsante Avanti, seleziona l’opzione Tipica e premi sui pulsanti Avanti, Installa, Sì e Fine, per concludere il setup.
Se, invece, stai usando macOS, apri il pacchetto .dmg ottenuto, trascina l’icona di LibreOffice nella cartella Applicazioni, facci clic destro sopra e seleziona la voce Apri dal menu che compare. Premi poi sul bottone Apri nella finestra comparsa sullo schermo, in modo tale da avviare il programma andando ad aggirare le limitazioni di Apple verso le applicazioni provenienti da sviluppatori non certificati (operazione che va effettuata solo al primo avvio). Fatto ciò, chiudi il programma completamente, premendo cmd+q sulla tastiera.
Dopo aver eseguito i passaggi di cui sopra, sempre su Mac, recati nuovamente sul sito Internet di LibreOffice e fai clic sul bottone Interfaccia utente tradotta, per scaricare la traduzione in italiano della suite (non necessaria su Windows, in quanto integrata “di serie”).
A download avvenuto, apri il nuovo pacchetto .dmg ottenuto, fai clic destro sull’eseguibile LibreOffice Language Pack presente al suo interno, seleziona la voce Apri dal menu che ti viene mostrato e premi sui pulsanti Apri e Installa. In seguito, seleziona la voce /Applications/LibreOffice.app dalla finestra che compare e fai clic sul pulsante Installa.
Se compare un avviso relativo ai permessi, premi sul pulsante Sì, identificami, digita la password del tuo account utente su macOS e clicca sul bottone OK (per due volte consecutive), per concludere il setup.
A questo punto, a prescindere dal sistema operativo in uso, importa in LibreOffice il PDF su cui vuoi scrivere, cliccando sul pulsante Apri file che trovi a sinistra nella finestra principale del programma. Fatto ciò, si aprirà Draw, il software della suite per creare e modificare documenti stampabili.
Potrai così editare il documento aggiungendo note, compilando moduli ecc., servendoti degli strumenti appositi che trovi sulla barra degli strumenti visibile in alto e lateralmente.
Quando sei soddisfatto del risultato ottenuto, salva il tuo PDF editato, selezionando la voce Esporta nel formato PDF dal menu File di LibreOffice e il gioco è fatto.
Acrobat Reader DC (Windows/macOS)
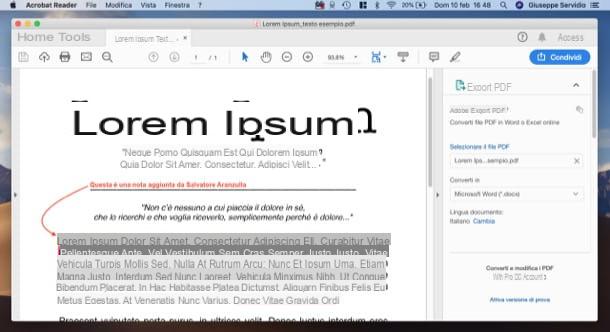
Un altro software al quale puoi rivolgerti per scrivere su PDF da PC è Adobe Acrobat DC. Come facilmente intuibile dal nome stesso, si tratta del programma di casa Adobe, l’azienda che ha sviluppato il formato PDF, e che permette di creare e modificare i documenti di questo tipo.
È disponibile per Windows e macOS e di base è gratis. Alcune funzioni, però, sono riservate agli abbonati della versione Pro, la quale prevede la sottoscrizione di un abbonamento a pagamento (al costo base di 18,29 euro/mese) e si può provare gratis per 7 giorni.
Per scaricare Adobe Acrobat DC sul tuo computer, recati dunque sul sito Internet del programma e clicca sul pulsante Scarica Acrobat Reader. A download ultimato, se stai usando Windows, apri il file .exe ottenuto e clicca sul pulsante Sì nella finestra che compare sul desktop. In seguito, attendi che il download dei componenti per far funzionare il programma venga portato a compimento e premi sul pulsante Termina.
Se stai usando macOS, invece, apri il pacchetto .dmg ottenuto e fai doppio clic sul file .pkg presente nella finestra visualizzata. Successivamente, premi sul pulsante Continua (per due volte consecutive), digita la password di amministrazione del Mac e fai clic sul pulsante Installa software. Concludi poi il setup, premendo sul pulsante Chiudi.
Ora che, a prescindere dal sistema operativo impiegato, ti viene mostrata la finestra di Acrobat Reader DC sullo schermo, decidi se rendere il software il lettore predefinito per i PDF, dopodiché clicca sul menu File in alto a sinistra, quindi sulla voce Apri a esso annessa e seleziona il file PDF su cui vuoi intervenire.
In seguito, seleziona la scheda Strumenti e serviti delle funzioni e degli strumenti offerti dal programma per aggiungere note, compilare e firmare il documento ecc.
A modifiche ultimate, salva i cambiamenti apportati al documento, cliccando sul menu File situato in alto a sinistra e scegliendo la voce Salva con nome da quest’ultimo.
Anteprima (macOS)
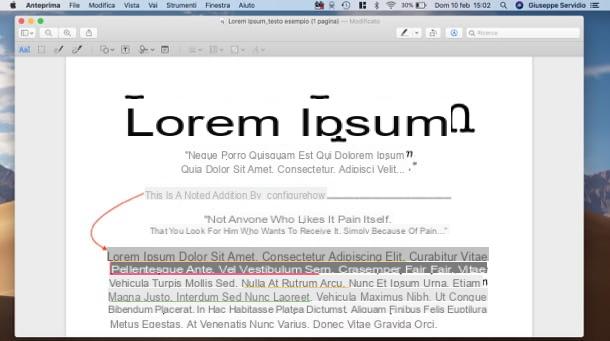
Se possiedi un Mac e nessuna delle soluzioni che ti ho già consigliato ti ha convinto in maniera particolare, puoi prendere in considerazione l’uso di Anteprima. Si tratta dell’applicazione predefinita di macOS per la visualizzazione e la modifica di PDF e immagini e, anche se non tutti lo sanno, è una delle migliori soluzioni free per scrivere su PDF su Mac.
Per servirtene, apri innanzitutto il documento relativamente al quale ti interessa andare ad agire, facendo semplicemente doppio clic sulla sua icona. Se Anteprima non è l’applicazione predefinita per l’apertura dei PDF, fai clic destro sull’icona del file di tuo interesse e seleziona, dal menu contestuale, le voci Apri con > Anteprima.
Dopo aver aperto il documento, fai clic sull’icona con la matita che si trova in alto a destra, in modo tale da abilitare la visualizzazione della barra con gli strumenti di editing. Fai poi clic sui pulsanti annessi alla toolbar in questione per aggiungere del testo al documento, inserire la tua firma ecc.
A modifiche ultimate, chiudi semplicemente il documento, premendo sul pulsante circolare con la “x” posto nella parte in alto a sinistra della finestra. I cambiamenti verranno salvati in automatico.
Come scrivere su PDF online
Non vuoi o non puoi scaricare nuovi programmi sul tuo computer e ti piacerebbe, quindi, che ti illustrassi delle soluzioni per scrivere su PDF online? Ti accontento subito. Qui di seguito, infatti, trovi segnalate quelle che ritengo essere le più interessanti di questo tipo.
PDFzorro
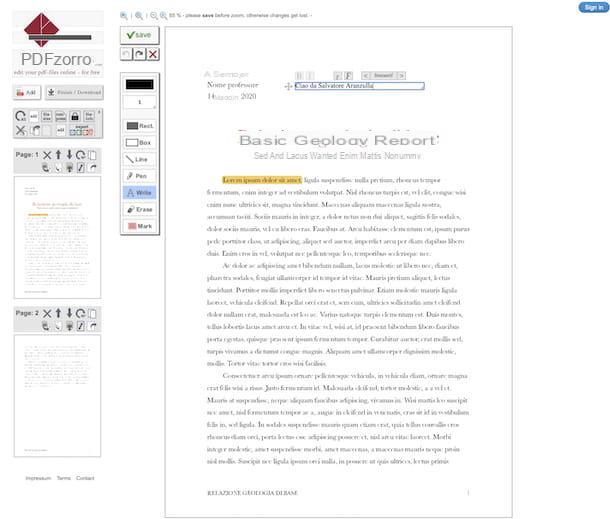
Il primo servizio Web per scrivere sui PDF che ti suggerisco di prendere in considerazione è PDFzorro. Si tratta di una soluzione gratuita e molto facile da usare, la quale permette di modificare il testo già presente nei documenti, di aggiungere firme, note e tanto altro ancora. Da notare che non richiede registrazione, ma eseguendo l’accesso è possibile salvare lo storico dei documenti editati.
Per servirtene, visita la relativa home page, fai clic sul pulsante Upload e seleziona il PDF che vuoi modificare dal tuo computer. In alternativa, puoi trascinare il PDF di tuo interesse direttamente nella finestra del browser, in corrispondenza del box collocato al centro dello schermo. Se il file si trova su Google Drive, puoi anche prelevarlo da lì, facendo clic sul collegamento click here, to open PDF directly from Google Drive.
Ad upload avvenuto, premi sul pulsante start PDF editor, seleziona dall’elenco sulla sinistra la pagina del documento sulla quale vuoi intervenire e fai clic sugli strumenti di editing da usare che trovi nei box in alto a sinistra: puoi digitare i tuoi testi con la tastiera, ma anche scrivere liberamente con la penna virtuale, aggiungere linee ecc.
A modifiche ultimate, fai clic sul bottone Finish/Download collocato sulla sinistra e scegli, premendo sui pulsanti posti sempre a sinistra, se scaricare il PDF evidenziato sul computer, se salvarlo su Google Drive oppure se spedirlo tramite email.
Altre soluzioni
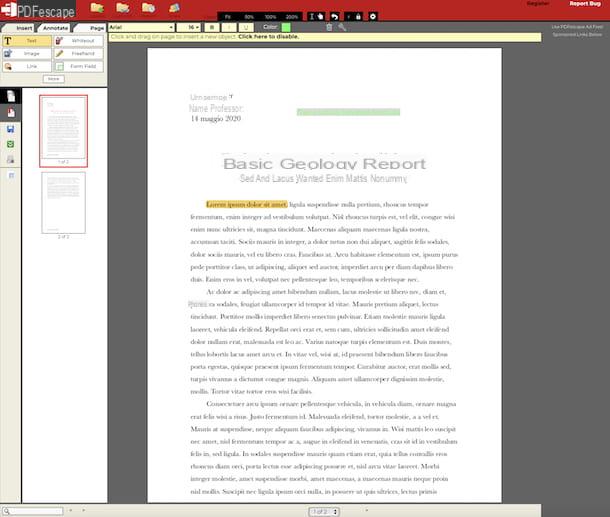
Il servizio online che ti ho già proposto non ti ha convinto in maniera particolare e vorresti capire se esistono delle valide alternative? Ma certo che sì! Le trovi nell’elenco sottostante.
- PDFescape – servizio Web gratuito che permette di scrivere sui documenti in formato PDF e di apportarvi modifiche di vario tipo, agendo direttamente dalla finestra del browser. L’unica cosa da tenere in considerazione è che permette di caricare solo file aventi una dimensione massima di 10 MB, i quali non devono essere costituiti da più di 100 pagine. Non vi è obbligo di registrazione, ma creando un account si può conservare lo storico dei file editati.
- DocHub – si tratta di un servizio online che permette di apportare modifiche d’ogni sorta a vari tipi di documenti, PDF inclusi. È facile da usare, funziona da qualsiasi browser ed è gratis, ma occorre registrarsi. Eventualmente, è disponibile anche in una variante a pagamento (al costo di 4,99 dollari/mese), la quale consente di sbloccare alcune funzioni extra.
- PDF Buddy – altro servizio online per editare i file in formato PDF, anche aggiungendovi testi e modificando quelli esistenti. Di base è gratis e si può usare con qualsiasi browser. La registrazione non è obbligatoria, ma creando un account si possono conservare i file online e fruire di altri vantaggi. Da notare, inoltre, che è possibile sottoscrivere uno dei piani a pagamento (con prezzi a partire da 5,99 dollari/mese) per fruire di funzioni extra.
Come scrivere su PDF da tablet e smartphone
Adesso voglio segnalarti quelle che sono le migliori soluzioni per scrivere su PDF da tablet e su smartphone. Le trovi segnalate nei passi sottostanti e sono fruibili sia su Android che su iOS/iPadOS.
Xodo PDF (Android/iOS/iPadOS)
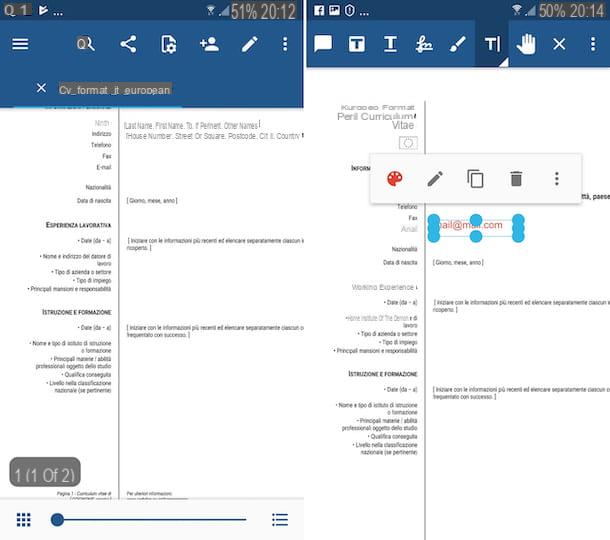
Il primo strumento per scrivere su PDF Android e per scrivere su PDF iPhone (oltre che su iPad) che ti invito a prendere in considerazione è Xodo PDF. Si tratta di un’app gratuita che consente di visualizzare e modificare i file in formato PDF, anche aggiungendovi testi e modificando quelli già esistenti.
Per scaricare l’app sul tuo dispositivo, se stai usando Android, visita la relativa sezione del Play Store e premi sul pulsante Installa. Se stai usando iOS/iPadOS, invece, accedi alla relativa sezione dell’App Store, premi sul pulsante Ottieni/Installa e autorizza il download tramite Face ID, Touch ID o password dell’ID Apple. In seguito, fai tap sul bottone Apri comparso su schermo per avviare l’app oppure seleziona la relativa icona che è stata aggiunta in home screen.
Ora che visualizzi la schermata principale dell’app, seleziona il documento PDF su cui vuoi scrivere, fai tap sul simbolo della matita sito in alto a destra e serviti degli strumenti che vedi comparire nella toolbar in alto per inserire testi personalizzati, firme ecc.
A modifiche ultimate, premi sulla “x” situata in alto: così facendo, le modifiche apportate al tuo PDF saranno salvate in modo automatico.
File (iOS/iPadOS)
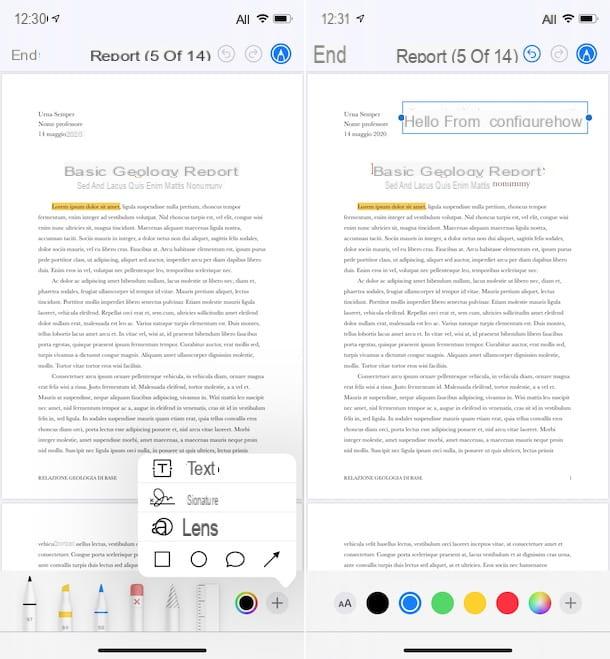
Se possiedi un dispositivo iOS/iPadOS e la soluzione di cui sopra non ti ha convinto in maniera particolare, puoi sfruttare File, il file manager predefinito dei dispositivi mobile di casa Apple, il quale, forse non tutti lo sanno, permette anche di apportare modifiche ai file PDF. Da notare che può essere impiegato anche per scrivere su PDF con penna, usando l’Apple Pencil di iPad.
Per potertene servire, avvia l’app sul tuo dispositivo (l’icona è quella con lo sfondo bianco e la cartella azzurra) dalla home screen (se non riesci a trovarla, puoi scaricare nuovamente l’applicazione dalla relativa sezione dell’App Store), seleziona la scheda Sfoglia e apri il PDF relativamente al qual ti interessa andare ad agire. Se desideri importare un PDF in File da un’altra app, dopo averlo aperto nell’app in cui risiede, fai tap sul tasto per la condivisione e scegli l’opzione Salva su File dal menu che compare.
Ora che visualizzi il documento sullo schermo, per poterci scrivere sopra, procedi nel seguente modo: fai tap sull’icona con la matita presente in alto a destra, premi sul bottone (+) posto in basso e seleziona l’opzione Testo. Puoi anche aggiungere una firma, scrivere a mano ecc., servendoti degli altri comandi disponibili.
A modifiche ultimate, fai tap sulla voce Fine collocata in alto a sinistra e tutti i cambiamenti verrano salvati sul documento.
Come scrivere su PDF