Sei da poco rientrato dal tuo ultimo viaggio, hai scattato tantissime foto della tua vacanza e ti piacerebbe mostrarle agli amici, aggiungendogli delle scritte in sovrimpressione che possano descrivere al meglio ogni singolo scatto? Se la risposta è affermativa, ma se non hai la più pallida idea di come procedere, sappi che ci sono qui io, pronto e ben disponibile a spiegarti tutto ciò che è possibile fare per scrivere su una foto.
Prima che tu possa allarmarti e pensare al peggio, voglio però tranquillizzanti e dirti subito una cosa: scrivere su una foto non è affatto complicato, almeno non ricorrendo all’impiego delle risorse e degli strumenti gratuiti che andrò ad indicarti in questo mio tutorial. Seguendo infatti le indicazioni presenti in questa guida anche tu, tutt’altro che esperto in fatto di editing d’immagini e fotoritocco, potrai realizzare delle scritte su di una foto senza alcun tipo di problema, fidati. I programmi e gli strumenti di cui voglio parlarti sono infatti caratterizzati da un’interfaccia utente molto intuitiva: scrivere su una foto è alla portata di tutti.
Se sei quindi effettivamente interessato a scoprire come è possibile scrivere su una foto, ti suggerisco di metterti ben comodo, di prenderti qualche minuto di tempo libero e di concentrarti sulla lettura delle mie indicazioni. Vedrai che alla fine potrai dirti più che soddisfatto e di certo sarai anche ben disponibile a dare qualche dritta a tutti i tuoi amici bisognosi di un piccolo aiuto. Prima di cominciare, desidero augurarti una buona lettura.
Come scrivere su una foto (PicMonkey)
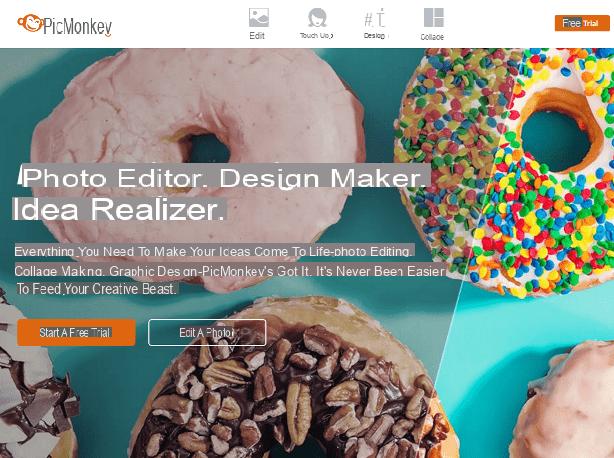
Se è tu intenzione scrivere su una foto ma vorresti evitare l’installazione di programmi sul tuo computer, ti suggerisco di prendere in considerazione l’utilizzo di PicMonkey. Si tratta di uno dei servizi online per il fotoritocco più usati al mondo e che, tra le tante funzioni messe a disposizione degli utenti, ne mette a disposizione alcune che ti permetteranno di scrivere su una foto in maniera molto semplice. PickMonkey può essere utilizzato gratuitamente, richiede la registrazione per poter salvare le foto modificate ma è da considerare che per alcune funzioni, come ad esempio l’accesso ad alcuni filtri, è necessaria la sottoscrizione di un piano a pagamento.
Per poter scrivere su una foto con PicMonkey la prima cosa che devi fare è quella di collegarti alla pagina Web principale del servizio. Successivamente premi sull’icona Edit a Photo che puoi vedere collocata al centro dello schermo. Potrai così visualizzare l’editor di PickMonkey e utilizzare il servizio Web per scrivere su una foto.
Adesso non ti resta che caricare la foto su cui intendi scrivere. Come fare? È molto semplice: per prima cosa premi sul pulsante Open New situato nel menu in alto e premi sulla voce More che trovi nel menu a tendina (simbolo dei tre puntini […]). In questo modo potrai più facilmente importare la tua foto, scegliendo se caricarla da Flickr, da OneDrive oppure da Dropbox, facendo clic sulla relativa icona. Una volta scelta l’immagine da caricare dovrai soltanto attendere che venga avviata e completata la procedura di upload della stessa.
Tutti gli strumenti di PickMonkey che ti permetteranno di scrivere su una foto sono visibili nella barra laterale di sinistra. Come puoi vedere, l’interfaccia utente è molto intuitiva e i pulsanti fanno riferimento alle opzioni di modifica e fotoritocco più richieste dagli utenti.
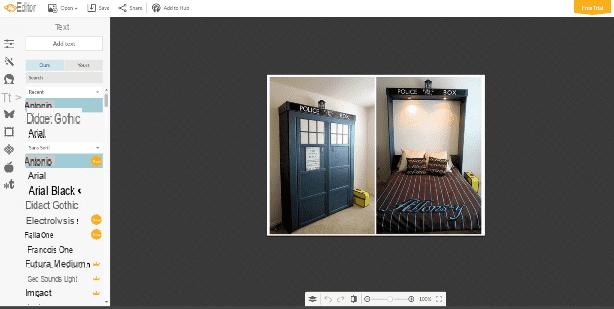
A questo punto, per scrivere su una foto con PicMonkey, fai clic sull’ icona Text (ha il simbolo con una lettera T). Nel riquadro Type you text here che trovi nell’editor potrai inserire il testo che desideri aggiungere all’immagine, facendovi doppio clic. Se lo desideri, prima di digitare il testo, puoi modificare il tipo di font da utilizzare, scegliendone uno tra i tanti disponibili nella barra laterale di sinistra. Puoi inoltre scegliere se apportare modifiche alla formattazione del testo mediante il riquadro Text collocato sulla destra. Tale opzione ti permetterà per esempio di modificare elementi quali il colore del testo, le dimensioni e l’allineamento.
Ti consiglio inoltre di dare uno sguardo al riquadro presente attorno al testo: cliccando e tenendo premuto su uno degli angoli, puoi ridimensionare la scritta. Facendo clic e continuando a tenere premuto sull’indicatore che si trova nella parte in alto del riquadro potrai anche ruotare il testo. Non dimenticarti che il testo può anche essere collocato in un’altra posizione sulla foto; ti basterà spostarlo.
Hai apportato tutte le modifiche che desideravi? Benissimo! Salva il risultato finale sul tuo computer: per farlo, clicca sul pulsante Save che si trova in alto.
Ti ricordo però che, per salvare la foto modificata, dovrai effettuare una registrazione al servizio, procedura che puoi portare a termine registrandoti tramite Facebook o tramite Email, facendo clic sul relativo pulsante.
Per salvare una foto, rinomina e scegli se salvarla in formato JPG o PNG tramite l’apposito menu a tendina. Scegli poi la risoluzione del file (alta, media o bassa risoluzione) e premi poi sul pulsante Save to my computer per completare il salvataggio.
Come scrivere su una foto (Canva)
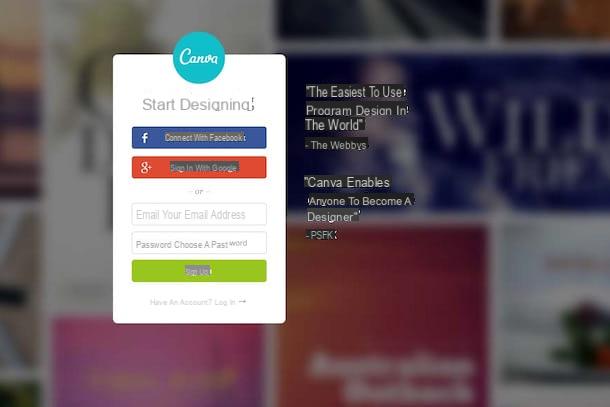
Un altro ottimo servizio Web che voglio consigliarti per scrivere su una foto è Canva. Si tratta di un servizio gratuito che è utilizzabile soltanto previa registrazione. Il suo punto di forza? Le sue apposite funzioni per scrivere su una foto per la realizzazione di progetti grafici eleganti, accattivanti e di facile realizzazione.
Se è tua intenzione provare a scrivere su una foto con Canva, la prima cosa che devi fare è quella di cliccare qui, per collegarti alla pagina Web principale del servizio. Successivamente compila tutti i campi per la registrazione: il tuo indirizzo di posta elettronica e una password per creare subito un account. Per effettuare la registrazione puoi iscriverti anche tramite Facebook o Google (utilizzando i pulsanti omonimi) o registrarti tramite l’email e quindi compilare manualmente tutti i campi visualizzati fornendo quindi manualmente il tuo indirizzo di posta elettronica ed una password.
A questo punto potrai visualizzare l’editor di Canva. Per prima cosa, quindi, seleziona il tipo di design che intendi utilizzare per la tua immagine, pigiando su quello di tuo interesse collocato in alto (ad esempio Social Media, Poster oppure Facebook Post). Una volta scelto il modello predefinito del template da modificare, potrai utilizzare gli appositi pulsanti collocati nella parte sinistra dell’editor per modificarlo. Potrai così selezionare uno sfondo, potrai aggiungere delle foto e, ovviamente, aggiungere anche delle scritte.
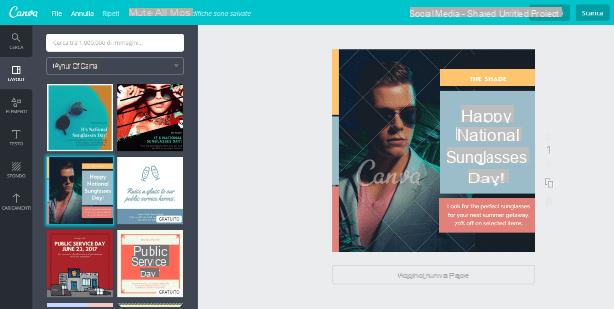
Tutti gli elementi che aggiungerai saranno inseriti nella parte centrale dell’editor e potrai modificarli facendovi clic. Come puoi vedere, utilizzando Canva vi sono numerosi elementi di personalizzazione: si può modificare il colore e le dimensioni delle scritte mentre cliccando sull’immagine scelta come sfondo è possibile applicarvi dei filtri, aumentare il contrasto oppure la luminosità della foto.
Quando hai finito di personalizzare la foto puoi scaricarla sul tuo computer. Per farlo, premi sul pulsante Scarica situato in alto a destra: dovrai poi decidere il formato in cui salvare l’immagine, scegliendo tra JPG, PNG oppure PDF.
Come scrivere su una foto (GIMP)
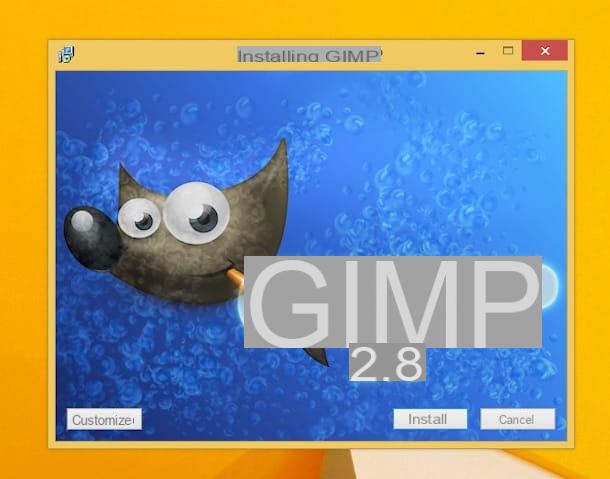
Se desideri scrivere su una foto e vorresti utilizzare appositi programmi da installare sul tuo computer, puoi ricorrere all’impiego di GIMP. Qualora non ne avessi mai sentito parlare, sappi che si tratta di un software gratuito pensato per il fotoritocco, nonché una delle migliori alternative al costosissimo e difficile da utilizzare Photoshop. Questo programma può essere utilizzato su Windows, su MacOS e anche su Linux e permette di effettuare editing avanzati delle foto, potendo anche applicare delle scritte alle immagini.
Per utilizzare GIMP come programma per scrivere su una foto la prima cosa che devi fare è effettuare il download del software. Per fare ciò clicca qui per collegarti al sito ufficiale del servizio; pigia poi sulla voce Download che trovi in alto e poi fai clic sul pulsante arancione per scaricare il software direttamente.
Avvia la procedura di installazione del software attendendoti alle indicazioni a schermo e, una volta che avrai installato GIMP sul tuo computer, avvialo facendo clic sulla sua icona dal desktop. Attendi qualche instante affinché la finestra del programma risulti visibile, dopodiché potrai incominciare a utilizzarlo come programma per scrivere su una foto.
Ti spiego dunque come utilizzare GIMP: per prima cosa clicca sulla voce File collocata nella parte in alto a destra della finestra centrale, pigia su Apri… e seleziona dal tuo computer la foto su cui desideri agire e sulla quale desideri scrivere un testo personalizzato.
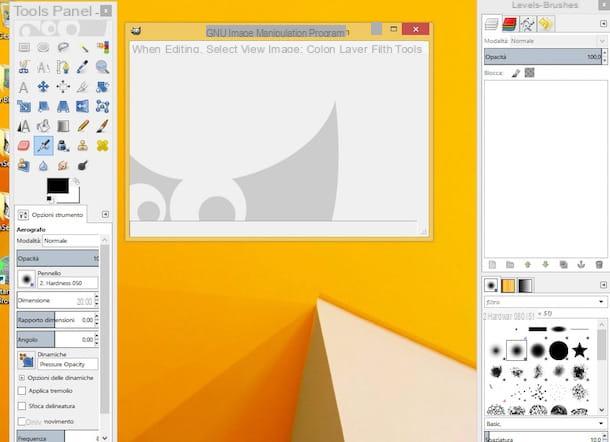
Per scrivere sulla foto dovrai adesso utilizzare lo Strumento testo (Simbolo di una A) che trovi annesso alla sezione Pannello strumenti di GIMP. Clicca poi nel punto della foto in cui desideri aggiungere del testo e digita tutto ciò che desideri scrivere come didascalia alla foto.
Se vuoi apportare delle modifiche al testo scritto ti basterà selezionarlo e utilizzare gli strumenti per la formattazione che trovi lì accanto. Per esempio, puoi modificare il font, il colore del testo oppure la sua dimensione. Inoltre, se lo desideri puoi anche cambiare la posizione del testo, cliccando sul riquadro di selezione collocato attorno a quest’ultimo e trascinandolo in una nuova posizione.
Una volta che avrai ottenuto il risultato finale desiderato potrai poi salvare la foto modificata facendo clic sulla voce File collocata nella parte in alto a destra della finestra centrale di GIMP, pigiando sulla voce Esporta come… che trovi in corrispondenza del menu visualizzato e poi selezionando il formato e la posizione sul tuo computer in cui desideri salvare la foto. Per ultimo, potrai salvare la foto facendo poi clic sul pulsante Esporta.
Se oltre che per poter scrivere su una foto, vorresti scoprire come utilizzare GIMP anche per altre operazioni di fotoritocco, ti suggerisco di leggere la mia guida su come usare GIMP in cui ti ho spiegato in maniera molto dettagliata come sfruttare questo programma gratuito.
Come scrivere su una foto

























