Scopri come selezionare le foto in iCloud QUI! Avete un iPhone, un iPad e/o un Mac e avete scelto di affidarvi ad iCloud per archiviare le vostre foto e non occupare spazio prezioso sul vostro dispositivo? Per il momento, potete ritenervi molto felici e soddisfatti della scelta fatta e del funzionamento del servizio offerto da Apple. Tuttavia, c'è una cosa che probabilmente non vi è chiara e sulla quale vorreste ricevere maggiori spiegazioni: come selezionare tutte le foto in iCloud in modo da poter agire su di esse "in massa"? Una domanda legittima, e Android Basement vi spiega tutto.
Prendetevi quindi qualche minuto di tempo libero, sistematevi comodamente e iniziate subito a concentrarvi sulla lettura di questa guida. Insieme scopriremo come avere successo "in azienda" dai dispositivi Apple: iPhone e iPad e Mac, e anche dalla versione online di iCloud, a cui si può accedere con qualsiasi browser web. Per l'integrità dell'informazione, sarà un piacere mostrarvi come effettuare l'operazione in questione anche da Windows, se disponete di un PC.
Allora che ne dite di mettere finalmente al bando le chiacchiere e cominciare a darvi da fare? Sì? Benissimo. Alla fine, come vedete, sarete pronti ad affermare che in realtà si trattava di un gioco da ragazzi. Vi auguro buona lettura e buona fortuna.
Come selezionare le foto in ICloud. Informazioni utili
Prima di mostrarvi, nel dettaglio, come selezionare le foto su iCloud mi sembra giusto fornirvi alcune utili spiegazioni sul servizio in questione e sul suo funzionamento in relazione alle foto per darvi un quadro il più possibile completo e dettagliato della situazione.
Scegliendo di archiviare le foto su iCloud (il servizio di cloud storage dell'azienda di Cupertino su cui si basano tutti i suoi prodotti e servizi) tutte le immagini sono perfettamente sincronizzate tra i vari dispositivi in uso su cui è stato effettuato l'accesso con lo stesso ID Apple. Sincronizzazione perfetta significa non solo che le foto caricate da un dispositivo saranno visibili anche su un altro, ma anche che tutte le modifiche apportate (cancellazione, aggiunta a un particolare album, ecc.) saranno visibili.
Tuttavia, per ottenere una soluzione di questo tipo, è necessario attivare un servizio dal nome speciale Photo Library che è gratuito, ma purtroppo bisogna tenere conto del fatto che erode lo spazio di archiviazione disponibile in iCloud Drive.
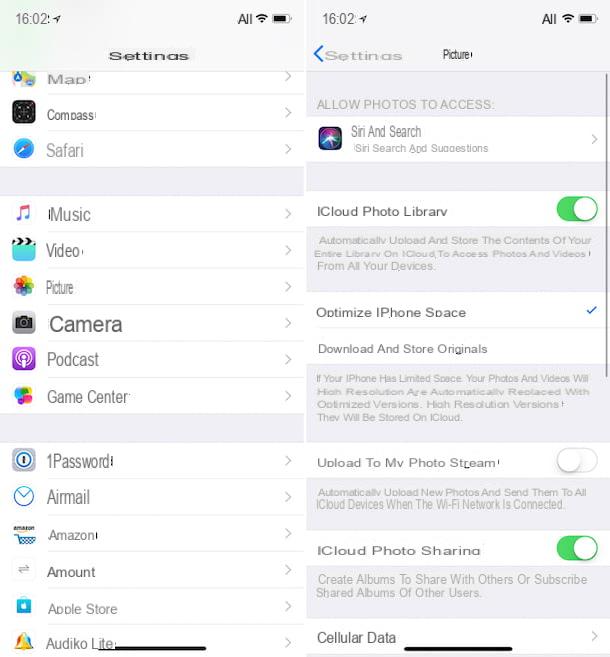
Infatti, considerando che il piano base del servizio di cloud storage di Apple (che è gratuito) offre 5GB di spazio di archiviazione, è praticamente impossibile sfruttare Libreria foto senza sottoscrivere uno dei piani a pagamento di iCloud (99 centesimi/mese per 50GB, 2,99€/mese per 200GB e 9,99€/mese per 2TB o il servizio Apple One, che include anche Apple Music, Apple TV+ e Apple Arcade). Per maggiori dettagli e per sapere come attivare il servizio, potete consultare il mio tutorial su come archiviare le foto in iCloud.
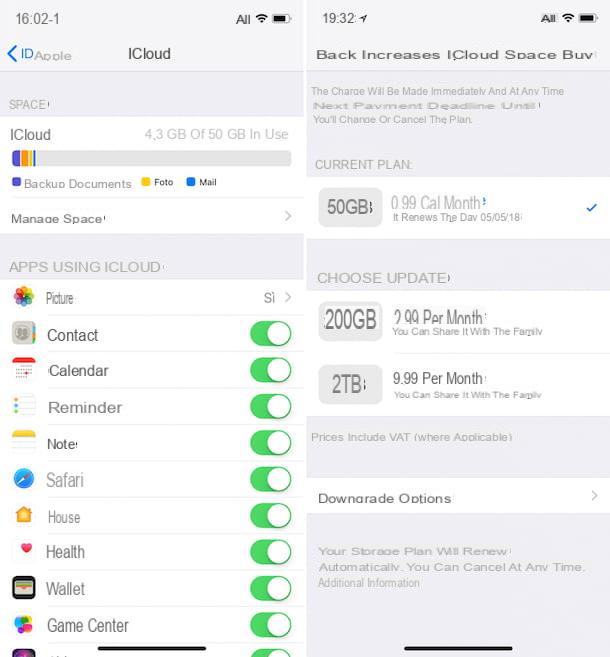
Segnalo inoltre che per gli utenti di iCloud esiste un servizio chiamato Streaming foto. Si tratta di un'altra soluzione offerta da Apple che consente di archiviare le foto su Internet e sincronizzarle su tutti i dispositivi. Non consuma spazio di archiviazione in iCloud Drive, ma conserva solo le 1.000 foto più recenti per un massimo di 30 giorni, quindi non può essere utilizzato per l'archiviazione di contenuti come si può fare con Libreria foto.
Come selezionare tutte le foto in iCloud da iOS
Se siete interessati a capire come selezionare tutte le foto in iCloud dall'iPhone e/o dall'iPad, il primo passo fondamentale da compiere è premere l'icona dell'app Foto (quella con il fiore multicolore su sfondo bianco) che trovate nella schermata iniziale di iOS.
Fatto questo, premi sulla voce Album in basso a destra nella schermata che ti viene mostrata e apri l'album che hai creato in relazione al quale ti interessa andare ad agire oppure seleziona quello dello streaming fotografico (se hai attivato il servizio), quindi premi sulla voce Seleziona in alto a destra e tappa sulla dicitura Seleziona tutto che si trova in alto a sinistra. Lo stesso si può fare con gli album condivisi che si trovano nella sezione Condivisi.
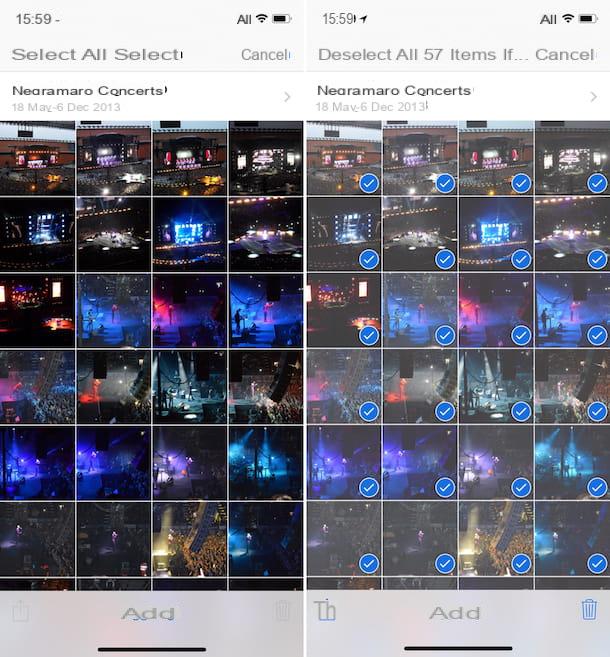
Una volta effettuata la selezione, si può decidere se aggiungere le foto in questione a un altro album toccando la voce Aggiungi in basso o se aprire le immagini in altre applicazioni importandole toccando il simbolo di condivisione (il rettangolo con la freccia) nell'angolo in basso a sinistra dello schermo. Si può anche decidere di eliminare tutte le foto in un colpo solo toccando il simbolo del cestino in basso a destra.
E se si desidera deselezionare alcune foto prima di intervenire sulla selezione effettuata, è ovviamente possibile farlo. Per farlo, toccare le foto che si desidera deselezionare in modo da far apparire il segno di spunta blu nell'angolo inferiore destro di ciascuna miniatura.
Si desidera selezionare tutte le foto dell'album Luoghi? Si può fare anche questo. Per farlo, accedete all'album in questione toccando la sua copertina, soffermatevi sul luogo di riferimento e, una volta visualizzate tutte le foto scattate in quel luogo dati, toccate la voce Seleziona sulla destra per due volte di seguito.
Se invece volete poter selezionare tutte le foto dell'album generale, quello chiamato Tutte le foto, mi dispiace dirvelo, ma purtroppo non è disponibile un'opzione speciale. Tuttavia, è possibile selezionare tutte le foto una per una accedendo all'album in questione, toccando la voce Seleziona in alto a destra e cliccando sull'anteprima delle singole immagini.
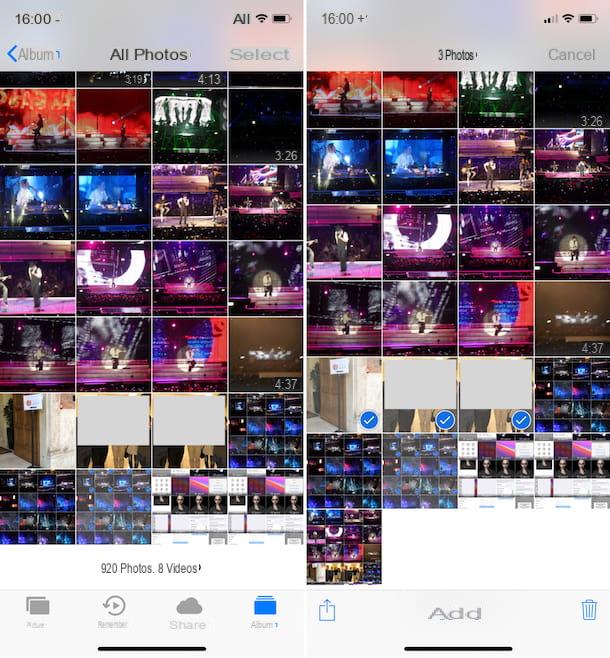
In alternativa, è possibile accedere alla sezione Foto dell'applicazione toccando la voce corrispondente in basso a sinistra, selezionare la modalità di visualizzazione Momenti, scegliere la voce Seleziona in alto a destra e toccare le voci Seleziona che si trovano in corrispondenza delle varie raccolte di foto generate automaticamente in base al luogo e alla data.
Lo stesso vale per l'album Persone. Dopo aver fatto clic sulla foto della persona di riferimento e una volta visualizzate tutte le foto correlate, non si troverà alcun comando specifico per selezionare tutte le immagini. Tuttavia, è possibile agire "a mano" facendo clic sulla voce Seleziona in alto a destra e cliccando sulle foto di proprio interesse per selezionarle.
Come selezionare tutte le foto in iCloud su macOS
State utilizzando un Mac e volete sapere come selezionare tutte le foto in iCloud utilizzando l'applicazione Foto installata su quest'ultimo. Quindi, prima di tutto, avviate quest'ultima facendo clic sulla relativa icona (quella con il fiore multicolore su sfondo bianco) che si trova nella barra Dock.
Una volta visualizzata la finestra dell'applicazione sul desktop, cliccate sulla voce Foto in alto nella barra di sinistra, quindi scegliete la modalità di visualizzazione che preferite tra Foto o Momenti cliccando sulle relative schede in alto al centro, premete sulla voce Modifica annessa alla barra dei menu e selezionate la voce Seleziona tutto. Fatto!
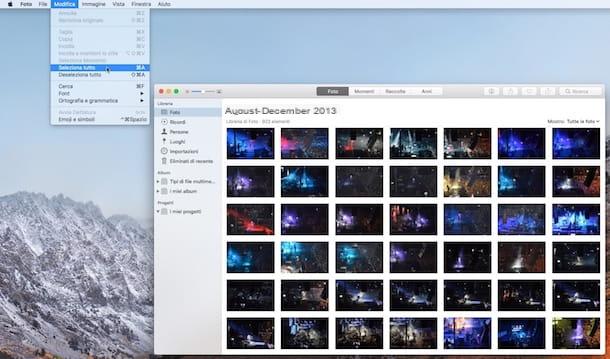
Una volta effettuata la selezione, si può decidere come intervenire su tutte le immagini contemporaneamente facendo clic con il tasto destro del mouse su una qualsiasi di esse e utilizzando le voci annesse al menu contestuale che si aprirà. Ad esempio, si può scegliere di nascondere le immagini, eliminarle, duplicarle, ecc.
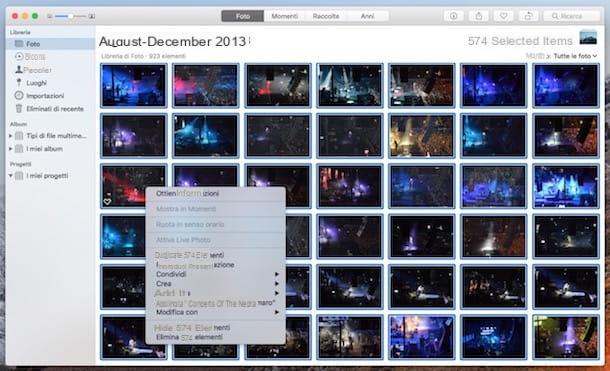
È inoltre possibile condividere al volo le immagini selezionate in altre applicazioni cliccando sul simbolo di condivisione (il rettangolo con la freccia) in alto a destra della finestra delle foto, si possono vedere le informazioni relative agli scatti premendo il pulsante "I", si possono aggiungere le immagini ai preferiti premendo sul simbolo del cuoricino o, ancora, si possono ruotare tutte premendo il pulsante con il rettangolo e la freccia a sinistra.
Volete deselezionare alcune delle foto incluse nella selezione multipla che avete fatto? Vi dico che si può fare. Per farlo, premete il tasto cmd sulla tastiera e fate clic con il tasto sinistro del mouse su tutte le foto che volete escludere dalla selezione. È molto semplice! È possibile farlo anche premendo il tasto cmd sulla tastiera e disegnando un rettangolo di selezione con il puntatore su tutte le immagini di riferimento.
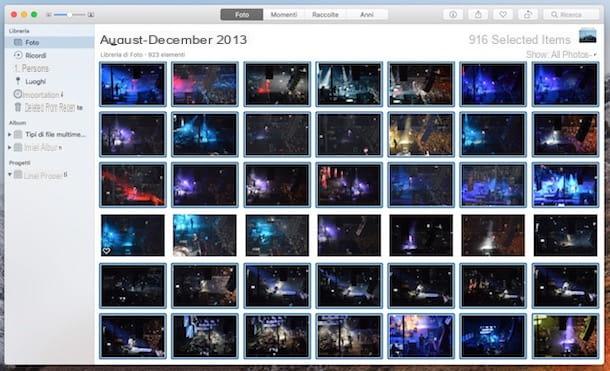
Nel caso specifico dell'album Persone è necessario selezionare prima il nome della persona da contattare, mentre nel caso dell'album Luoghi è necessario selezionare prima il luogo di interesse sulla mappa. Lo stesso vale per la sezione Importazioni della libreria fotografica.
Si desidera selezionare tutti gli album creati nella libreria fotografica o tutte le foto in essi contenute? Nel primo caso, fare clic sulla voce I miei album nella barra laterale sinistra dell'applicazione Foto, fare clic sulla voce Modifica posta nella barra dei menu e scegliere Seleziona tutto. Se invece volete selezionare tutte le foto di un determinato album, accedete prima alla raccolta di foto che vi interessa e poi seguite le istruzioni che vi ho appena dato.
Per quanto riguarda la deselezione di una o più foto, valgono le stesse istruzioni che vi ho dato qualche riga sopra, quando vi ho spiegato come deselezionare le immagini dalla raccolta generale di foto.
Come selezionare le foto in Icloud dal web
Come vi abbiamo detto all'inizio dell'articolo, è possibile selezionare tutte le foto in iCloud anche intervenendo dalla versione web del servizio. Per farlo, accedete prima alla dashboard web di iCloud collegandovi al sito iCloud.com con il vostro browser preferito e accedendo con le credenziali del vostro ID Apple. Una volta effettuato l'accesso, fate clic sull'icona Foto.
A questo punto, selezionate la voce Tutte le foto che trovate nella barra laterale di sinistra (se non riuscite a vederla, premete prima il pulsante corrispondente in alto a sinistra) e poi premete il tasto cmd (sul Mac) o altro (su Windows) e fate clic su tutte le foto che volete selezionare o premete il tasto A, per selezionarle tutte in massa.
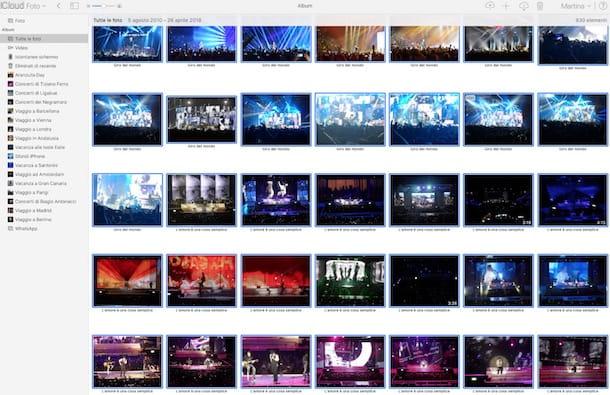
Se, invece, volete intervenire sulle foto contenute in un determinato album, selezionate prima quello che vi interessa dalla barra alternativa a sinistra e poi procedete come ho appena indicato.
Una volta completata la selezione, si possono utilizzare i comandi in alto a sinistra della pagina di iCloud per scegliere se scaricare le foto o eliminarle premendo, rispettivamente, il pulsante con la nuvoletta e la freccia verso il basso o il pulsante con il cestino.
Come selezionare tutte le foto in iCloud da Windows
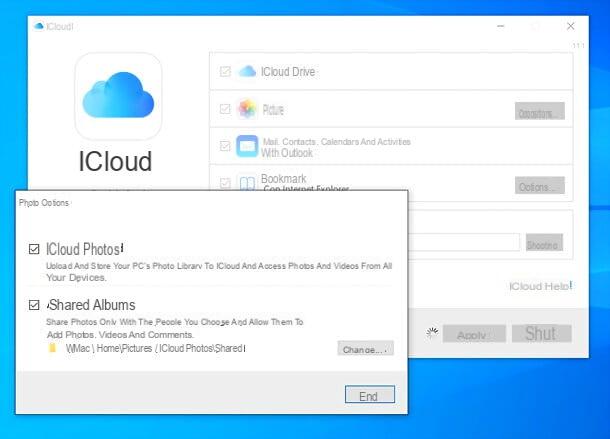
Invece di un Mac, state usando un PC Windows e volete sapere come agire anche in questo caso? Innanzitutto installate iCloud ufficiale per Windows collegandovi al Microsoft Store di Windows 10 o, se utilizzate una versione precedente del sistema operativo di Microsoft, alla pagina web corrispondente del sito Apple e cliccando sulla voce In Windows 7 e Windows 8, potete scaricare iCloud per Windows dal sito web di Apple.
In quest'ultimo caso, a download completato, aprite il file eseguibile ottenuto, spuntate la casella accanto alla voce Accetto i termini del contratto di licenza. nella finestra che si apre (lasciate l'opzione per aggiornare automaticamente iCloud per Windows e gli altri software Apple), cliccate sul pulsante Installa, toccate Sì per due volte consecutive e, se vi viene richiesto di riavviare il PC, accettate. Quando si accede nuovamente a Windows, accedere al client iCloud con i dati dell'ID Apple.
A questo punto, selezionate la voce Foto e tutte le foto presenti in iCloud verranno archiviate nella cartella iCloud contenuta in Immagini. Da qui, come di solito si fa con qualsiasi altro tipo di file, è possibile selezionare le foto utilizzando la combinazione di tasti Ctrl + A. Per maggiori dettagli sui metodi di selezione di più file in Windows, potete consultare il mio tutorial su come selezionare più file.
Come selezionare tutte le foto eliminate in iCloud
Vi interessa sapere come selezionare tutte le foto di iCloud che avete cancellato e che quindi sono finite nel "cestino"? Allora fate così: leggete il mio tutorial dedicato a come eliminare le foto da iCloud attraverso il quale non solo ho proceduto a spiegare come eliminare le foto, come indica il titolo stesso, ma anche come effettuare un recupero. È così facile, non preoccupatevi.
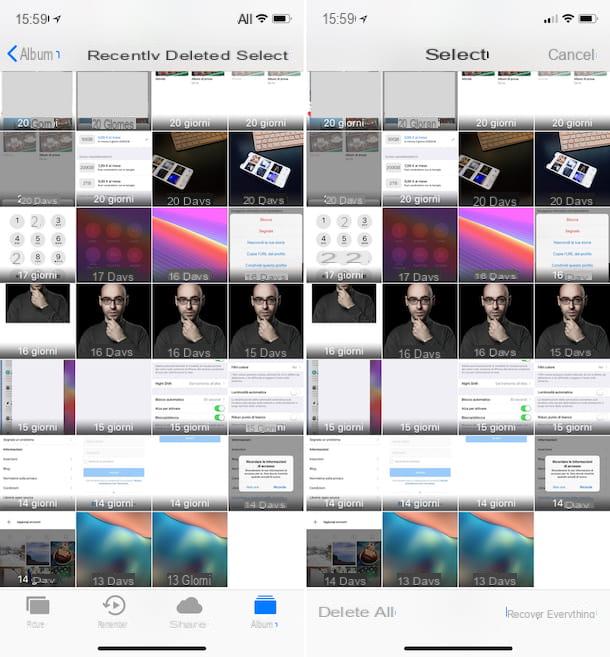
L'operazione è fattibile sia da iOS e macOS che dal Web. In tutti e tre i casi, si noti che le foto eliminate possono essere recuperate se sono ancora presenti nell'album denominato Eliminati di recente, una sorta di "limbo" in cui le immagini cancellate continuano a essere accessibili per 40 giorni dopo i quali, se non recuperate, vengono di fatto eliminate definitivamente.


























