Aprenda a seleccionar fotografias no iCloud AQUI! Tem um iPhone, um iPad e/ou um Mac e escolheu confiar no iCloud para guardar as suas fotografias e não ocupar espaço precioso no seu dispositivo? De momento, pode sentir-se muito feliz e satisfeito com a escolha feita, bem como com o funcionamento do serviço oferecido pela Apple. Contudo, há uma coisa que provavelmente não está clara para si e sobre a qual gostaria de receber mais explicações: como seleccionar todas as fotografias no iCloud de modo a poder agir "em massa" sobre elas? Uma pergunta legítima, e o Android Basement explica-lhe tudo isto.
Assim, tire alguns minutos de tempo livre para si, instale-se confortavelmente e comece imediatamente a concentrar-se na leitura deste guia. Juntos, descobriremos como ter sucesso "na empresa" a partir de dispositivos Apple: iPhone e iPad e Mac, e igualmente a partir da versão online do iCloud, a que pode aceder utilizando qualquer navegador da web. Em nome da integridade da informação, será um prazer mostrar-lhe como fazer a operação .também a partir do Windows, se tiver um PC.
Então que tal finalmente proibir a conversa e começar a ficar ocupado? Sim? Óptimo. Eventualmente, estará pronto a afirmar que na realidade não foi um "nobrainer". Desejo-lhe uma boa leitura e boa sorte com tudo.
Como seleccionar as fotos em voz alta. Informação útil
Antes de lhe mostrar, em detalhe, como seleccionar fotografias no iCloud, parece correcto fornecer algumas explicações úteis sobre o serviço em questão e como funciona em relação às fotografias para lhe dar uma imagem tão completa e detalhada quanto possível da situação.
Ao escolher armazenar fotografias em iCloud (o serviço de armazenamento em nuvem da empresa Cupertino em que todos os seus produtos e serviços se baseiam) todas as imagens são perfeitamente sincronizadas entre os vários dispositivos em uso em que foi feito o acesso com o mesmo ID da Apple. A sincronização perfeita significa não só que as fotos carregadas de um dispositivo serão também visíveis noutro, mas também que todas as alterações feitas a elas (eliminação, adição a um determinado álbum, etc.) serão também visíveis.
No entanto, para obter tal solução, é necessário activar um serviço com um nome especial Biblioteca de Fotografias que é gratuito, mas infelizmente é preciso ter em conta que ele corrói o espaço de armazenamento disponível no iCloud Drive.
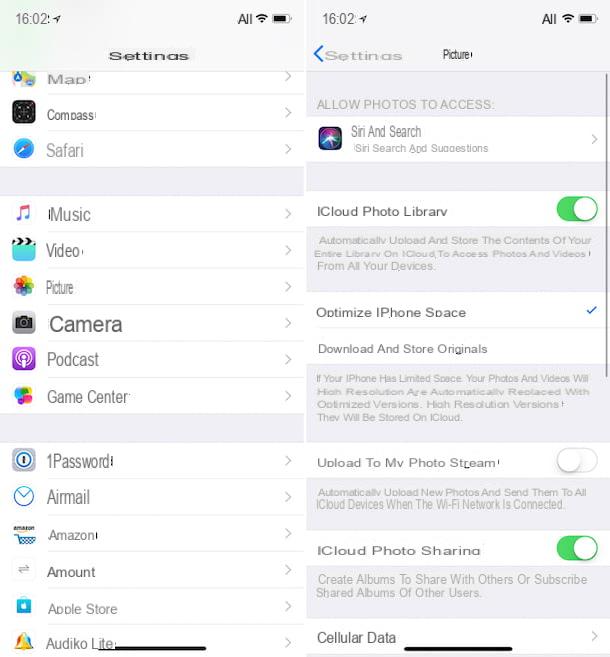
De facto, considerando que o plano básico do serviço de armazenamento em nuvem da Apple (que é gratuito) oferece 5GB de espaço de armazenamento, é virtualmente impossível tirar partido da Photo Library sem subscrever um dos planos pagos do iCloud (99 cêntimos / mês para 50GB, 2,99 euros / mês para 200GB e 9,99 euros / mês para 2TB ou o serviço Apple One, que também inclui Apple Music, Apple TV+ e Apple Arcade). Para mais detalhes e como activar o serviço, pode consultar o meu tutorial sobre como armazenar fotografias no iCloud.
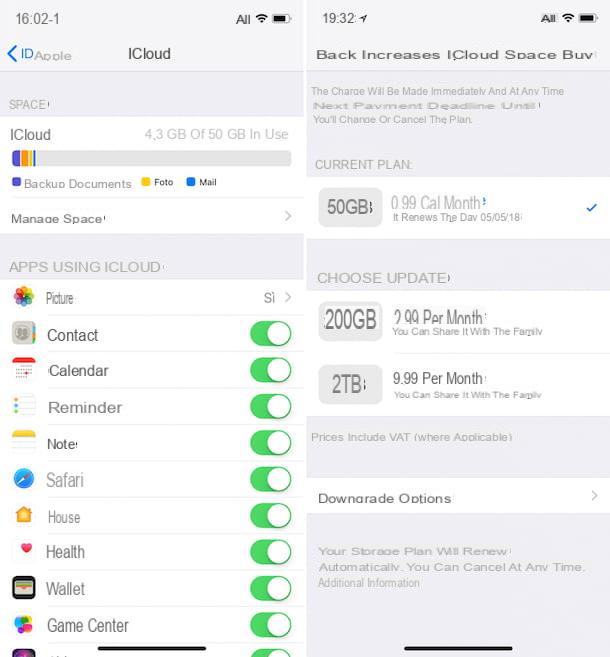
Saliento também que para os utilizadores do iCloud existe um serviço chamado "Photo Streaming". Esta é outra solução oferecida pela Apple que lhe permite armazenar as suas fotografias na Internet e sincronizá-las em todos os seus dispositivos. Não consome espaço de armazenamento no iCloud Drive, mas apenas retém as 1.000 fotos mais recentes por até 30 dias, pelo que não pode ser utilizado para armazenamento de conteúdos, como pode fazer com a Photo Library.
Como seleccionar todas as fotografias em iCloud a partir do iOS
Se estiver interessado em compreender como seleccionar todas as fotografias no iCloud a partir do seu iPhone e/ou do seu iPad, o primeiro passo fundamental a dar é premir o ícone Photo app (aquele com a flor multicolor sobre fundo branco) que encontra no ecrã inicial do iOS.
Uma vez feito isto, prima a voz do Álbum no canto inferior direito do ecrã que é exibido e abra o álbum que criou em relação ao qual está interessado em actuar ou seleccione o da transmissão de fotografias (se tiver activado o serviço), depois prima o item Seleccionar no canto superior direito e pare no texto Seleccionar tudo o que está no canto superior esquerdo. O mesmo pode ser feito com os álbuns partilhados que se encontram na secção Partilhados.
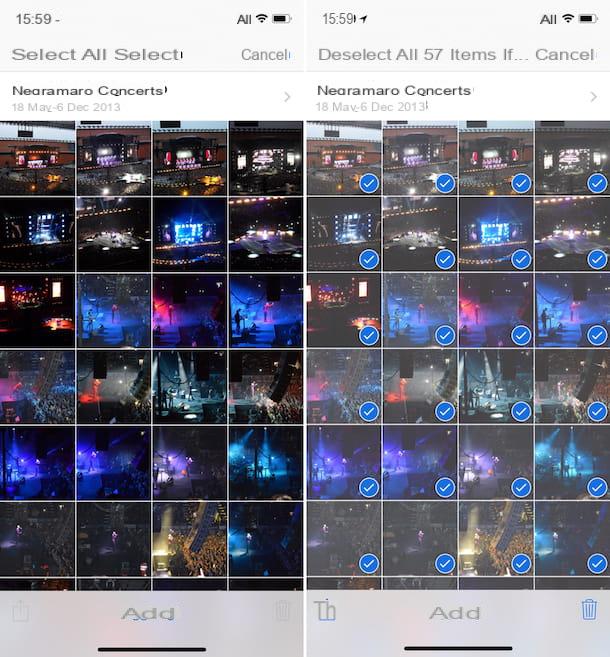
Uma vez feita a selecção, pode decidir se pretende adicionar as fotografias em questão a outro álbum tocando no item Adicionar abaixo ou se pretende abrir as imagens noutras aplicações, importando-as tocando no símbolo de partilha (o rectângulo com a seta) no canto inferior esquerdo do ecrã. Também pode decidir apagar todas as fotos de uma só vez tocando no símbolo do caixote do lixo, no canto inferior direito.
E se quiser desmarcar algumas fotos antes de intervir na selecção que fez, pode obviamente fazê-lo. Para o fazer, toque nas fotografias que pretende desseleccionar de modo a que o azul marque no canto inferior direito de cada miniatura.
Quer seleccionar todas as fotografias do álbum Lugares? Isto também pode ser feito. Para o fazer, aceda ao álbum em questão tocando na sua capa, pare no local de referência e depois de ter visto todas as fotografias tiradas nesse local de dados, toque duas vezes sucessivamente no item Seleccionar à direita.
Se, por outro lado, quiser poder seleccionar todas as fotografias do álbum geral, a que se chama Todas as fotografias, lamento dizer-lhe, mas infelizmente não há nenhuma opção especial disponível. No entanto, pode seleccionar todas as fotografias uma a uma acedendo ao álbum em questão, tocando no item Seleccionar no canto superior direito, clicando na pré-visualização das imagens individuais.
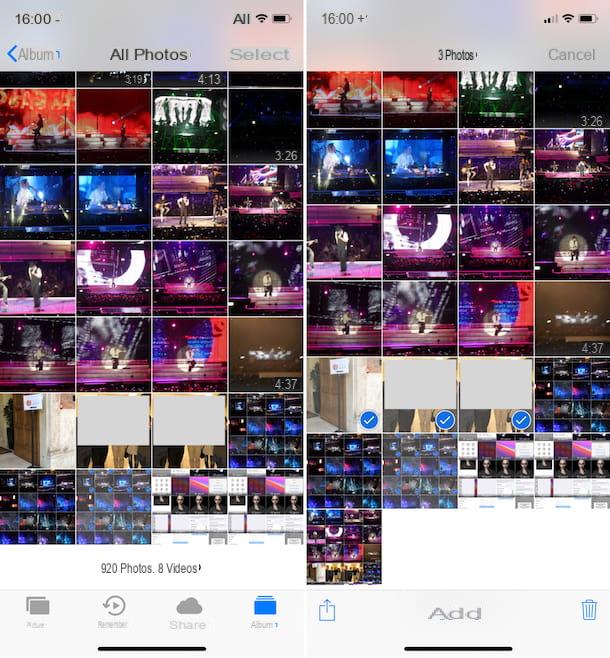
Em alternativa, pode ir à secção Foto da aplicação, tocando no item correspondente no canto inferior esquerdo, seleccionar o modo de visualização Momentos, escolher o item Seleccionar no canto superior direito e tocar no item Seleccionar que encontrará correspondente às várias colecções de fotografias geradas automaticamente de acordo com o local e data.
O mesmo para o álbum People. Depois de clicar na foto da pessoa de referência e depois de ter visto todas as fotos relacionadas, não encontrará nenhum comando específico para seleccionar todas as imagens. No entanto, pode agir "à mão" clicando no item Seleccionar no canto superior direito e clicando nas fotografias do seu interesse para as seleccionar.
Como selccionar todas as fotos em iCloud em macOS
Está a utilizar um Mac e gostaria de saber como seleccionar todas as fotografias no iCloud utilizando a aplicação Photo instalada neste último. Depois, em primeiro lugar, lançar a última clicando no ícone relativo (aquele com a flor multicolorida sobre um fundo branco) encontrado na barra Dock.
Assim que a janela da aplicação aparecer no ambiente de trabalho, clicar no item Foto no topo da barra esquerda, depois escolher o seu modo de visualização preferido entre Foto ou Momentos clicando nos separadores relevantes no centro superior, premir o item Modificar anexo à barra de menu e seleccionar o item Seleccionar tudo. Feito!
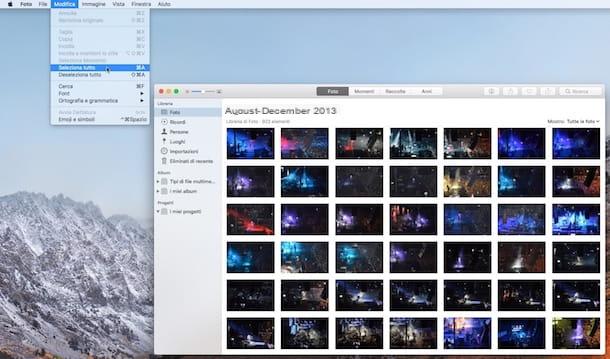
Uma vez feita a selecção, pode decidir como intervir em todas as imagens ao mesmo tempo, clicando com o botão direito em qualquer uma delas e utilizando os itens anexados ao menu de contexto que se abrirá. Por exemplo, pode optar por ocultar imagens, apagá-las, duplicá-las, etc.
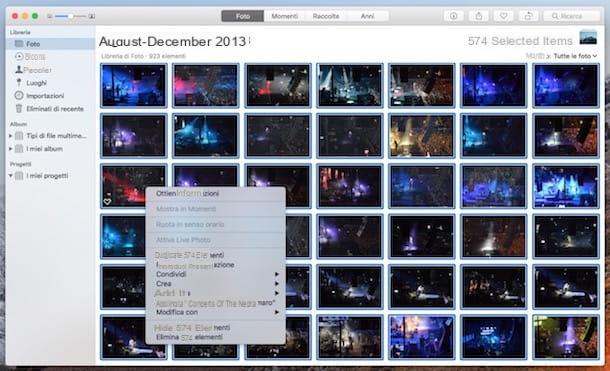
Também pode partilhar as imagens seleccionadas em outras aplicações clicando no símbolo de partilha (o rectângulo com a seta) na parte superior direita da janela da fotografia, pode ver as informações relacionadas com as suas fotografias premindo o botão "I", pode adicionar as imagens às suas favoritas premindo no pequeno símbolo do coração ou, novamente, pode rodar todas elas premindo o botão com o rectângulo e a seta à esquerda.
Quer desmarcar algumas das fotos incluídas na selecção múltipla que fez? Eu digo-lhe que pode ser feito. Para o fazer, prima o botão cmd no seu teclado e clique com o botão esquerdo do rato em todas as fotografias que pretende excluir da selecção. Muito fácil! Também pode fazê-lo premindo o botão cmd no seu teclado e desenhando um rectângulo de selecção com o ponteiro sobre todas as imagens de referência.
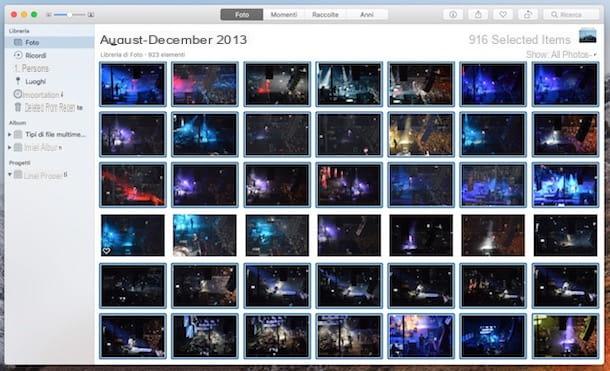
No caso específico do álbum People deve primeiro seleccionar o nome da pessoa de contacto, enquanto que no caso do álbum Places deve primeiro seleccionar o local do seu interesse no mapa. O mesmo se aplica à secção Importações da biblioteca de fotografias.
Deseja seleccionar todos os álbuns que criou na sua biblioteca de fotografias ou todas as fotografias que contêm? No primeiro caso, clique no item Meus álbuns na barra lateral esquerda da aplicação Fotos, clique no item Modificar correio na barra de menu e escolha Seleccionar tudo. Se, por outro lado, quiser seleccionar todas as fotografias de um determinado álbum, primeiro aceda à colecção de fotografias que lhe interessa e depois siga as instruções que acabei de lhe dar.
Quanto à desmarcação de uma ou mais fotografias, aplicam-se as mesmas instruções que lhe dei algumas linhas acima, quando lhe expliquei como desmarcar as imagens da colecção geral de fotografias.
Como seleccionar fotografias em Icloud a partir da web
Como lhe dissemos no início do artigo, é possível seleccionar todas as fotos em iCloud também intervindo a partir da versão web do serviço. Para o fazer, faça primeiro login no painel do iCloud, ligando-se ao site iCloud.com usando o seu browser favorito e fazendo login com as suas credenciais de ID da Apple. Uma vez iniciada a sessão, clique no ícone Photo (Foto).
Agora, seleccione o item Todas as fotos que encontra na barra lateral esquerda (se não o conseguir ver, primeiro prima o botão correspondente no canto superior esquerdo) e depois prima o botão cmd (o seu Mac) ou outro (no Windows) e clique em todas as fotos que deseja seleccionar ou prima a tecla A, para as seleccionar todas em massa.
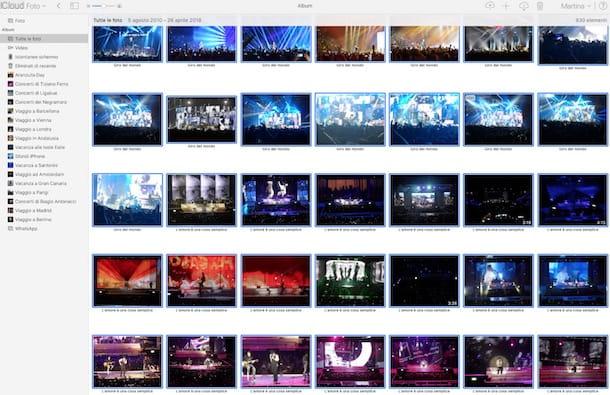
Se, por outro lado, quiser intervir nas fotografias contidas num determinado álbum, primeiro seleccione a que lhe interessa a partir da barra alternativa à esquerda e depois proceda da mesma forma que acabo de indicar.
Uma vez concluída a selecção, pode utilizar os comandos no canto superior esquerdo da página iCloud para escolher se deseja descarregar as fotografias ou eliminá-las premindo, respectivamente, o botão de nuvem com a seta para baixo ou o botão do caixote do lixo.
Como seleccionar todas as fotos no iCloud a partir do Windows
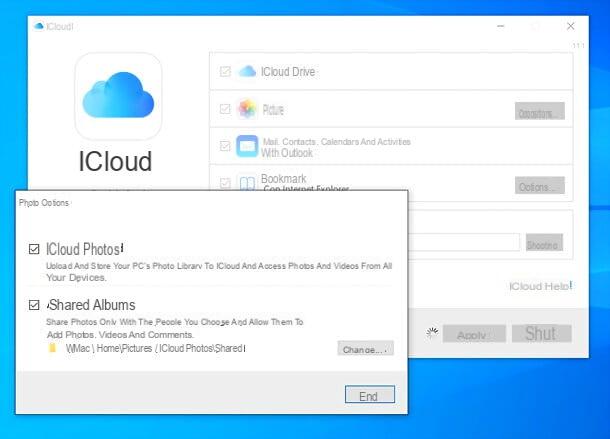
Em vez de um Mac, está a usar um PC com Windows e também quer saber como agir neste caso? Primeiro instale o iCloud oficial para Windows ligando-se ao Microsoft Store do Windows 10 ou, se estiver a utilizar uma versão mais antiga do sistema operativo da Microsoft, à página web correspondente do site da Apple e clicando no item No Windows 7 e Windows 8, pode descarregar o iCloud para Windows a partir do site da Apple.
Neste último caso, quando o download estiver completo, abra o ficheiro executável obtido, marque a caixa junto ao item Aceito os termos do contrato de licença. na janela que se abre (deixe a opção de actualizar automaticamente o iCloud para Windows e outro software Apple), clique no botão Instalar, toque em Sim duas vezes seguidas e se lhe for pedido para reiniciar o seu PC, aceite. Quando voltar a entrar no Windows, inicie sessão no cliente iCloud com as suas informações de ID da Apple.
Agora, verifique o item Photo e todas as suas fotos no iCloud serão armazenadas na pasta iCloud contida em Pictures. A partir daí, como normalmente faz com qualquer outro tipo de ficheiro, pode seleccionar fotografias usando a combinação de teclas Ctrl + A. Para mais detalhes sobre métodos de selecção de múltiplos ficheiros no Windows, pode consultar o meu tutorial sobre como seleccionar múltiplos ficheiros.
Como seleccionar todas as fotos apagadas em iCloud
Interessado em como seleccionar todas as fotos em iCloud que eliminou e que, por isso, acabaram no "lixo"? Então faça o seguinte: leia o meu tutorial dedicado a como apagar fotografias do iCloud através do qual não só procedi para explicar como apagar fotografias, como o próprio título indica, mas também como fazer alguma recuperação. É assim tão fácil, não se preocupe.
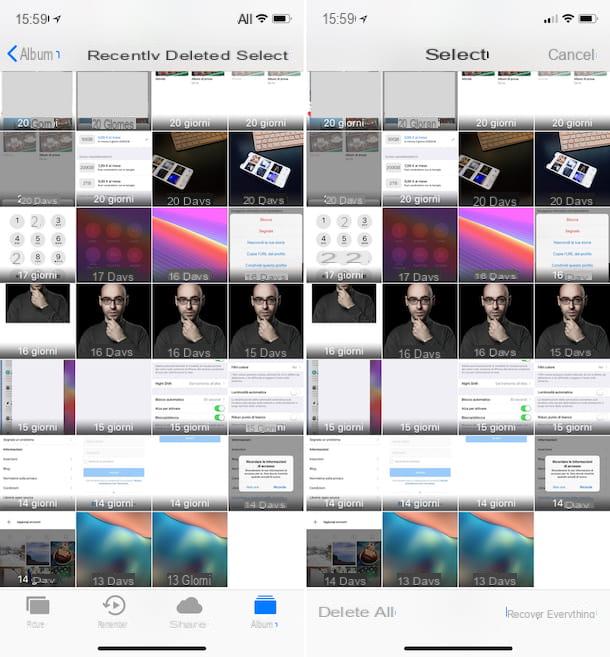
A operação é viável a partir de iOS e macOS, bem como a partir da Web. Nos três casos, note que as fotografias apagadas podem ser recuperadas se ainda estiverem presentes no álbum chamado Recentemente Apagadas, uma espécie de "limbo" em que as imagens apagadas continuam a estar acessíveis durante 40 dias, após os quais, se não forem recuperadas, são de facto definitivamente apagadas.


























