Hai scattato alcune foto con il tuo iPhone, ti piacerebbe condividerle con un amico ma non riesci a trovare il modo per selezionarle tutte rapidamente? Vorresti liberare un po’ di spazio sulla memoria del tuo “melafonino” cancellando tutte le foto che contiene ma non sai come fare? Forse posso aiutarti.
Purtroppo l’applicazione Foto di iOS non include una funzione per selezionare tutte le foto su iPhone ma con alcuni piccoli stratagemmi e utilizzando alcune app disponibili su App Store si può ovviare al problema in maniera abbastanza semplice. Inoltre, grazie ai servizi di cloud storage come iCloud e Google Foto che permettono di archiviare tutte le proprie foto online, è possibile “istruire” il proprio iPhone in modo che gestisca in maniera più intelligente lo spazio disponibile sulla memoria (in modo da non dover fare “pulizie manuali” nel rullino).
Ti piacerebbe saperne di più? Bene, allora tutto quello che devi fare è prenderti cinque minuti di tempo libero e seguire le indicazioni che sto per darti. Ci sono diversi modi per selezionare e cancellare le foto da iPhone in serie: scegli quello che ti sembra più comodo in base alle tue esigenze e mettilo in pratica. Trovi tutte le informazioni di cui hai bisogno proprio qui sotto.
App Foto di iOS
Cominciamo vedendo come selezionare tutte le foto su iPhone nella maniera più “pulita” possibile, ossia senza ricorrere ad applicazioni esterne. Non è la procedura più comoda del mondo ma funziona.
Per selezionare tutte le foto salvate nel Rullino di iOS devi aprire l’applicazione Foto presente nella home screen del tuo iPhone, selezionare la scheda Foto che si trova in basso a sinistra e pigiare sulle miniature delle immagini in modo da passare alla visualizzazione dei Momenti la quale raggruppa gli scatti in base alla loro data di realizzazione.
A questo punto, pigia sulla voce Seleziona collocata in alto a destra e utilizza la funzione di selezione dei momenti per evidenziare tutti i gruppi di foto presenti sul telefono (basta pigiare sulla voce Seleziona collocata in alto a destra accanto a ogni collezione di immagini).
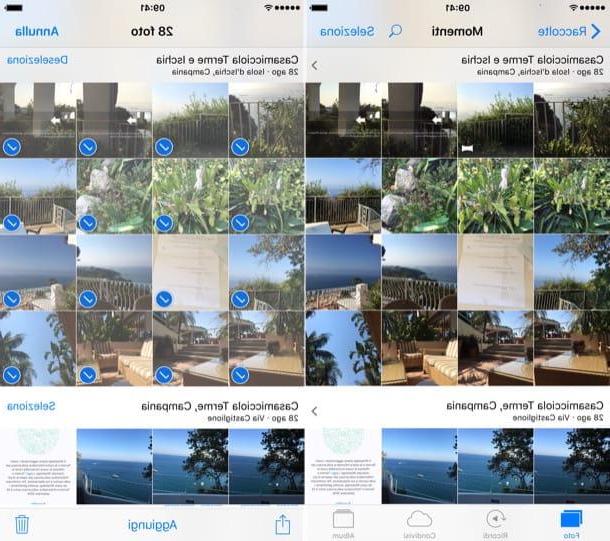
Ad operazione completata, puoi condividere le foto selezionate su iCloud o in altre applicazioni usando l’icona della freccia situata in basso a sinistra o cancellare le immagini pigiando sull’icona del cestino in basso a destra.
Se cancelli un gruppo di foto, per rendere effettive le modifiche (quindi per liberare realmente spazio sulla memoria dell’iPhone) devi svuotare il cestino della app Foto. Per farlo, seleziona la scheda Album che si trova in basso a destra, apri l’album intitolato Eliminati di recente e fai “tap” prima sulla voce Seleziona collocata in alto a destra e poi sulla voce Elimina tutto che invece si trova in basso a sinistra.
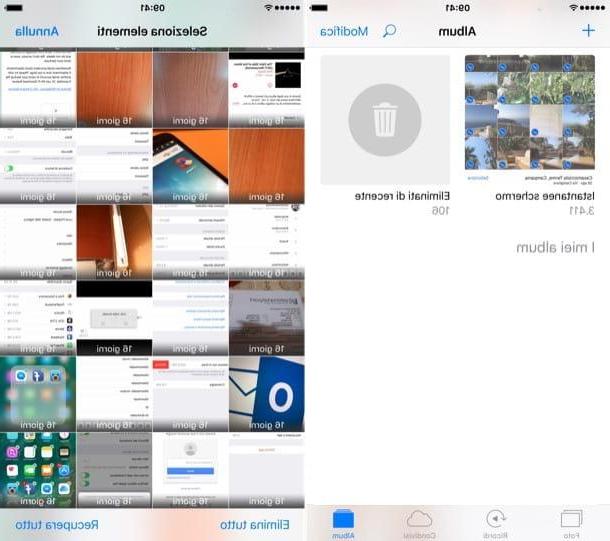
Photo Cleaner
Se il tuo scopo è cancellare tutte le foto presenti sull’iPhone e la tecnica appena illustrata ti sembra un po’ troppo macchinosa, rivolgiti a Photo Cleaner. Si tratta di un’applicazione gratuita che permette di cancellare tutte le foto presenti sul telefono in un paio di “tap”.
Illustrare il funzionamento di questa app è quasi superfluo. Dopo averla scaricata dall’App Store, avviala e concedile il permesso di accedere alle foto dell’iPhone rispondendo OK all’avviso che compare. Dopodiché premi il pulsante Select che si trova in alto a destra, seleziona l’opzione Select all collocata in alto e pigia prima sull’icona del cestino in alto a destra e poi su Elimina per completare l’operazione.
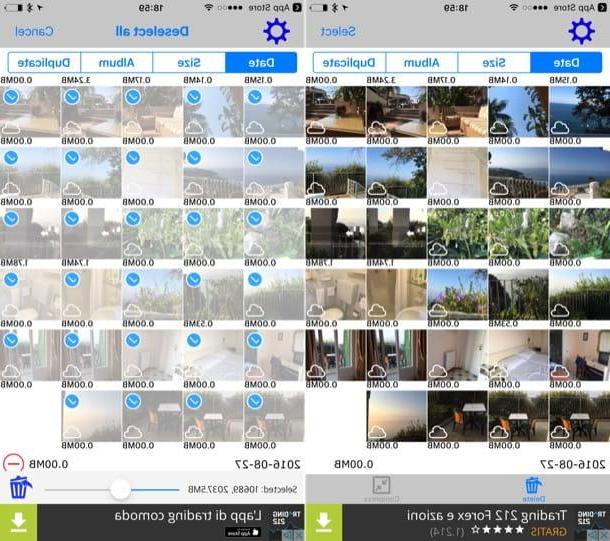
Compiendo quest’operazione le foto verranno cancellate dal Rullino ma verranno conservate momentaneamente nella sezione Eliminati di recente della app Foto di iOS. Se vuoi liberare effettivamente lo spazio sull’iPhone, cancellale anche da lì aprendo la app Foto, recandoti in Album > Eliminati di recente e pigiando prima sulla voce Seleziona che si trova in alto a destra e poi sull’opzione Elimina tutto in basso a sinistra (come ti ho spiegato prima).
Servizi di cloud storage
Come accennato in apertura del post, è possibile “istruire” il proprio iPhone a gestire in maniera intelligente lo spazio riservato alle foto affidandosi al cloud, cioè attivando un backup automatico di foto e video su Internet e impostando il tutto in modo che i contenuti più ingombranti vengano conservati solo online e non sulla memoria sullo smartphone (dove comunque possono essere richiamati in caso di necessità).
Ci sono diverse strade per archiviare le foto dell’iPhone sul cloud: una è offerta direttamente da Apple e si chiama Libreria foto di iCloud, altre invece sono gestite da aziende terze. La libreria foto di iCloud è un servizio gratuito, tuttavia per sfruttarne appieno le potenzialità occorre avere più dei 5GB che Apple offre con il piano gratuito di iCloud. Questo significa che bisogna sottoscrivere un piano a pagamento di iCloud Drive (a partire da 2,99 euro/mese per 200GB di spazio) e sfruttare quest’ultimo per la Libreria di iCloud.
Una volta attivata la Libreria foto di iCloud nelle impostazioni di iOS (ti ho spiegato dettagliatamente come fare nel mio tutorial su come archiviare le foto su iCloud), per impostare il tuo iPhone in modo che gestisca in maniera intelligente lo spazio riservato a foto e video, devi recarti nel menu Impostazioni > [Tuo nome] > iCloud > Foto (oppureImpostazioni > iCloud > Foto sulle versioni di iOS precedenti alla 10.3) e attivare l’opzione Ottimizza spazio iPhone. Così facendo tutte le foto e i video più vecchi già archiviati sul cloud verranno cancellati dalla memoria del device e potranno essere riscaricati all’occorrenza semplicemente pigiando sulle loro miniature.
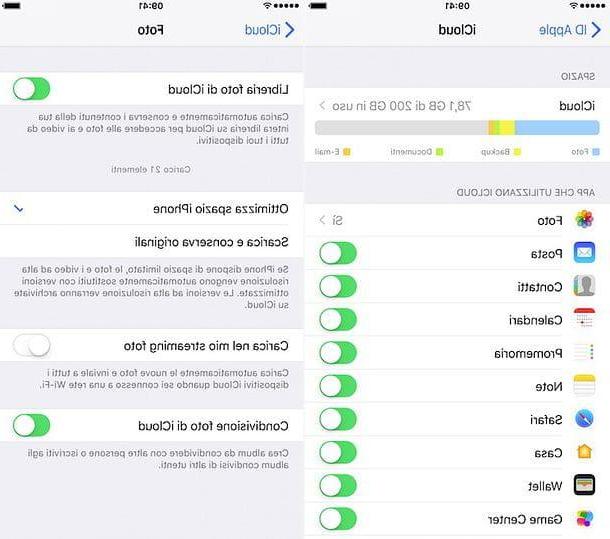
Tra le migliori soluzioni alternative alla Libreria foto di iCloud c’è Google Foto che, a differenza del servizio offerto da Apple, non prevede la sottoscrizione di abbonamenti a pagamento e non presenta limiti di spazio per il salvataggio di foto e video online (anche se la risoluzione delle immagini viene limitata a 16MP e quella dei video a 1080p).
Se hai attivato il backup automatico delle foto su Google Foto e vuoi liberare spazio sulla memoria del tuo “melafonino”, puoi cancellare in un sol colpo tutte le immagini e i video che sono stati già caricati sullo spazio cloud di Google. Per compiere quest’operazione, avvia la app di Google Foto, pigia sul pulsante ≡ che si trova in alto a sinistra e seleziona la voce Impostazioni dalla barra che compare di lato.
Dopodiché vai su Gestisci spazio di archiviazione dispositivo, pigia sul pulsante Libera spazio e provvedi svuotare il cestino della app Foto di iOS come ti ho spiegato nel primo capitolo di questo tutorial.
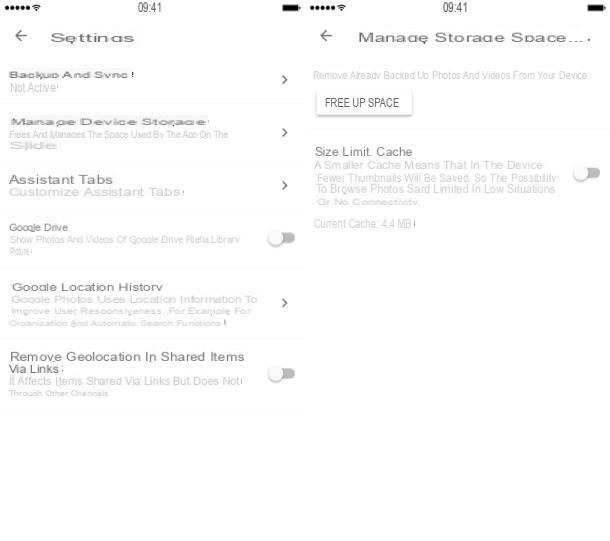
Esportare le foto sul PC
In conclusione ti ricordo che puoi selezionare tutte le foto su iPhone e cancellarle dalla memoria del telefono trasferendole sul computer usando l’apposita funzione integrata in Windows oppure l’applicazione Foto di macOS.
Se ti serve una mano, trovi tutte le istruzioni del caso nei miei tutorial su come trasferire foto da iPhone a PC e come trasferire foto da iPhone a Mac. Ti assicuro che in entrambi i casi si tratta davvero di un gioco da ragazzi.
Come selezionare tutte le foto su iPhone

























