Have you taken some photos with your iPhone, would you like to share them with a friend but can't find a way to select them all quickly? Would you like to free up some space on the memory of your "iPhone by" deleting all the photos it contains but you don't know how to do it? Maybe I can help you.
Unfortunately, the iOS Photos app doesn't include a feature for select all photos on iPhone but with some small tricks and using some apps available on the App Store you can solve the problem quite simply. Furthermore, thanks to cloud storage services such as iCloud and Google Photos that allow you to store all your photos online, you can "instruct" your iPhone so that it manages the available memory space more intelligently (so that you do not have to do "manual cleaning" in the roll).
Would you like to know more? Well, then all you have to do is take five minutes of free time and follow the directions I'm about to give you. There are several ways to select and delete photos from iPhone in series - choose the one that seems most comfortable according to your needs and put it into practice. Find all the information you need right below.
IOS Photos app
Let's start by seeing how to select all photos on iPhone in the "cleanest" way possible, ie without resorting to external applications. It's not the most comfortable procedure in the world but it works.
To select all the photos saved in the iOS Camera Roll you need to open the application Gallery present on the home screen of your iPhone, select the tab Gallery which is located at the bottom left and press on the thumbnails of the images in order to switch to the display of the Moments which groups the shots according to their creation date.
At this point, press on the voice Select located at the top right and uses the function of selecting the moments to highlight all the groups of photos on the phone (just press on the item Select located at the top right next to each image collection).
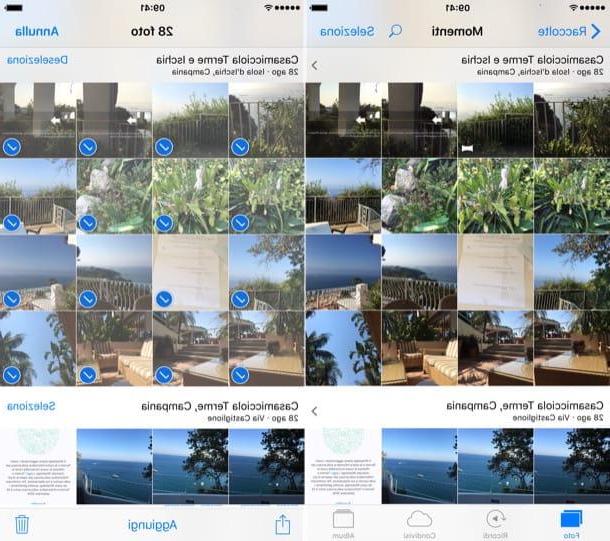
When done, you can share the selected photos on iCloud or other applications using the icon arrow located at the bottom left or delete the images by pressing the icon basket bottom right.
If you delete a group of photos, to make the changes effective (so to really free up space on the iPhone memory) you have to empty the trash of the Photos app. To do this, select the tab Album located at the bottom right, open the album titled Recently deleted and "tap" on the item first Select placed at the top right and then on the item Delete everything which instead is located at the bottom left.
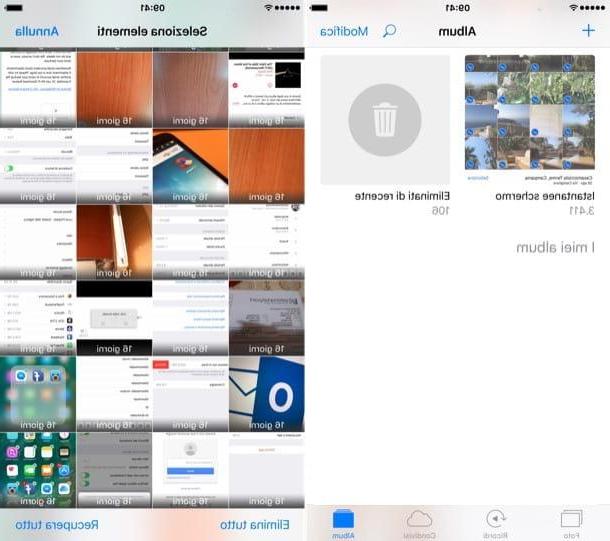
Photo cleaner
If your purpose is to delete all the photos on the iPhone and the technique just described seems a bit too cumbersome, turn to Photo Cleaner. This is a free application that allows you to delete all the photos on your phone in a couple of "taps".
Explaining how this app works is almost superfluous. After downloading it from the App Store, launch it and grant it permission to access iPhone photos by replying OK to the notice that appears. Then press the button Select located at the top right, select the option Select all placed at the top and first presses the icon of basket top right and then up Delete but I will complete the operation.
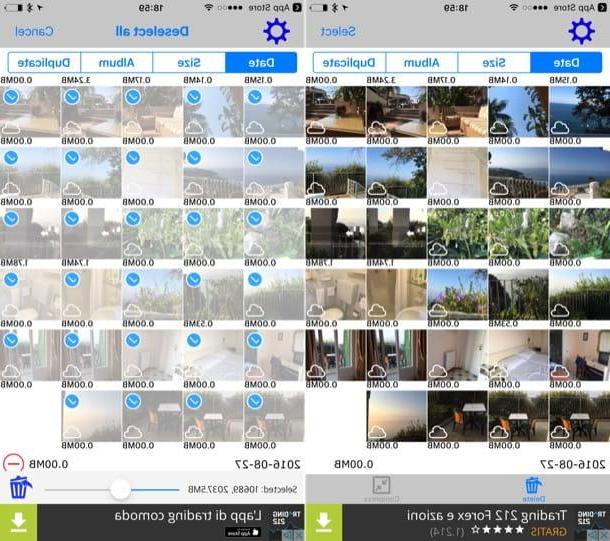
By completing this operation, the photos will be deleted from the Camera Roll but will be temporarily stored in the section Recently deleted of the app Gallery of iOS. If you want to actually free up the space on the iPhone, delete them from there as well by opening the app Gallery, by going to Albums> Recently Deleted and pressing on the item first Select located at the top right and then on the option Delete everything bottom left (as I explained to you earlier).
Cloud storage services
As mentioned at the beginning of the post, it is possible to "instruct" your iPhone to intelligently manage the space reserved for photos by relying on the cloud, that is by activating an automatic backup of photos and videos on the Internet and setting everything so that the most bulky items are stored only online and not on the smartphone memory (where they can still be recalled if necessary).
There are several ways to store iPhone photos in the cloud: one is offered directly by Apple and is called ICloud Photo Library, others are managed by third-party companies. The iCloud Photo Library is a free service, however to fully exploit its potential you need to have more than the 5GB that Apple offers with the iCloud free plan. This means that you have to subscribe to a paid iCloud Drive plan (starting at 2,99 euros / month for 200GB of space) and take advantage of the latter for the iCloud Library.
Once you have activated the iCloud Photo Library in the iOS settings (I explained to you in detail how to do it in my tutorial on how to store photos on iCloud), to set your iPhone to intelligently manage the space reserved for photos and videos , you have to go to the menu Settings> [Your name]> iCloud> Photos (OrSettings> iCloud> Photos on iOS versions prior to 10.3) and enable the option Optimize iPhone space. By doing so, all the oldest photos and videos already stored on the cloud will be deleted from the device memory and can be re-downloaded if necessary simply by pressing on their thumbnails.
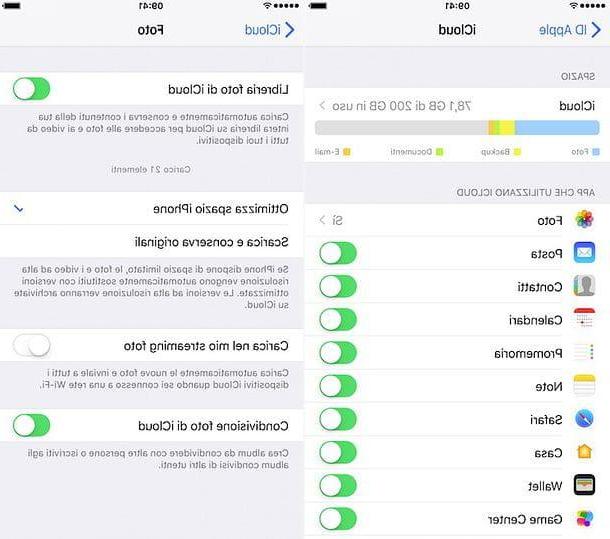
Among the best alternative solutions to the iCloud Photo Library is Google Photos which, unlike the service offered by Apple, does not provide for the subscription of paid subscriptions and has no space limits for saving photos and videos online (even if image resolution is limited to 16MP and video resolution to 1080p).
If you have activated the automatic backup of photos on Google Photos and you want to free up space on the memory of your "iPhone by", you can delete in one go all the images and videos that have already been uploaded to the Google cloud space. To do this, start the Google Photos app, press the button ≡ che si trova in alto a sinistra e seleciona la voce Settings from the bar that compares di lato.
Then go up Manage device storage, presses the button Free up space and empty the trash of the iOS Photos app as I explained to you in the first chapter of this tutorial.
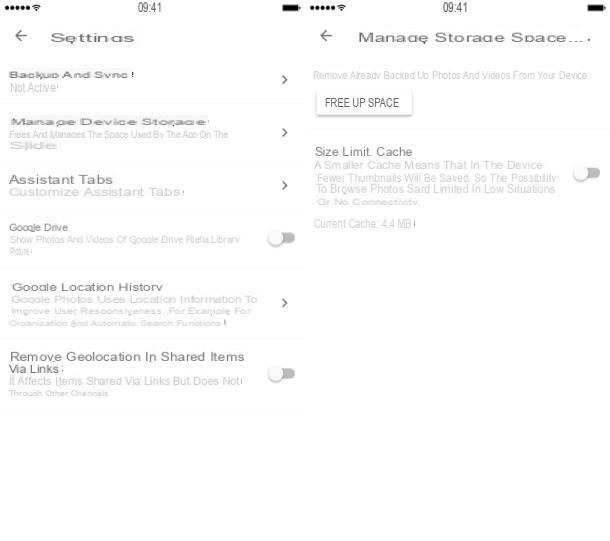
Export photos to PC
In conclusion, I remind you that you can select all photos on iPhone and delete them from the phone memory by transferring them to your computer using the special function built into Windows or the Photos application of macOS.
If you need a hand, you can find all the relevant instructions in my tutorials on how to transfer photos from iPhone to PC and how to transfer photos from iPhone to Mac. I assure you that in both cases it is really a breeze.
How to select all photos on iPhone

























