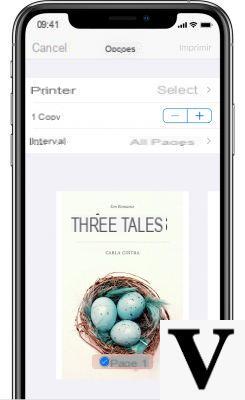
Sin dalle primissime versioni di iOS, Apple ha incluso tra le funzionalità di iPhone e iPad, la possibilità di stampare qualsiasi tipo di documento utilizzando l’opzione “AirPrint”, tutt’oggi accessibile su tantissime stampanti in commercio. Tuttavia, anche tanti altri prodotti che non posseggono tale certificato potranno essere utilizzati per lo stesso scopo. Per questo motivo, oggi andremo proprio a vedere in che modo stampare da iPhone e iPad.
Stampare con AirPrint
Nonostante la lista di stampanti compatibili sia piuttosto lunga, non è detto che quella utilizzata nella propria abitazione (o ufficio) sia compatibile con AirPrint. Perciò, prima di seguire i passaggi che elencheremo in basso, vi consigliamo di dare uno sguardo alle caratteristiche del dispositivo in uso, per capire se effettivamente potrà essere utilizzata nel seguente modo.
- Collegare la stampante al Wi-Fi domestico utilizzando le impostazioni di sistema (variano in base al modello in possesso)
- Verificare che l’iPhone sia connesso alla stessa rete della stampante
- Aprire, su iPhone, il documento da stampare
- Cliccare sul tasto di condivisione (icona di un quadrato e una freccia che punta verso l’alto)
- Scegliere l’opzione “Stampa” tra quelle in basso
- Selezionare le pagine da stampare e il numero di copie
- Selezionare il nome della propria stampante cliccando su “Stampante”
- Concludere con “Stampa” in alto a destra.
Inoltre, nel caso in cui siate ancora indecisi sull’acquisto da fare, vi lasciamo un collegamento alla pagina dedicata alla lista di tutte le stampanti compatibili con AirPrint e qualche modello consigliato e reperibile direttamente su Amazon.
Annullare la coda di stampa con AirPrint
Durante il processo di stampa, accedendo al multitasking su iPhone o iPad, sarà possibile visionare la coda attualmente attiva, scorrendo verso destra tra tutte le applicazioni aperta.
Aprendo quindi la suddetta coda di stampa e selezionando quella da interrompere, apparirà in basso il tasto “Annulla stampa”, oltre alle varie informazioni sul processo in corso.
Stampare con tutte le stampanti Wi-Fi
Grazie ad una semplicissima applicazione disponibile su App Store, sarà possibile trasformare una qualsiasi stampante dotata di connessione Wi-Fi, in una compatibile con la stampa senza fili di iPhone e iPad. L’app in questione è Printer Pro da Readdle (disponibile anche in versione di prova gratuita) e necessiterà di un server attivo (che farà da ponte) all’interno del computer (Windows o Mac) connesso alla stampante che si vorrà utilizzare. Questo potrà essere scaricato e installato gratuitamente dal sito web ufficiale di Readdle. Una volta fatto, basterà seguire i passaggi qui in basso.
- Aprire l’applicazione “Printer Pro da Readdle” precedentemente scaricata su iPhone o iPad
- Cliccare su “+Stampante” al centro della schermata
- Selezionare il nome della stampante che verrà automaticamente riconosciuta dal server installato sul computer (ovviamente il computer dovrà essere attivo, connesso alla stampante e alla stessa rete Wi-Fi di iPhone o iPad)
- Continuare con “Avanti” in basso a destra
- Cliccare su “Stampa pagina di prova” per testarne il funzionamento
A questo punto, in base alla stampa eseguita, bisognerà cliccare sui tasti “Va bene”, “Non va bene” o “Nulla stampato”. Nel caso in cui la risposta dovesse essere la seconda, sarà necessario selezionare il linguaggio di stampa utilizzato dalla stampante, facilmente reperibile nel manuale di istruzioni.
Conclusa la configurazione, si potrà procedere con la stampa dei documenti preferiti.
- Aprire, su iPhone, il documento da stampare
- Cliccare sul tasto di condivisione (icona di un quadrato e una freccia che punta verso l’alto)
- Scegliere l’opzione “Stampa con Printer Pro” tra quelle in basso
- Selezionare la stampante dalla lista in alto
- Cliccare su “Altre opzioni” per modificare la stampa
- Concludere con “Stampa” in basso
Dubbi o problemi? Vi aiutiamo noi
Ricorda di iscriverti al nostro canale Youtube per video e altre recensioni. Se vuoi rimanere sempre aggiornato, iscriviti al nostro canale Telegram e seguici su Instagram. Se vuoi ricevere supporto per qualsiasi dubbio o problema, iscriviti alla nostra community Facebook o contattaci su Instagram. Non dimenticarti che abbiamo creato anche un motore di ricerca offerte pieno di coupon esclusivi e le migliori promozioni dal web!


























