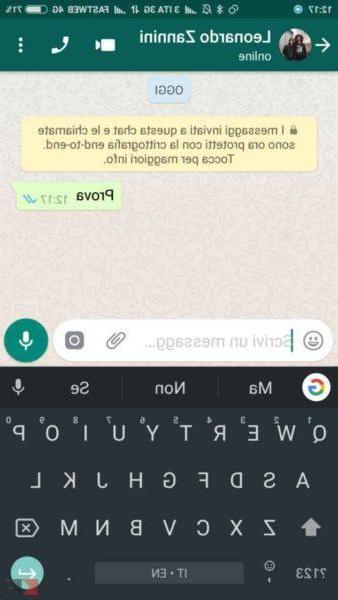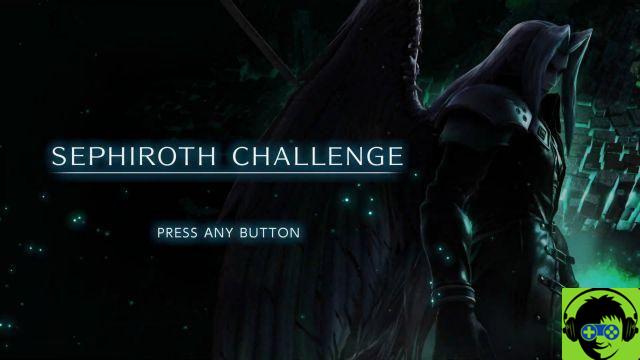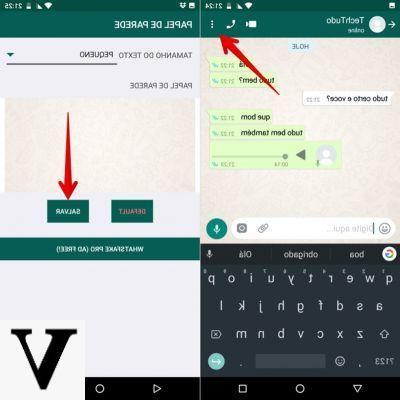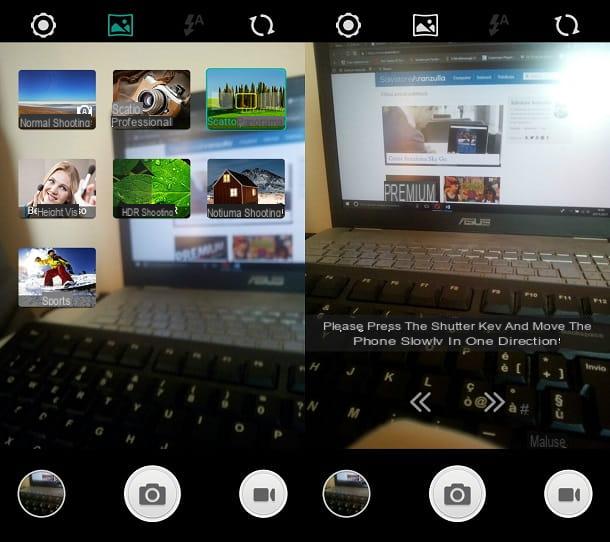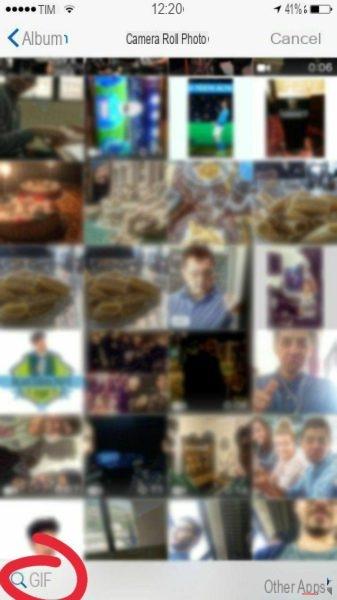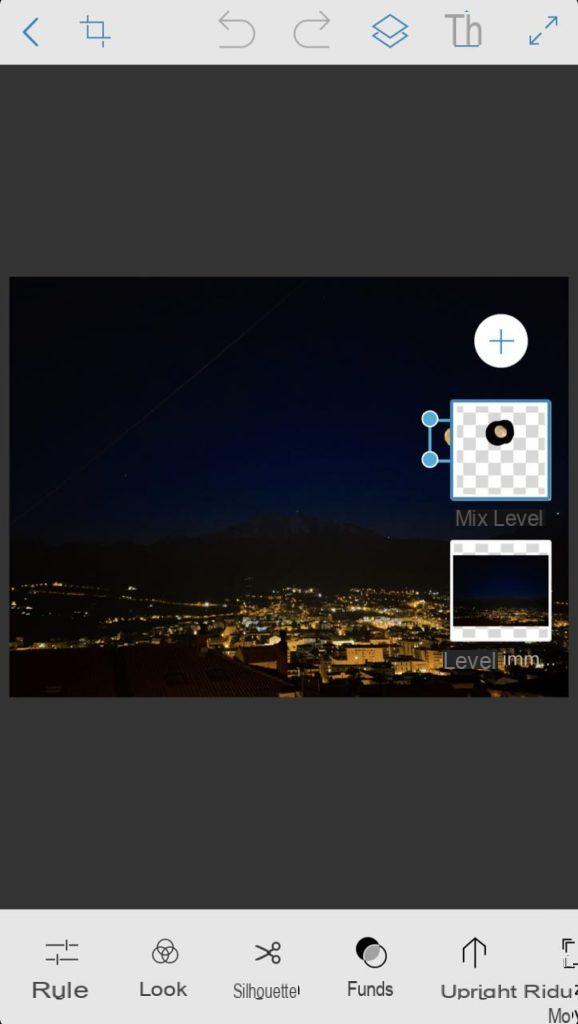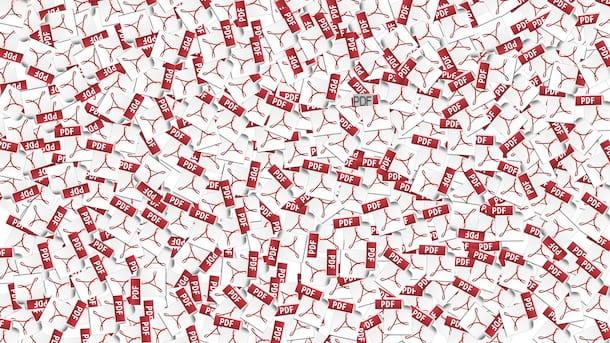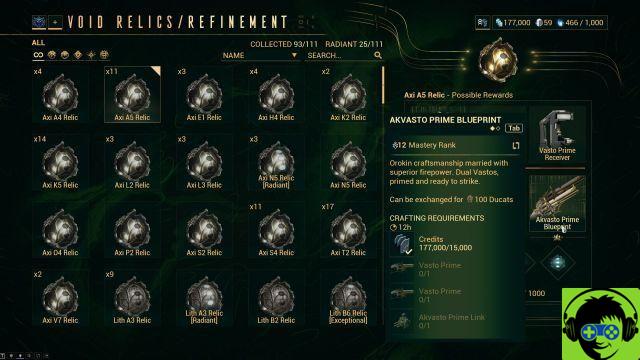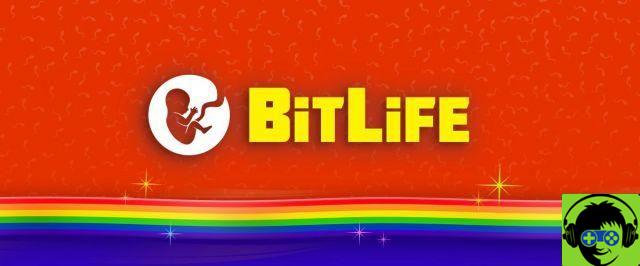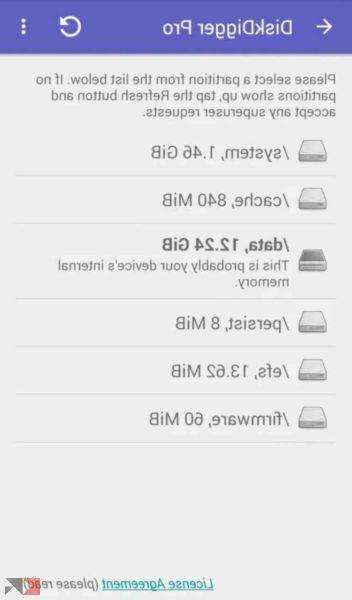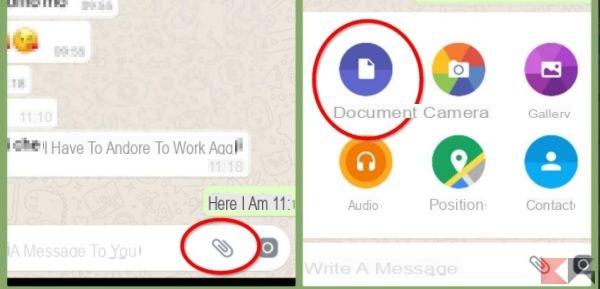Tradurre documenti con Word
Forse non te ne sei ancora accorto, ma è possibile tradurre un documento Word utilizzando direttamente il celebre software di videoscrittura targato Microsoft. Purtroppo il testo tradotto non viene salvato direttamente in un nuovo file DOC o DOCX, viene visualizzato nel browser, ma è possibile copiarlo e incollarlo in un nuovo documento Word senza perdere troppi dettagli della sua formattazione originale. Se hai una versione recente di Office (io userò la 2016, che al momento in cui scrivo è la più recente) e il tuo PC è equipaggiato con Windows, continua a leggere per scoprire tutti i dettagli.
Il primo passo che devi compiere per tradurre un documento con Word è aprire quest'ultimo (facendo doppio clic sulla sua icona o usando il menu File > Apri del programma), selezionare la scheda Revisione dalla barra degli strumenti che si trova in alto e cliccare prima sul pulsante Traduci e poi sulla voce Scegli lingua traduzione presente nel menu che compare.
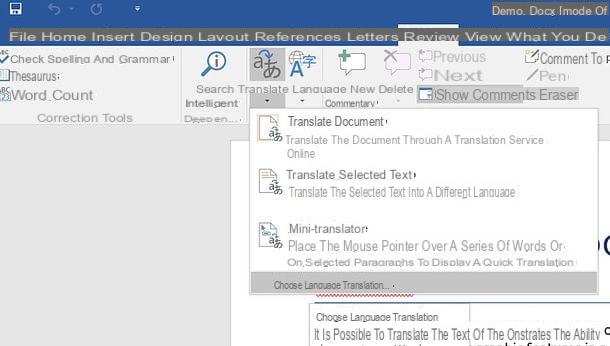
Nella finestra che si apre, utilizza i menu a tendina Traduzione da e Traduzione in per indicare le lingue di partenza (es. Inglese) e destinazione (es. cittàno) del documento da tradurre, assicurati che ci sia selezionata la lingua di tua scelta (es. cittàno) anche nel menu a tendina Scelta della lingua per il mini-traduttore e clicca sul pulsante OK per salvare le impostazioni.
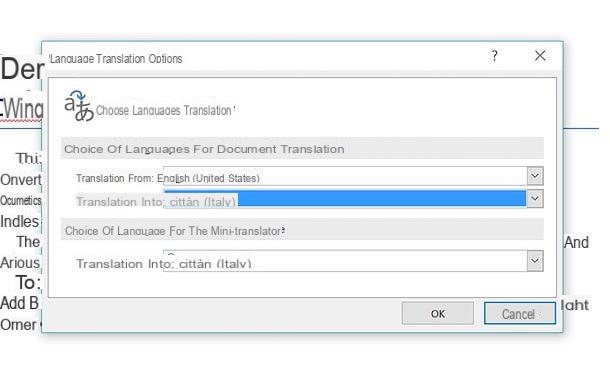
Se i menu a tendina relativi alla scelta della lingua sono vuoti e al loro interno trovi la scritta nessun servizio disponibile, prova le seguenti soluzioni.
- Seleziona la scheda Revisione di Word e clicca prima sul pulsante Traduci e poi sulla voce Scegli lingua traduzione presente nel menu che si apre. Rispondi in maniera affermativa all'avviso che viene visualizzato sullo schermo, clicca sulla voce Rileva nuovi servizi di ricerca dalla barra comparsa sulla destra e rispondi Sì alla richiesta di Word relativa al controllo periodico di nuovi servizi di ricerca.
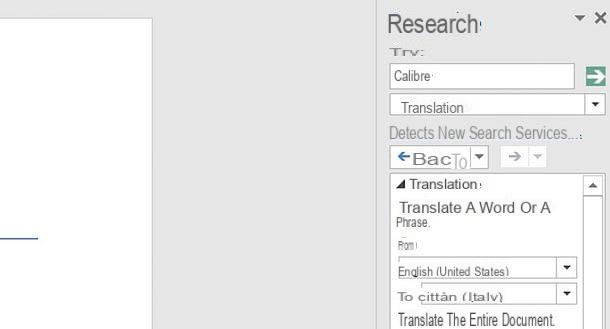
- Clicca sul pulsante Start di Windows (la bandierina collocata nell'angolo in basso a sinistra dello schermo), cerca "pannello di controllo" nel menu che si apre e seleziona l'icona del Pannello di controllo dai risultati della ricerca. Nella finestra che si apre, vai su Disinstalla un programma, seleziona la voce relativa a Microsoft Office 2016 e clicca sul pulsante Cambia che si trova in alto. A questo punto, pigia sul pulsante Sì, metti il segno di spunta accanto alla voce Aggiungi/rimuovi caratteristiche, vai Avanti, espandi l'elemento Caratteristiche condivise, clicca sulla freccia ▼ collocata accanto alla voce Strumenti di correzione, scegli l'opzione Esecuzione completa dal computer locale dal menu che si apre e concludi il setup cliccando prima su Continua e poi su Chiudi.
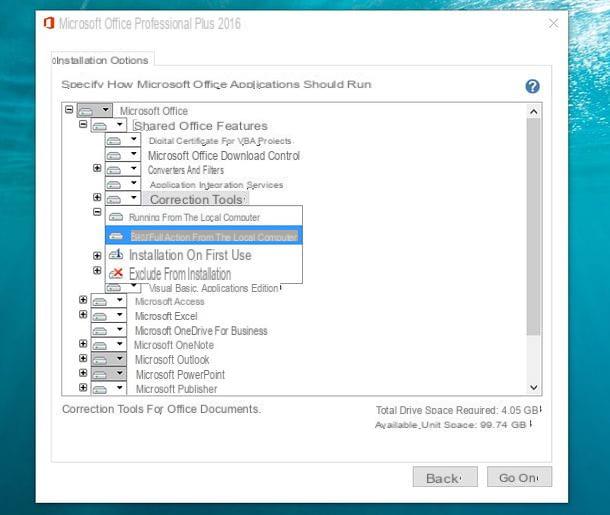
Adesso i servizi di traduzione di Word dovrebbero funzionare in maniera corretta. Dopo aver selezionato le lingue di origine e destinazione del documento dal menu Revisione > Traduci > Scegli lingua traduzione, torna quindi nella scheda Revisione del programma, pigia sul pulsante Traduci e seleziona la voce Traduci documento [da (lingua di origine) a (lingua di destinazione)] dal menu che compare.
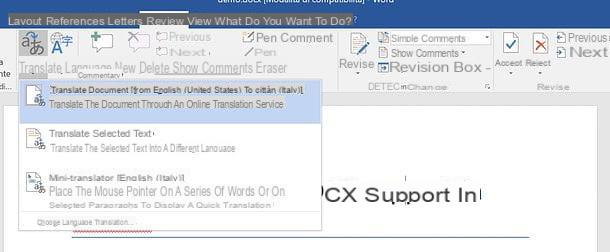
Rispondi dunque in maniera affermativa all'avviso che viene visualizzato sullo schermo, scegli il browser in cui visualizzare la traduzione (se necessario) e attendi qualche secondo: si aprirà una pagina Web con all'interno la versione tradotta del tuo documento.
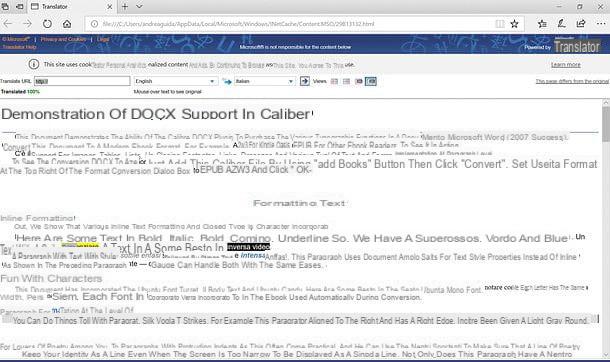
Se vuoi creare un documento DOC o DOCX con la versione tradotta del documento, seleziona tutto il testo visualizzato nel browser (puoi usare il mouse o la combinazione di tasti Ctrl+A), copialo e incollalo in un nuovo documento Word: la sua formattazione non sarà identica a quella del file originale, ma ci dovrebbe andare vicino. Salva, infine, il documento tradotto, andando nel menu File di Word, e il gioco è fatto!
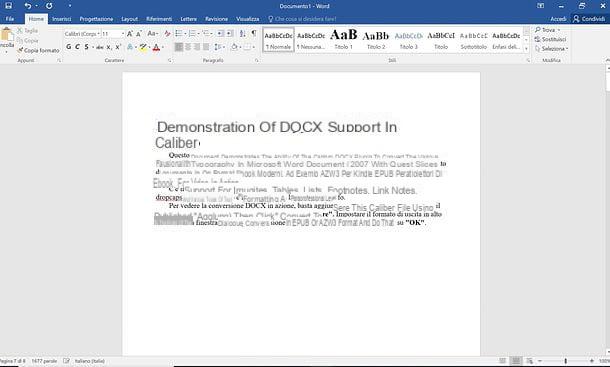
Se vuoi, puoi anche tradurre singole parole o frasi all'interno del documento cliccando sul pulsante Traduci di Word e selezionando le opzioni Traduci testo selezionato (per tradurre le porzioni di testo selezionate) e Mini-traduttore (per tradurre le parole che si trovano sotto il puntatore del mouse) dal menu che si apre.
Nota: Office 2016 è disponibile anche per macOS ma, almeno per il momento, la funzione per la traduzione dei testi non è disponibile sulla piattaforma di casa Apple.
Tradurre documenti Word con Google Drive
Google offre uno dei servizi di traduzione più avanzati e completi al mondo: Google Translate, che permette di tradurre parole, intere frasi e documenti in formato DOC, DOCX e PDF. Tuttavia, il mio consiglio non è di utilizzare direttamente Google Translate, che fornirebbe una traduzione dei file direttamente nel browser (come Word), bensì Google Drive, che permette di ottenere una versione tradotta dei file senza perderne la formattazione originale.
Per tradurre un documento Word con Google Drive, collegati alla pagina iniziale del servizio ed effettua l'accesso con il tuo account Google. Se non hai ancora un account Google, crealo cliccando sulla voce apposita e seguendo le indicazioni presenti nel mio tutorial su come creare un account Google.
Ad accesso effettuato, trascina il file DOC o DOCX da tradurre nel campo Cartelle di Google Drive, attendi che venga completato il caricamento del documento e apri quest'ultimo facendo doppio clic sulla sua miniatura nella sezione Recenti o sul suo nome nel riquadro che compare in basso a destra.
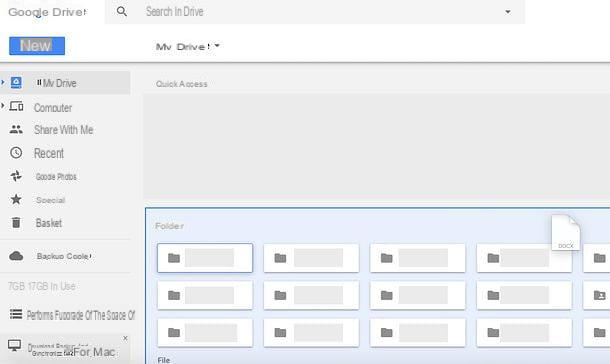
Nella pagina che si apre, seleziona la voce Documenti Google dal menu a tendina Apri con (collocato in alto) e attendi che il documento venga visualizzato nell'editor online di "big G".
A questo punto, seleziona la voce Traduci documento dal menu Strumenti che si trova in alto, seleziona la lingua in cui intendi tradurre il file dal menu a tendina Traduci in, digita il nome che vuoi assegnare al documento tradotto nel campo Nuovo titolo del documento e pigia sul pulsante Traduttore per ottenere il tuo file di output (che verrà salvato automaticamente in Drive).
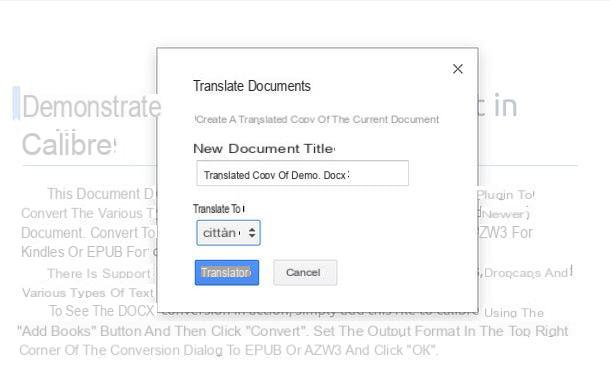
Se vuoi scaricare la versione tradotta del tuo documento Word, aprilo in Google Drive, recati nel menu File collocato in alto a sinistra e seleziona le voci Scarica come > Microsoft Word (.docx) dal riquadro che si apre.
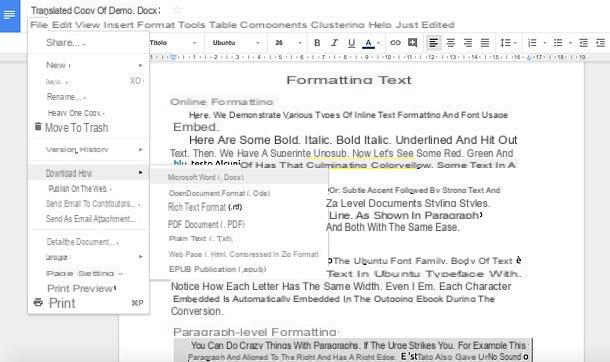
Nota: tutti i servizi di traduzione menzionati in questo post prevedono il caricamento dei documenti sul cloud: questo significa che vengono caricati su Internet e ciò potrebbe rappresentare un potenziale rischio per la privacy (in quanto non è possibile avere un controllo diretto su ciò che viene fatto con i file dopo l'upload). Il mio consiglio, se intendi lavorare con documenti che contengono informazioni altamente riservate, è di non utilizzarli con servizi di traduzione basati sul cloud.
Come tradurre documento Word