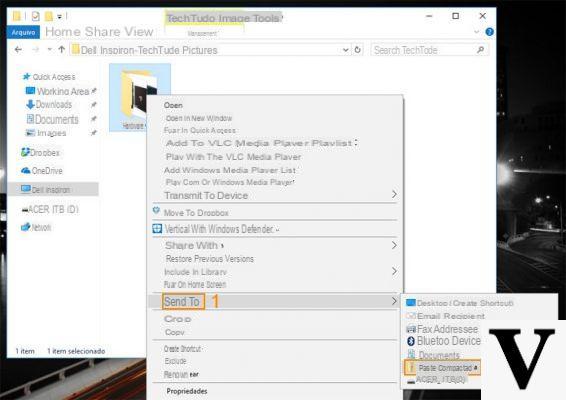
Sul sistema operativo di Microsoft è possibile comprimere file e cartelle per recuperare spazio sul disco. Questi possono essere identificati utilizzando semplicemente il Prompt dei comandi. All’interno di questo nuovo tutorial odierno, dunque, vi spiegheremo nel dettaglio come trovare archivi, file e cartelle compressi in Windows in maniera molto semplice.
Informazioni preliminari
Consigliamo sempre di fare un’installazione attraverso una licenza genuina e originale al 100%, questo per evitare la perdita di dati o attacchi da parte di hacker. Siamo consapevoli che sullo store della Microsoft acquistare una licenza ha un costo elevato. Per questo abbiamo selezionato per voi Mr Key Shop, un sito affidabile con assistenza gratuita specializzata in italiano, pagamenti sicuri e spedizione in pochi secondi via email. Potete verificare l’affidabilità di questo sito leggendo le tante recensioni positive verificate. Su questo store sono disponibili le licenze di Windows 10 a prezzi molto vantaggiosi. Inoltre se si desidera passare alle versioni più recenti dei sistemi operativi Windows è possibile acquistare anche l’upgrade a Windows 11. Vi ricordiamo che se si ha una versione genuina di Windows 10, l’aggiornamento al nuovo sistema operativo Windows 11 sarà gratuito. Inoltre sullo store è possibile acquistare le varie versioni dei sistemi operativi Windows, dei pacchetti Office e dei migliori antivirus sul mercato.
Come trovare archivi, file e cartelle compressi in Windows
È possibile eseguire la scansione del computer per trovare archivi, file e cartelle compressi sfruttando semplicemente il Prompt dei comandi. Se la cartella che state analizzando è compressa e ha a sua volta all’interno degli elementi complessi, la scansione elencherà soltanto la cartella principale compressa. Tuttavia, è possibile utilizzare un apposito comando per identificare anche i file, le cartelle e gli archivi compressi all’interno della directory principale.
Detto ciò, scopriamo insieme come fare:
- Digitate il comando cmd nel campo di ricerca di Start e cliccate sul primo risultato per aprire il Prompt dei comandi.
- A questo punto, utilizzate il comando cd per spostarvi nella cartella in cui desiderate eseguire la scansione di archivi, file e cartelle compressi. Ad esempio, se volete agire sulla cartella Immagini, dovrete utilizzare il comando cd C:UsersNomeDesktopImmagini. Per copiare il percorso completo della cartella in questione, vi basta aprire Esplora File di Windows, raggiunge la cartella da scansionare, cliccare con il tasto destro del mouse sulla barra degli indirizzi in alto (sotto i menu File, Home, Condividi e Visualizza) e scegliere Copia indirizzo dal menu visualizzato. Per incollarlo, invece, è necessario pigiare con il pulsante destro del mouse nella finestra del Prompt dei comandi.
- Una volta entrati correttamente nella cartella da analizzare, eseguite il comando compact in modo da ottenere tutti gli elementi compressi presenti al suo interno.
- Adesso, tali file potranno essere identificati dalla lettera C che compare prima dei loro nomi (es. 65916 : 65916 = 1,0 a 1 C nome-file.png).
- Qualora voleste vedere anche i file compressi presenti nelle altre cartelle della directory principale, dovrete utilizzare il comando compact /s. A seconda del numero degli elementi salvati nella cartella principale, l’elenco potrebbe essere particolarmente lungo. Naturalmente, prendete sempre come riferimento la lettera C posta prima del nome del file.
Come comprimere archivi, file e cartelle in Windows
Se volete comprimere rapidamente degli elementi presenti in una determinata cartella utilizzando sempre il Prompt dei comandi, vi basta digitare il comando compact /c. Otterrete come risultato X file in X directory sono stati compressi, oltre a [OK] posto in corrispondenza di ogni file compresso.
Come decomprimere archivi, file e cartelle in Windows
Al contrario, se volete decomprimere degli elementi, sarà necessario usare il comando compact /u. Pure in questo caso otterrete il messaggio X file in X directory sono stati decompressi assieme all’OK riportato in corrispondenza di ogni elemento.
Altri articoli utili
Dubbi o problemi? Vi aiutiamo noi
Ricorda di iscriverti al nostro canale Youtube per video e altre recensioni. Se vuoi rimanere sempre aggiornato, iscriviti al nostro canale Telegram e seguici su Instagram. Se vuoi ricevere supporto per qualsiasi dubbio o problema, iscriviti alla nostra community Facebook o contattaci su Instagram. Non dimenticarti che abbiamo creato anche un motore di ricerca offerte pieno di coupon esclusivi e le migliori promozioni dal web!


























