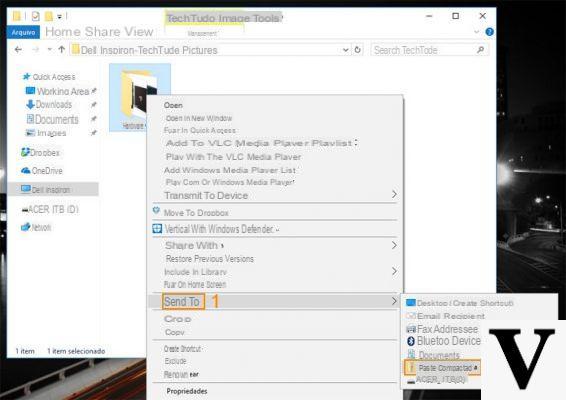
On the operating system of Microsoft you can compress files and folders to reclaim disk space. These can be identified by simply using the Command Prompt. Within this new tutorial today, therefore, we will explain you in detail how to find compressed archives, files and folders in windows in a very simple way.
Preliminary information
We always recommend doing an installation through one 100% genuine and original license, this is to avoid data loss or hacker attacks. We are aware that purchasing a license on the Microsoft store has a high cost. For this we have selected for you Mr Key Shop, a reliable site with free assistance specialized in in your language, secure payments and shipping in seconds via email. You can check the reliability of this site by reading the many positive verified reviews. Windows 10 licenses are available on this store at very advantageous prices. Furthermore, if you want to upgrade to the latest versions of Windows operating systems, you can also purchase the upgrade to Windows 11. We remind you that if you have a genuine version of Windows 10, the upgrade to the new Windows 11 operating system will be free. Also on the store you can buy the various versions of Windows operating systems, Office packages and the best antivirus on the market.
How to find compressed archives, files and folders in Windows
You can scan your computer for compressed archives, files and folders by simply taking advantage of the Command Prompt. If the folder you are scanning is compressed and has complex elements in it, the scan will only list the compressed root folder. However, you can use a appropriate command to also identify compressed files, folders and archives within the root directory.
That said, let's find out how to do it together:
- Type the command cmd in the search field of Home and click on the first result to open the Command Prompt.
- At this point, use the command cd to navigate to the folder where you want to scan compressed archives, files and folders. For example, if you want to act on the folder Images, you will have to use the command cd C:UsersNomeDesktopImmagini. To copy the full path of the folder in question, just open Explore Fillet di Windows, reach the folder to be scanned, click with the right mouse button on the address bar at the top (under the File, Home, Share and View menus) and choose Copy address from the displayed menu. To paste it, instead, you need to press the right mouse button in the window of Command Prompt.
- Once you have successfully entered the folder to be analyzed, execute the command compact in order to obtain all the compressed elements present inside.
- Now, these files can be identified by letter C that appears before their names (ex. 65916 : 65916 = 1,0 a 1 C nome-file.png).
- If you also want to see the compressed files present in the other folders of the root directory, you will have to use the command compact /s. Depending on the number of items saved in the root folder, the list may be particularly long. Of course, always refer to the letter C. placed before the file name.
How to compress archives, files and folders in Windows
If you want to quickly compress items in a certain folder always using the Command Prompt, just type the command compact /c. You will get as a result X files in X directory have been compressed, Besides [OK] placed in correspondence of each compressed file.
How to unzip archives, files and folders in Windows
Conversely, if you want to decompress items, you will need to use the command compact /u. Again, you will get the message X file in X directory sono stati decompressi together withOK reported in correspondence of each element.
Other useful articles
Doubts or problems? We help you
Remember to subscribe to our Youtube channel for videos and other reviews. If you want to stay up to date, subscribe to our Telegram channel and follow us on Instagram. If you want to receive support for any questions or problems, join our Facebook community or contact us on Instagram. Don't forget that we have also created a search engine full of exclusive coupons and the best promotions from the web!


























