Unificare file PDF su Windows
PDFTK Builder
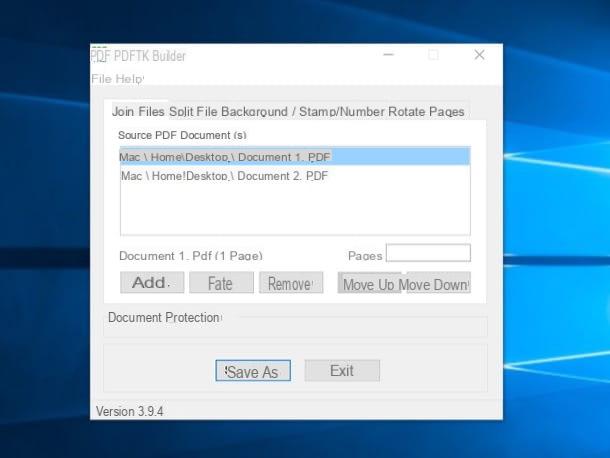
Se utilizzi un PC con su installato Windows, puoi unificare file PDF in maniera estremamente semplice. In che modo? Usando PDFTK Builder, un’applicazione gratuita ed open source capace di unire, dividere, ruotare le pagine e applicare password ai documenti in formato PDF.
Per servirtene, collegati al suo sito Web ufficiale tramite il link che ti ho appena fornito e poi fai clic sul collegamento pdftkb_setup.exe. Avvia quindi il pacchetto d’installazione del programma e clicca prima su Sì e poi su Next. Apponi pi il segno di spunta accanto alla voce I accept the agreement per accettare le condizioni d’uso del software e concludi il setup pigiando prima su Next per tre volte consecutive e poi su Install e Finish.
Attendi dunque qualche istante affinché la finestra del software risulti visibile a schermo (nel caso in cui il programma non dovesse avviarsi da solo fai doppio clic sulla sua icona che è stata aggiunta al desktop per risolvere) dopodiché seleziona la scheda Join files di PDFTK Builder e trascina in esso i documenti da elaborare.
Serviti dei pulsanti Move up (sposta su) e Move down (sposta giù) per predisporre i file nell’ordine che preferisci e, per concludere, clicca su Save as per salvare il documento unificato in una cartella del PC a tua scelta.
Altre soluzioni
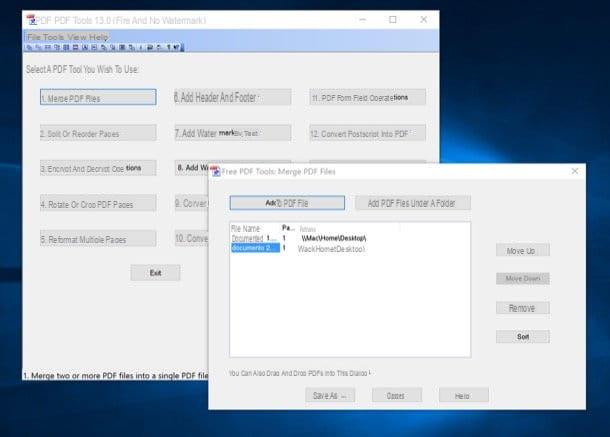
Oltre al software summenzionato, ci sono un mucchio di altri programmi ai quali puoi rivolgerti per unificare file PDF su Windows. Mi chiedi quali? Beh, da’ subito uno sguardo alla mia guida dedicata ai programmi per unire PDF in cui ti ho indicato quelli che a parer mio rappresentano le migliori soluzioni in tal senso attualmente disponibili sulla piazza.
Unificare file PDF su Mac
Anteprima
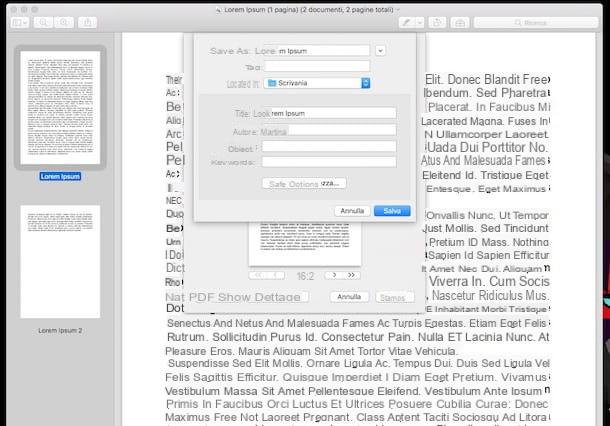
Utilizzi un Mac e vorresti sapere come fare per riuscire ad unificare file PDF? In tal caso, sono lieto di comunicarti che per effettuare questa operazione non devi necessariamente ricorrere a software di terze parti. Infatti, tutto ciò di cui hai bisogno è già incluso in macOS. Mi riferisco ad Anteprima, il software “di serie” per la visualizzazione delle foto e di varie tipologie di documenti (compresi quelli in formato PDF, ovviamente). Come funziona? Te lo spiego subito.
Per unificare file PDF su Mac con Anteprima tutto quello che devi fare è aprire il primo file da unire mediante doppio clic. Successivamente devi recarti nel menu Vista che si trova in alto, devi attivare la visualizzazione delle miniature e devi trascinare tutti gli altri documenti da aggiungere al PDF selezionato nella barra che compare sulla sinistra.
Per concludere, organizza le miniature delle pagine nell’ordine che preferisci cliccandoci sopra e trascinandole nella posizione che più preferisci e salva il documento unificato selezionando la voce Stampa… dal menu File e la voce Salva come PDF… dal menu PDF che si trova in basso a sinistra nella finestra che si apre.
Indica quindi il nome che intendi assegnare al tuo documento, specifica la posizione in cui effettuarne il salvataggio e fai clic sul bottone Salva per completare tutta la procedura.
Altre soluzioni
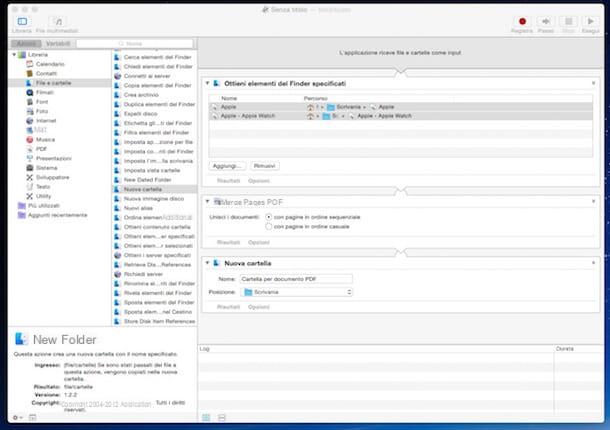
Oltre che con Anteprima, puoi unificare file PDF su Mac anche servendoti di Automator. Per scoprire come fare, da’ subito uno sguardo alla mia guida su come unire PDF Mac mediante cui ho provveduto a fornirti tutte le info del caso.
Unificare file PDF online
Online2PDF
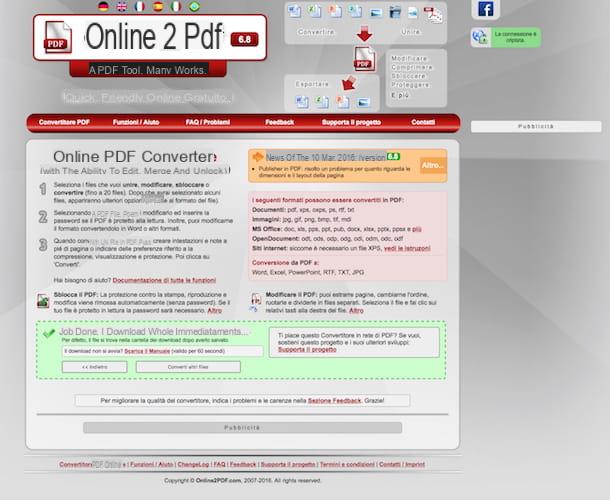
Online2PDF è un ottimo servizio Web che permette di unire e modificare i file PDF in vari modi. Non richiede registrazioni e funziona da tutti i browser. Inoltre ha dei limiti di upload molto ampi: si possono caricare fino a 20 file alla volta per un peso complessivo di 100 MB. Pone inoltre un occhio di riguardo nei confronti della privacy degli utenti, andando a cancellare tutti i file caricati entro 24 ore dall’upload.
Per unificare file PDF tramite Online2PDF, il primo passo che devi compiere è quello di fare clic sul collegamento che ti ho fornito poc’anzi in modo tale da poterti subito collegare alla pagina principale del servizio. Successivamente clicca sul bottone Seleziona file oppure trascina i file PDF che è tua intenzione andare ad unire nel riquadro grigio che si trova in basso.
Seleziona poi la voce Unisci i file dal menu a tendina Modalità, assicurati che nel menu Come ci sia selezionata la voce uno dopo l’altro e clicca sul pulsante Converti per scaricare il documento di output.
Se necessario, puoi anche modificare l’ordine dei PDF da unire spostando le loro icone nel riquadro grigio di Online2PDF prima di effettuare il download del file unificato.
CloudConvert
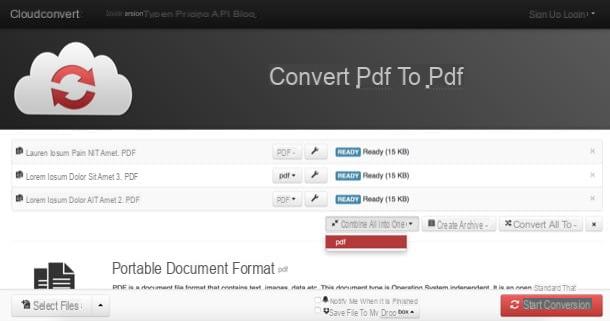
Un altro servizio online che ti invito a prendere in considerazione se hai l’esigenza di unificare file PDF è CloudConvert. Diversamente dalle soluzioni che ti ho già suggerito, non si tratta di un tool online dedicato in via esclusiva ai PDF ma permette di convertire tra loro vari tipi di file.
CloudConvert si può utilizzare a costo zero e senza registrazioni ma ha un limite di 10 conversioni al giorno (di cui massimo 5 in contemporanea) e di 1 GB per upload. Per rimuovere tali limitazioni occorre acquistare una ricarica o sottoscrivere un abbonamento da minimo 8,00 euro. Registrandosi, invece, è possibile innalzare il limite di conversioni giornaliero da 10 a 25.
Per cominciare ad utilizzare il servizio, collegati al sito Internet di CloudConvert tramite il link che ti ho appena fornito dopodiché trascina i documenti in formato PDF che intendi unificare nella finestra del browser.
Provvedi dunque a disporre i file nell’ordine che più preferisci cliccandoci sopra e trascinandoli dopodiché fai clic sul bottone Combine all into one e seleziona la voce pdf dal menu che si apre.
Per concludere, fai clic sul pulsante Start conversion che si trova in basso a destra, attendi qualche istante affinché la procedura venga avviata e portata a termine e scaricare il PDF di output pigiando sul pulsante Download che compare accanto al nome dei file di origine.
Come unificare file PDF

























