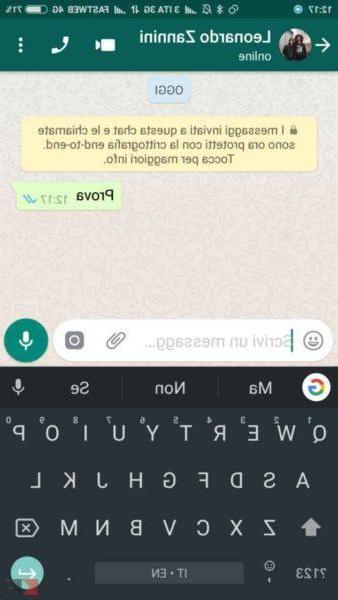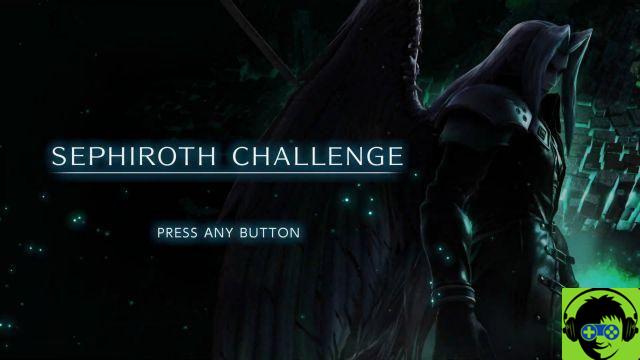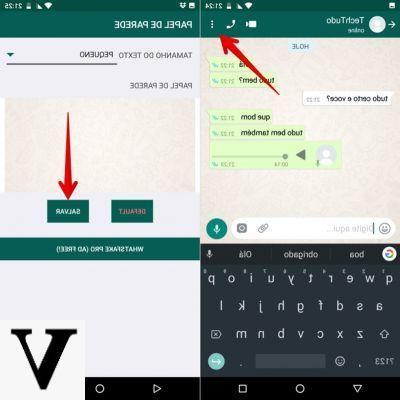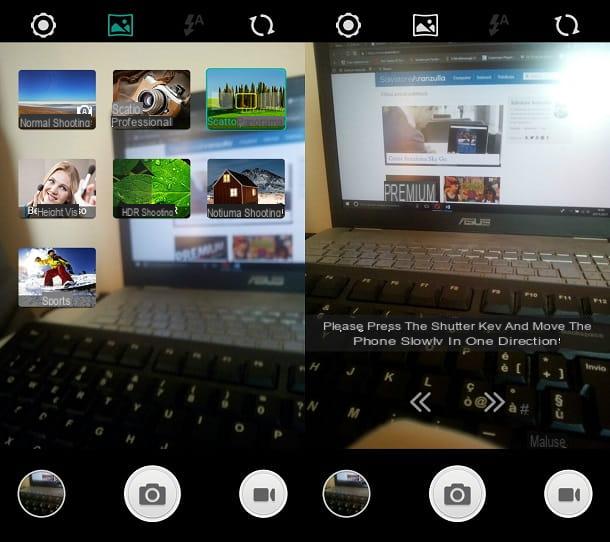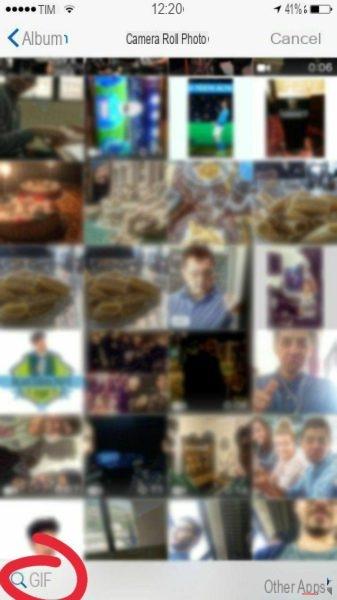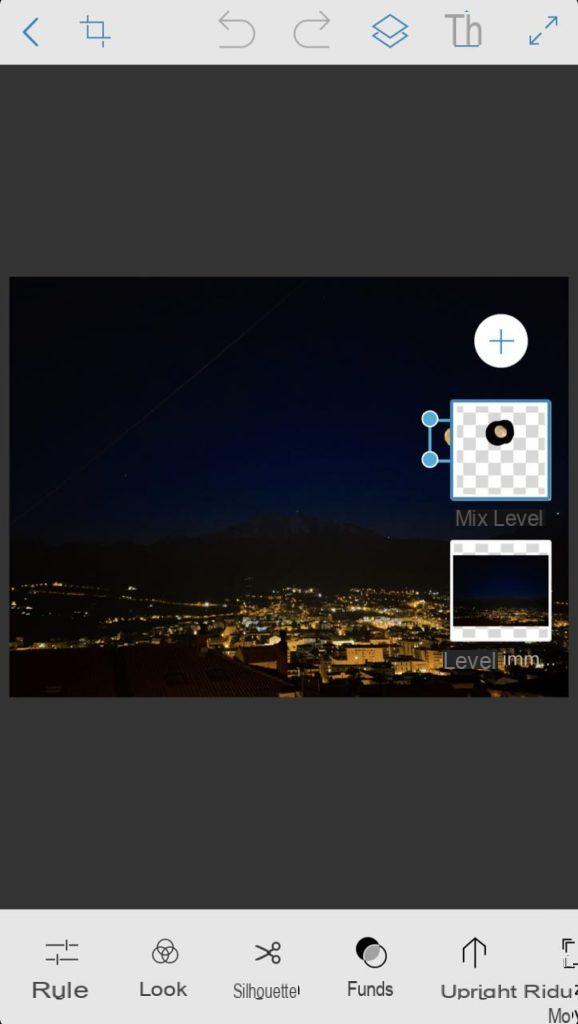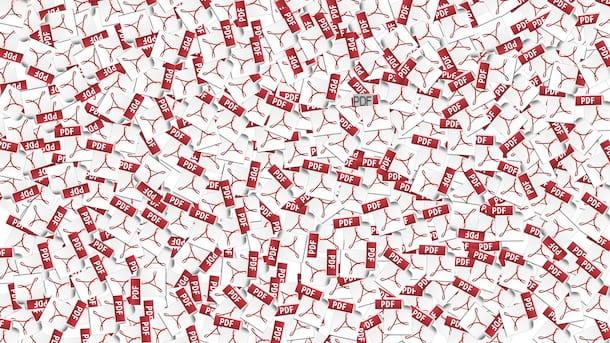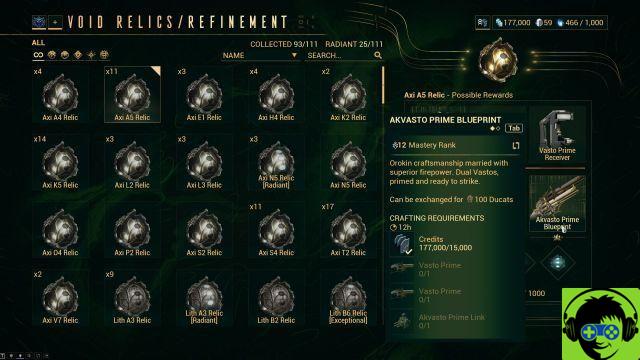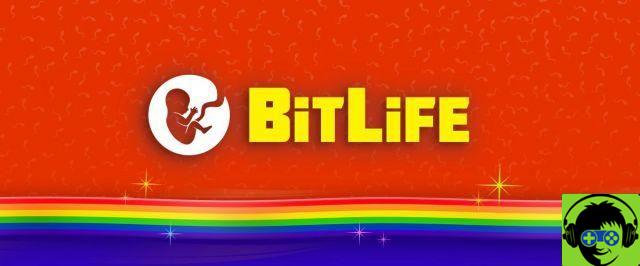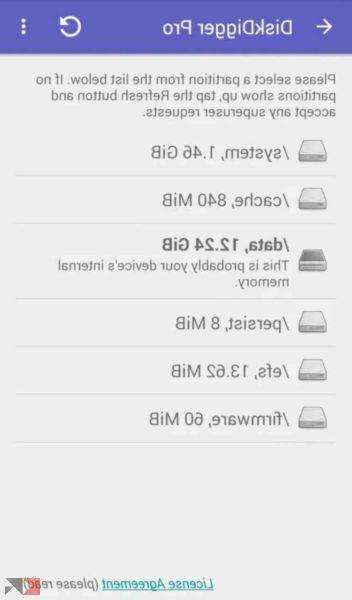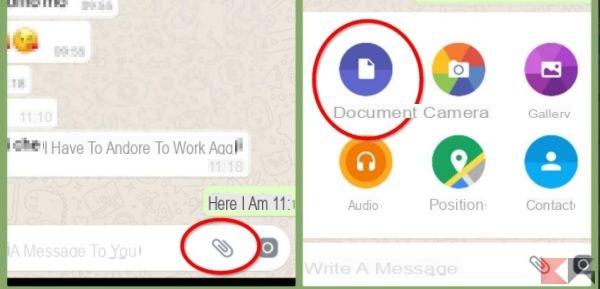Operazioni preliminari
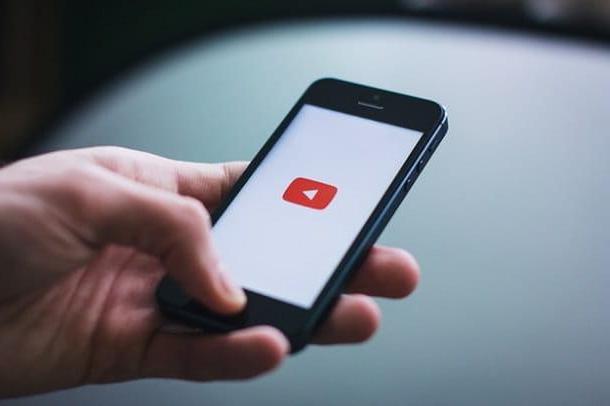
Prima di spiegarti come vedere i propri iscritti su YouTube, voglio fornirti alcune informazioni preliminari che ti aiuteranno a raggiungere più facilmente il tuo scopo.
Innanzitutto cerchiamo di capire, di preciso, cosa sono gli iscritti a un canale YouTube. Come facilmente intuibile dalla definizione, gli iscritti sono gli utenti che hanno deciso di seguire un determinato canale su YouTube, al fine di poter tenere traccia di tutti i contenuti pubblicati dallo stesso, visualizzandoli direttamente nella home del sito o nella sezione principale dell’app e ricevendo i relativi aggiornamenti. Per intenderci, sono l’equivalente dei follower su Twitter e su Instagram.
Chiarito ciò, sebbene la cosa possa risultare banale ai più, è mio dovere farti presente che, per poter racimolare degli iscritti su YouTube, devi possedere un canale sulla piattaforma. Molto probabilmente, se stai leggendo questa mia guida, ne hai già uno. Qualora così non fosse, però, puoi consultare la mia guida su come creare un canale YouTube e scoprire in che modo procedere.
Poiché YouTube è un servizio di proprietà di Google, prima ancora di poter aprire un canale su di esso, devi preoccuparti di creare un account Google: per scoprire in che modo riuscirci, puoi fare riferimento al mio tutorial su come creare un account Google.
Come si fa a vedere i propri iscritti su YouTube
Fatte le dovute precisazioni di cui sopra, andiamo al sodo e scopriamo, in dettaglio, come vedere i propri iscritti su YouTube. Come anticipato a inizio guida, la cosa è fattibile sia da computer (o per meglio dire dal sito Internet del servizio) che da smartphone e tablet (sfruttando le app ufficiali di YouTube).
Per maggiori informazioni, prosegui pure nella lettura, trovi spiegato tutto proprio qui di seguito. Tieni però presente che il numero degli iscritti visualizzato fa riferimento solo a coloro che hanno scelto di rendere pubblica la loro iscrizione, come ti ho spiegato nella mia guida su [come nascondere: se un iscritto decide di impostare l’elenco delle proprie iscrizioni come privato, questo non risulterà tracciabile. Chiaro? Bene, procediamo.
Computer
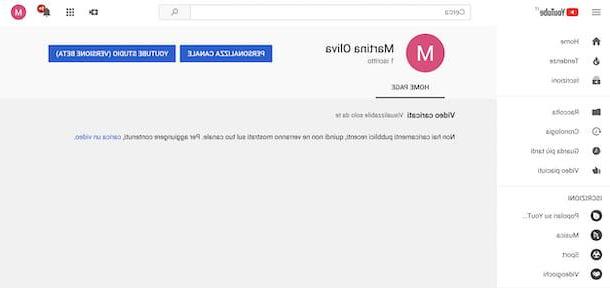
Tanto per cominciare, andiamo a scoprire come riuscire a vedere i propri iscritti su YouTube agendo da computer, quindi dal sito ufficiale del servizio.
Provvedi, dunque, ad aprire il browser che in genere usi per collegarti a Internet da PC (es. Chrome), raggiungi la home page di YouTube e, se necessario, effettua l’accesso all’account Google relativo al tuo canale YouTube (facendo clic sul bottone Accedi situato in alto a destra e digitando i dati che ti vengono richiesti).
A login avvenuto, clicca sul tuo avatar (in alto a destra) e seleziona la dicitura Il tuo canale dal menu che compare. Nella pagina che a questo punto ti verrà mostrata troverai, sotto il tuo nome (in alto), il numero complessivo di iscritti al canale.
Se desideri visualizzare maggiori dettagli riguardo i tuoi iscritti, clicca nuovamente sul tuo avatar e seleziona la voce YouTube Studio dal menu che compare. Nella nuova pagina che viene caricata, clicca dunque sulla voce Dati e analisi, sulla sinistra, e potrai così visualizzare le informazioni di cui hai bisogno, sulla destra, previa selezione della scheda Pubblico che si trova in alto.
Tieni presente che, per impostazione predefinita, ti vengono mostrati i dati relativi agli ultimi 28 giorni. Se vuoi cambiare il periodo di tempo di tuo interesse, clicca sul menu a tendina Ultimi 28 giorni, in alto a destra, e seleziona una tra le voci disponibili: Ultimi 7 giorni, Ultimi 90 giorni, Intera durata ecc.
Smartphone e tablet
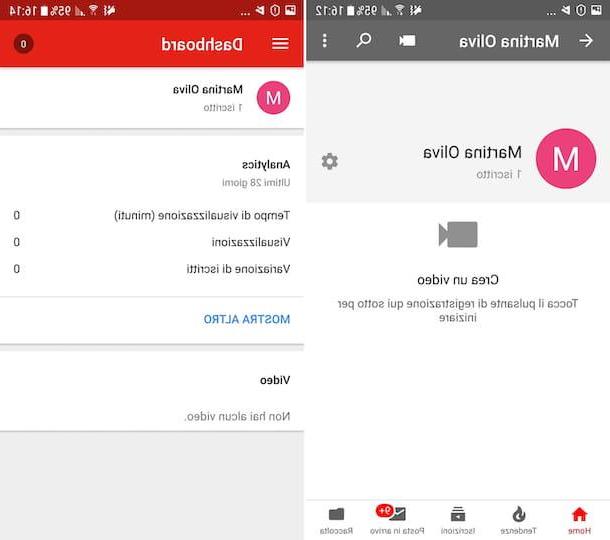
Se non hai a portata di mano il computer, puoi vedere i tuoi iscritti su YouTube anche agendo da smartphone o tablet: per riuscirci, puoi usare sia la classica app di YouTube che quella denominata YouTube Studio, la quale consente di gestire i canali creati sulla celebre piattaforma in modo semplice e veloce. Entrambe sono gratis, disponibili sia per Android che per iOS e molto facili da usare.
Per quanto riguarda l’uso dell’app standard di YouTube, se non l’hai ancora fatto, devi in primo luogo provvedere a effettuarne il download. Per cui, se stai usando Android, visita la relativa sezione del Play Store e fai tap sul bottone Installa. Invece, se stai utilizzando un dispositivo iOS, accedi alla relativa sezione su App Store, premi sul bottone Ottieni/Installa e autorizza il download tramite Face ID, Touch ID o password dell’ID Apple. In seguito, a prescindere dalla piattaforma usata, premi sul bottone Apri comparso sul display o sull’icona in home screen, per avviare l’app.
Ora che visualizzi la schermata principale dell’applicazione, effettua l’accesso all’account Google relativo al tuo canale YouTube, dopodiché fai tap sul tuo avatar situato nella parte in alto a destra dello schermo e sfiora la dicitura Il tuo canale, presente nel menu che compare. Tramite la nuova schermata che vedrai comparire, potrai visualizzare il numero complessivo degli iscritti sotto il tuo nome (in alto).
In alternativa a come ti ho appena indicato, puoi affidarti all’uso dell’app YouTube Studio. Per scaricarla, se stai usando un dispositivo Android, visita la relativa sezione del Play Store e premi sul bottone Installa. Se, invece, stai usando un dispositivo iOS, visita la relativa sezione su App Store, premi prima sul pulsante Ottieni/Installa e autorizza il download tramite Face ID, Touch ID o password dell’ID Apple.
Una volta scaricata e avviata l’applicazione, salta il tutorial iniziale, premendo sul bottone Inizia (in basso) ed effettua l’accesso con l’account Google relativo al tuo canale YouTube. Dopo aver fatto ciò, ti ritroverai al cospetto della sezione Dashboard dell’app, tramite la quale poter visionare l’andamento generale del tuo canale e il numero degli iscritti allo stesso.
Per la precisione, trovi indicato il numero complessivo degli iscritto sotto il tuo nome, nella parte alta dello schermo. Per ricevere maggiori dettagli, fai tap sul pulsante con le tre linee in orizzontale collocato in alto a sinistra, seleziona la voce Analytics dal menu che compare e sfiora la dicitura Iscritti che trovi scorrendo verso il basso.
Nell’ulteriore schermata che andrà ad aprirsi, potrai visualizzare la sezione relativa all’andamento dei tuoi iscritti relativamente agli ultimi 28 giorni. Se vuoi ricevere informazioni relative a un lasso di tempo differente, fai tap sul menu a tendina Ultimi 28 giorni situato in alto e scegli un’altra delle opzioni disponibili (Ultimi 7 giorni, Ultimi 90 giorni, Intera durata ecc.).
In caso di dubbi o problemi
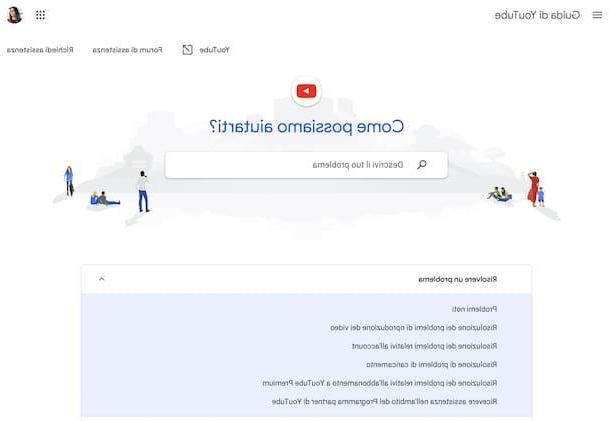
Pur avendo seguito per filo e per segno le mie istruzioni su come vedere i propri iscritti su YouTube, c’è qualcosa che non ti è ancora molto chiaro? In corso d’opera sei andato incontro a qualche intoppo e non sai come fronteggiare la situazione? Allora fa’ così: visita la sezione online dedicata all’assistenza ufficiale per YouTube. Lì troverai numerosi articoli con informazioni utili e molto dettagliate sul funzionamento del servizio.
Per servirtene, seleziona la categoria e l’argomento di tuo interesse dalla parte centrale della pagina, dopodiché consulta l’ulteriore pagina che si apre, in cui ci sono tutte le indicazioni del caso. Se, così facendo, non riesci a trovare ciò di cui hai bisogno, puoi anche effettuare una ricerca per parola chiave, digitando la keyword di tuo interesse all’interno della barra situata in alto.
Per ulteriori dettagli e per scoprire quali altri mezzi hai dalla tua per ottenere supporto dedicato a YouTube, ti suggerisco di leggere la mia guida incentrata in maniera specifica su come contattare YouTube.
Come vedere i propri iscritti su YouTube