- Free PDF Compressor (Windows)
- Anteprima (macOS)
Creare un file ZIP con i PDF
Tanto per cominciare, cerchiamo di capire quali sono le soluzioni software che hai dalla tua per riuscire a zippare un file PDF nel senso stretto del termine, vale a dire andando a creare un archivio compresso contenente il documento (o i documenti) di riferimento. Per saperne di più, prosegui pure nella lettura. Qui sotto, infatti, trovi spiegato come riuscirci sfruttando le funzioni già incluse in Windows e macOS e mediante alcuni programmi di terze parti che puoi impiegare in alternativa.
Gestore archivi compressi di Windows
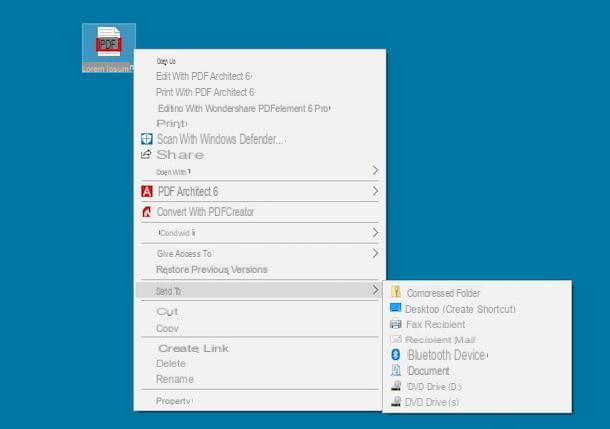
Se vuoi creare un file ZIP con i tuoi file PDF usando Windows, puoi in primo luogo avvalerti del gestore di archivi compressi già incluso nel sistema.
Per servirtene per il tuo scopo, tutto quello che devi fare e selezionare il file (o i file) PDF relativamente al quale ti interessa andare ad agire, farci clic destro sopra, selezionare l’opzione Invia a dal menu che si apre e poi la dicitura Cartella compresa.
Così facendo, verrà subito creato un archivio compresso in formato ZIP nella medesima posizione del file d’origine contenente il documento che avevi scelto di comprimere. Assegnagli dunque un nome a piacere, schiaccia il tasto Invio sulla tastiera per confermare le modifiche apportate ed è fatta.
Gestore archivi compressi di macOS
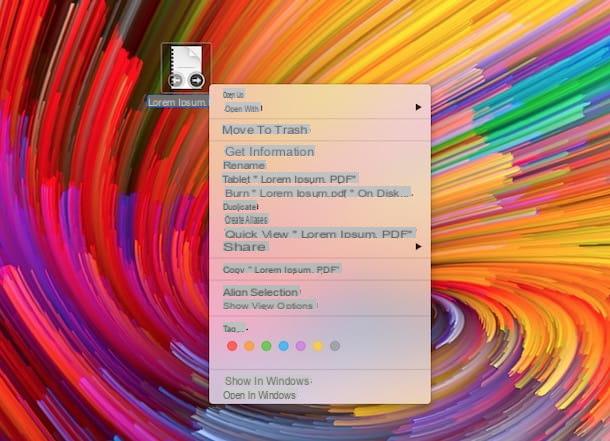
Anche su macOS, come accennato nelle precedenti righe, è possibile comprimere i file PDF (ma non solo) all’interno di archivi ZIP utilizzando il gestore di archivi compresi annesso al sistema. Vediamo subito in che modo.
In primo luogo, individua il file (o i file) PDF relativamente al quale ti interessa intervenire, dopodiché selezionalo, facci clic destro sopra e scegli, dal menu contestuale che si apre, l’opzione Comprimi.
Così facendo, verrà immediatamente generato un archivio compresso in formato ZIP nella medesima posizione del file d’origine, con all’interno il PDF che volevi zippare. Se vuoi, puoi modificarne il nome facendo clic destro sul file ZIP, selezionando Rinomina dal menu che si apre, digitando il nome che vuoi assegnargli e schiacciando il tasto Invio sulla tastiera.
WinZIP (Windows/macOS)
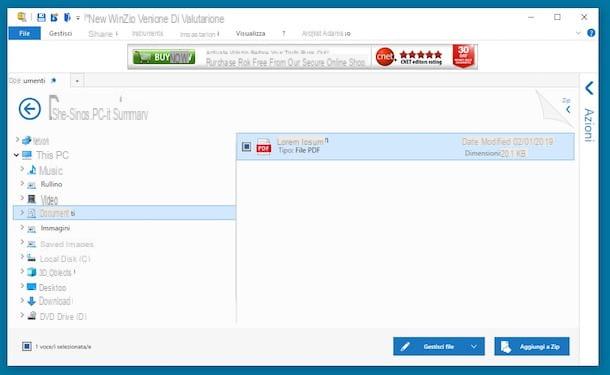
In alternativa ai compressori di serie di Windows e macOS, puoi affidarti a WinZIP per creare dei file ZIP con i tuoi PDF. Si tratta di un nome storico nel mondo software. Attualmente è di proprietà di Corel, azienda canadese già nota per programmi quali CorelDRAW e PaintShop Pro, ed è disponibile sia per PC che per Mac. È a pagamento (costa 36,54 euro), ma si può usare in versione di prova gratuita.
Per scaricarlo su Windows, collegati al sito Internet del programma, clicca sul pulsante Provalo gratis, avvia il file winzip.exe appena ottenuto e clicca sul bottone Si nella finestra che si apre. In seguito, pigia sul pulsante Avanti per due volte e su quello Fine. Successivamente, fai clic sul bottone Usa Versione di Valutazione.
Se, invece, stai usando macOS, collegati a quest’altra pagina Web, pigia sul pulsante Download trial, apri il pacchetto .dmg ricavato e trascina l’icona di WinZIP nella cartella Applicazioni di macOS. Facci poi clic destro sopra e scegli la voce Apri dal menu contestuale, in modo tale da avviare il programma andando però ad aggirare le limitazioni imposte da Apple verso gli sviluppatori non autorizzati (operazione che va eseguita solo al primo avvio). Per concludere, clicca sul pulsante Agree nella finestra che compare sulla scrivania e sul bottone Setup.
Adesso che visualizzi la finestra principale del software sullo schermo, seleziona, mediante l’Esplora File sulla sinistra, il PDF (o i PDF) da zippare, dopodiché se stai usando Windows pigia sul pulsante Aggiungi a ZIP (in basso) e su quello OK nell’ulteriore finestra che si apre. Se, invece, stai usando macOS, fai clic sul bottone […] (situato sempre in basso) e sulla voce Add To Zip nel menu che compare. Verrà quindi creato un archivio ZIP con il PDF nella stessa posizione del file d’origine.
WinRAR (Windows)
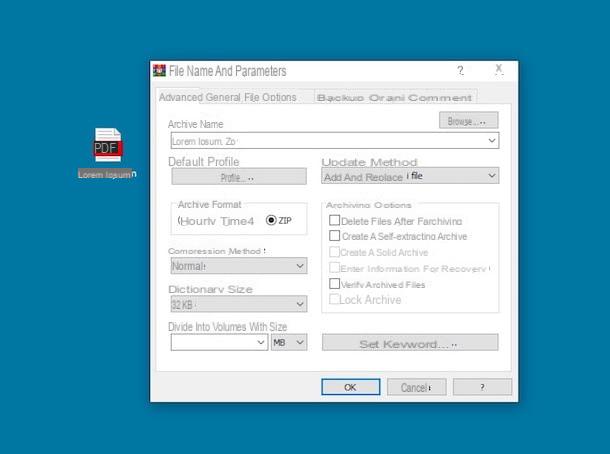
Un altro strumento al quale puoi appellarti è WinRAR. Si tratta di una delle soluzioni maggiormente diffuse in fatto di compressione di file su PC. Permette di aprire tantissime tipologie di archivi compressi (RAR, ZIP, 7-Zip, ACE, CAB, GZip, TAR ecc.) e di creare nuovi archivi, sia in formato ZIP che RAR, partendo da qualsiasi cartella o file, PDF compresi. È a pagamento (costa 36,54 euro), ma si può scaricare anche in una versione gratuita che ad ogni avvio mostra un avviso che invita ad acquistarne una licenza entro 40 giorni (trascorsi i quali il programma continua però a funzionare ma mostra gli inviti all’acquisto della licenza in maniera più insistente).
Per usarlo sul tuo computer, recati sul sito Internet del programma e fai clic sul pulsante Preleva relativo alla versione del software per Windows a 64 bit oppure a 32 bit, a seconda della variante del sistema operativo in uso sul tuo computer, che trovi in cima alla sezione Ultima versione.
A download completato, apri il file WinRAR-xxx-xxit.exe e, nella finestra che compare, fai clic prima sul pulsante Sì e poi su quello Installa. Apponi dunque il segno di spunta accanto alle tipologie di file che intendi aprire automaticamente con WinRAR e pigia sui pulsanti OK e Chiudi per concludere il setup.
Adesso, individua il PDF (o i PDF) presente sul tuo computer che vuoi zippare, facci clic destro sopra e scegli l’opzione Aggiungi ad un archivio annessa al menu contestuale che si apre.
Nella finestra che compare, seleziona ZIP in corrispondenza della sezione Formato archivio, indica il nome che vuoi assegnare all’archivio compresso nel campo apposito in cima, seleziona il metodo di compressione che preferisci dal menu a tendina Metodo di compressione e clicca sul pulsante OK. L’archivio ZIP generato verrà salvato nella medesima posizione del file d’origine.
Programmi per zippare un file PDF
Passiamo ora ai programmi concepiti in via specifica per la compressione dei soli file PDF. Puoi valutarne l’impiego se i risultati ottenuti sfruttando i software per la creazione degli archivi compressi di cui ti ho già parlato non ti hanno convinto o comunque sia se preferisci affidarti a qualcosa di più specifico. Per saperne di più, prosegui pure nella lettura.
Free PDF Compressor (Windows)
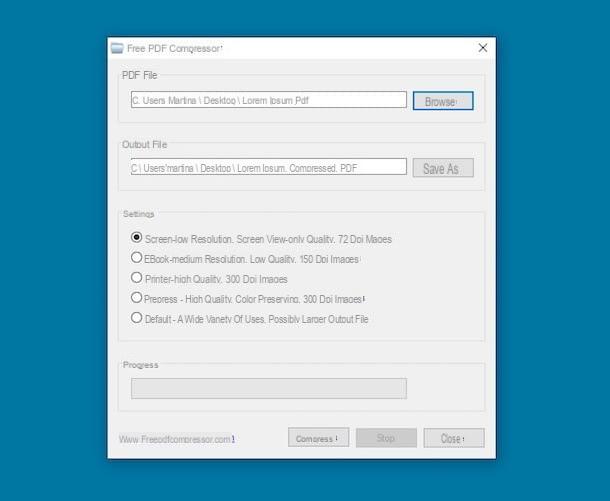
Il primo tra i programmi concepiti specificamente per zippare un file PDF che voglio invitarti a considerare è Free PDF Compressor. Si tratta di un software gratuito per soli sistemi operativi Windows che permette di ridurre il peso dei file PDF in una manciata di clic.
Per usarlo, collegati al sito Internet del software e clicca sul pulsante Download Mirror, in modo tale da effettuarne il download sul tuo computer. Successivamente, apri il pacchetto d’installazione denominato freepdfcompressor_setup.exe e segui la procedura guidata che ti viene proposta.
Nella finestra che si apre, clicca sul pulsante Sì, premi sul bottone Next e accetta le condizioni d’utilizzo dell’applicazione mettendo il segno di spunta accanto alla voce I accept the agreement. In conclusione, clicca ancora sul pulsante Next per quattro volte consecutive, poi sui bottoni Install e Finish e il gioco è fatto!
Al termine del setup, si aprirà in automatico la finestra di Free PDF Compressor sul desktop. Pigia quindi sul pulsante Browse e scegli il documento PDF presente sul tuo computer che vuoi andare a comprimere. Dopodiché indica la posizione in cui vuoi salvare il file di output facendo clic sul pulsante Save As.
Infine, seleziona la qualità in cui desideri ottenere il documento di output scegliendo una delle opzioni annesse alla sezione Settings (es. Screen 72 DPI per il livello minimo di qualità e peso oppure Prepress 300 DPI per il grado massimo di qualità) e clicca sul pulsante Compress per rimpicciolire il PDF importato nell’applicazione.
Anteprima (macOS)
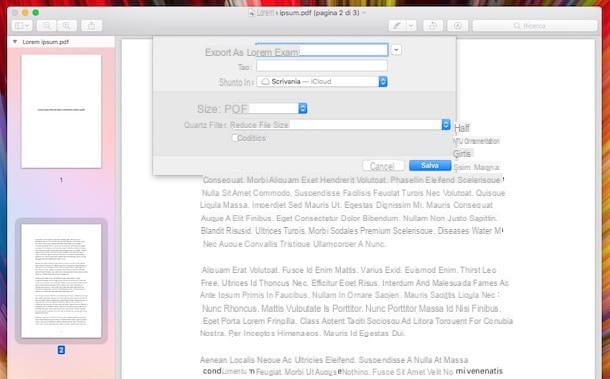
Utilizzi un Mac? Ho una splendida notizia per te, puoi zippare un file PDF senza ricorrere ad alcuna applicazione esterna. Tutto quello che ti serve è l’utility Anteprima inclusa in macOS e mediante la quale è possibile non solo visualizzare documenti in questo formato (e immagini) ma anche esportare i PDF e ridurne sensibilmente il peso.
Come si fa? Nulla di più semplice. Apri il PDF sul quale desideri intervenire e seleziona la voce Esporta dal menu File. Nella finestra che si apre, scegli l’opzione PDF dal menu Formato e Reduce file size dal menu Filtro quartz, dopodiché scegli la cartella in cui salvare il file compresso e premi il bottone Salva per completare l’operazione.
Tieni presente che il sistema di ottimizzazione di Anteprima riduce in maniera notevole il peso dei PDF ma, ahimè, anche la loro qualità visiva. Se desideri ottenere dei risultati più bilanciati, devi scaricare dei filtri quartz aggiuntivi da Internet e installarli sul tuo Mac, come illustrato nella mia guida su come comprimere un file PDF con Mac.
Servizi online per zippare un file PDF
Non vuoi o non puoi scaricare ulteriori programmi sul tuo computer e ti piacerebbe capire quali sono le risorse online di cui puoi avvalerti per poter zippare i tuoi file PDF? Allora metti subito alla prova i servizi appositi che ho provveduto a segnalarti qui sotto. Funzionano da qualsiasi browser e sistema operativo!
PDF Compressor
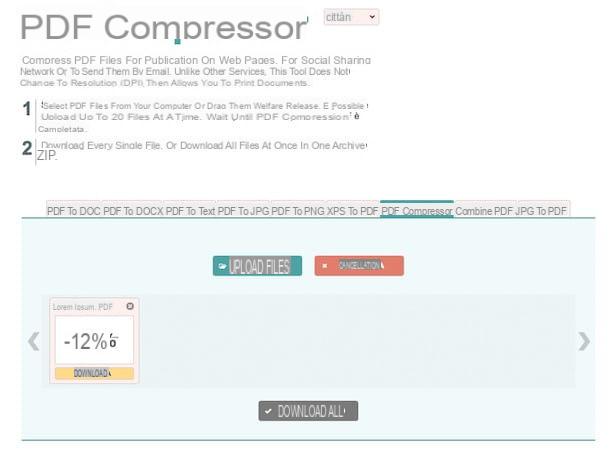
Un ottimo servizio online che ti invito a prendere in considerazione è PDF Compressor. È completamente gratis, facilissimo da usare e tutela la privacy degli utenti cancellando i documenti che vengono caricati sui suoi server a 1 ora dall’upload. Anche questo tool, non presenta limiti stringerti in fatto di peso massimo dei documenti su cui agire e si possono caricare un massimo di 20 file per volta. Da notare che non agisce andando a modificare la risoluzione dei file.
Per sfruttarlo, collegati alla sua home page e trascina il file PDF (o i PDF) sul quale intendi intervenire in corrispondenza della voce Trascina i tuoi file qui. Se preferisci caricare il file manualmente, fai clic sul bottone Carica i file e seleziona il PDF presente sul tuo computer dalla finestra che si apre.
Aspetta quindi che la procedura di upload venga avviata e completata e che il PDF venga compresso, dopodiché potrai effettuarne il downloada facendo clic sul pulsante Scarica posto sulla relativa anteprima. Se hai caricato più di un file e preferisci scaricarne le versioni compresse in simultanea, sotto forma di archivio, fai clic sul bottone Scarica tutto collocato a fondo schermo.
App per zippare un file PDF

Utilizzando apposite applicazioni, puoi riuscire a zippare i tuoi file PDF anche in mobilità. Mi chiedi quali sono queste app? Da’ uno sguardo all’elenco che trovi qui di seguito per scoprirlo subito. Ce ne sono sia per Android che per iOS, sia gratis che a pagamento. A te la scelta!
- Compress PDF (Android/iOS) – app che consente di comprimere i file PDF in mobilità selezionando i documenti dalla memoria del dispositivo oppure dai servizi di posta elettronica e di cloud storage supportati. Da notare che l’app necessità di un collegamento a Internet per poter funzionare. È gratis, ma offre acquisti in-app (a partire da 4,99 euro su Android e da 10,99 euro su iOS) per velocizzare la procedura di compressione.
- iLovePDF (Android/iOS) – app che mette a disposizione dei suoi utilizzatori diversi strumenti utili per la modifica, la conversione e la compressione dei PDF. Per funzionare richiede che sul dispositivo impiegato risulti abilitato il collegamento a Internet. È gratis, ma offre acquisti in-app (a partire da 5,99 euro) per aggirare alcune limitazioni.
- PDF Compressor di ZeroAppStudio (Android) – altra app per soli device Android appartenente alla categoria oggetto di questo tutorial che permette di ridurre le dimensioni dei PDF. Basta specificare la percentuale di compressione e il gioco è fatto. È completamente gratis.
- PDF Compressor di xu jianwei (iOS) – applicazione specifica per iOS che offre la possibilità di comprimere le dimensioni dei file PDF, in special modo quelli con immagini e foto. Permette di scegliere tra svariati parametri di compressione ed è dotata di una gradevole interfaccia utente. Costa 5,49 euro.


























