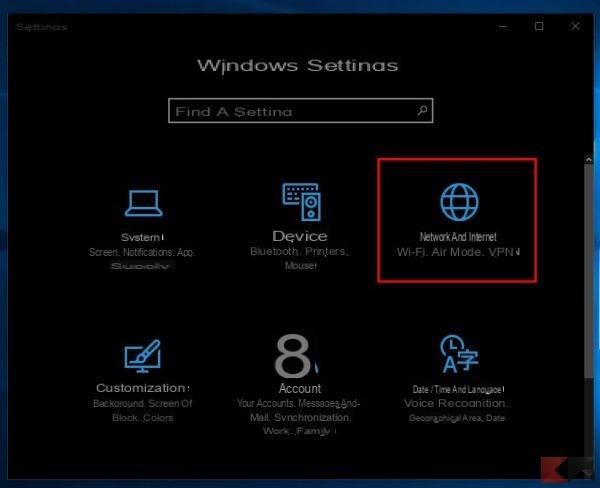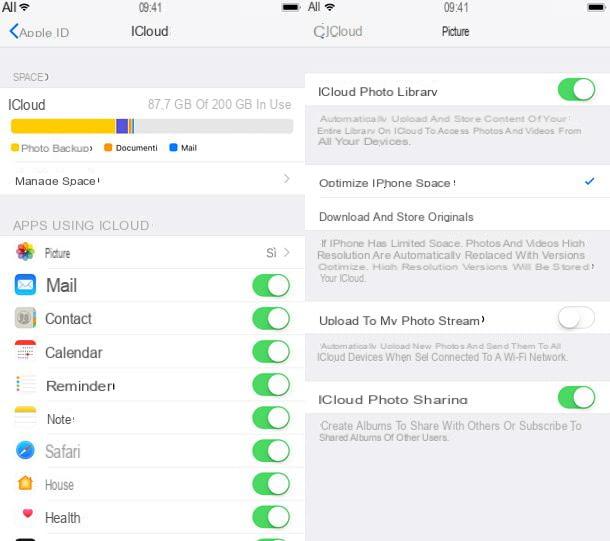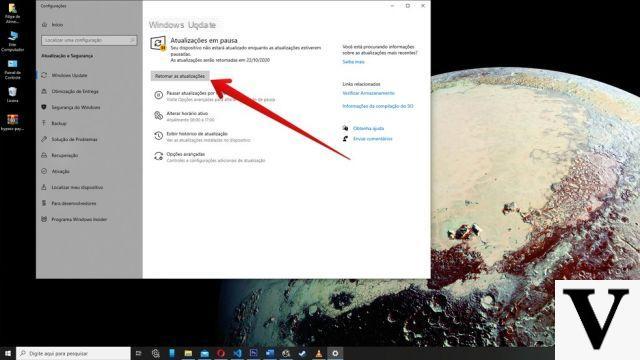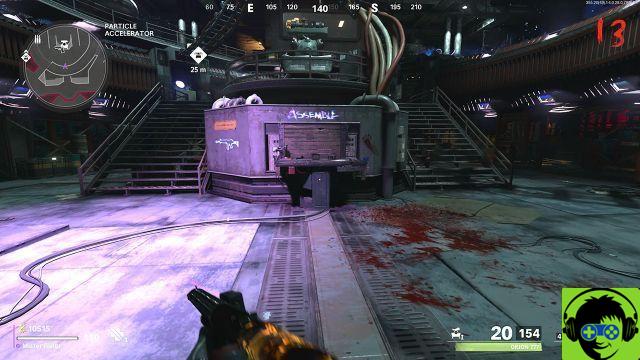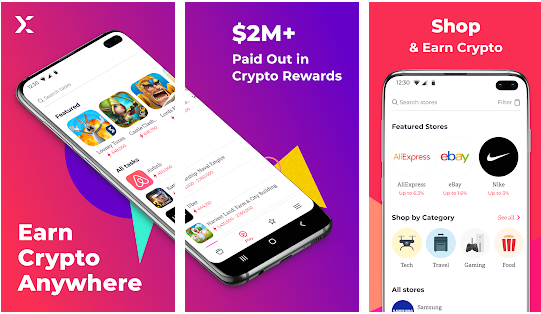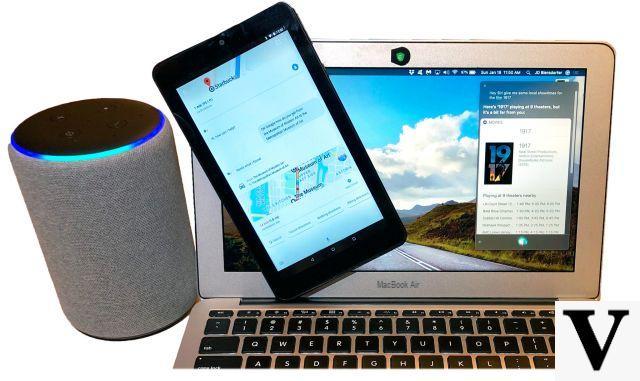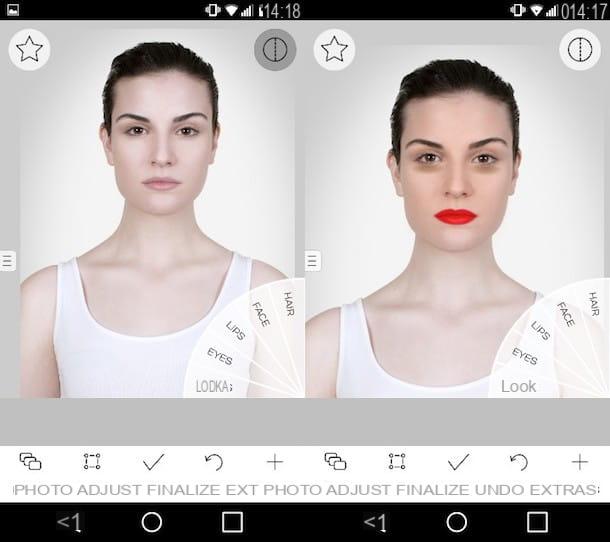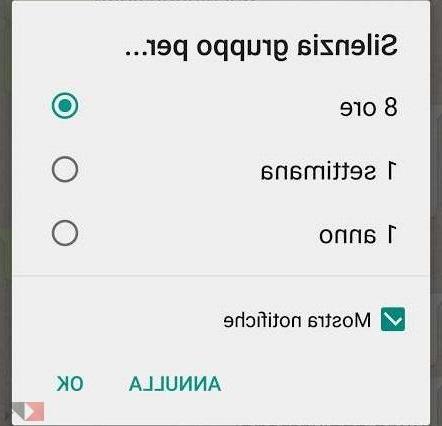Gli iPhone, per il design che hanno e per quello che costano, sono dei piccoli gioiellini e un po’ di paura all’inizio è normale, soprattutto se non ne avete mai utilizzano uno prima. Se avete comprato il vostro primo iPhone e avete paura di sbagliare la configurazione iniziale allora seguite i consigli di questo articolo: vi aiuteremo nella corretta configurazione iPhone.
Configurazione iniziale iPhone
Anche se non siete molto pratici con i prodotti di elettronica o con il sistema iOS potete stare tranquilli, la configurazione iniziale è molto semplice anche grazie all’interfaccia chiara e semplice messa a disposizione da Apple.
Preparativi
Prima di iniziare la procedura di configurazione inserite la SIM all’interno del vano apposito e assicuratevi di avere una promozione che vi consenta la connessione a Internet o, meglio ancora, una rete Wi-Fi nelle vicinanze.
“Ciao”
Una volta effettuati i passaggi precedenti accendete il dispositivo, tenendo premuto il tasto di blocco schermo fino a quando viene visualizzata la “mela”. Vedrete una schermata con la scritta “ciao” in varie lingue, scorrete verso destra per iniziare la procedura. Non dovete aspettare che esca la lingua italiana, la scelta avverrà dopo. Per chi ha difficoltà alla vista potrà attivare le utility messe a disposizione da Apple da questa schermata.
Lingua e residenza
Una volta fatto lo swipe verso destra scegliete la lingua desiderata e lo stato in cui vi abitate. Queste informazioni servono per impostare la data, l’ora e altre funzionalità del telefono.
Attivazione
Questa è la vera e propria attivazione del telefono. Per farla dovrete connettervi a Internet tramite Wi-Fi o rete dati, oppure collegare il dispositivo al PC e aprire iTunes. Collegatevi, quindi, a una rete e attivate la localizzazione (potete anche lasciarla disattivata ma ve lo sconsiglio).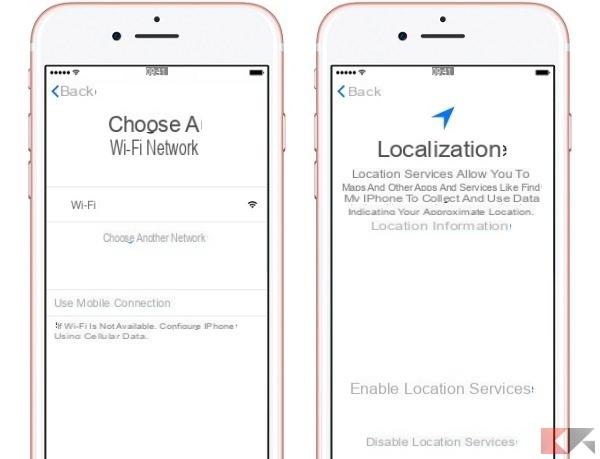
Sicurezza di tutti i giorni
Se ci tenete alla vostra privacy ora avrete la possibilità di impostare un codice che verrà richiesto a ogni sblocco del dispositivo, e configurare il touch ID (se presente) per sbloccare lo schermo senza inserire il PIN. Inoltre, con il sensore di impronte, potrete fare acquisti su Apple Store e utilizzare Apple Pay. Se, invece, non volete utilizzare il codice cliccate su “opzioni codice” nella schermata di inserimento.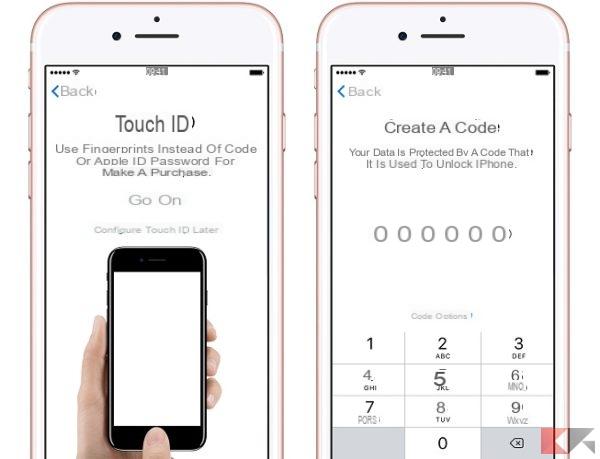
Ripristino dei dati
Questa è una parte fondamentale per rendere la migrazione dei dati da un vecchio dispositivi il più rapida possibile. Qui potrete scegliere se ripristinare i dati da iCloud, da iTunes, da Android oppure attivare il dispositivo come nuovo, quindi senza dati.
Qualsiasi opzione sceglierete avrete le istruzioni a video che vi spiegheranno come fare la migrazione.
Apple ID
Una volta seguita la procedura per ripristinare i dati bisognerà accedere con un Apple ID (o crearlo nel caso non lo aveste già). Chi ha scelto di ripristinare un iPhone da iCloud, tuttavia, ha già eseguito l’accesso all’account Apple, quindi potrà saltare questo passaggio. La procedura per creare un account è molto semplice, bisognerà inserire un paio di dati, una mail e una password.
Siri!
Da questa schermata potrete scegliere se utilizzare o meno Siri, l’assistente vocale di Apple che vi consentirà di svolgere alcune funzioni solamente utilizzando la voce.
Tasto Home
Se avete uno dei modelli recenti di iPhone avrete una schermata in più che vi consentirà di impostare il feedback del tasto home. Su questi modelli, infatti, il tasto centrale non è più fisico ma è touchscreen con un motorino che si occupa di simulare la pressione del tasto.
Risoluzione display e dati agli sviluppatori
Abbiamo quasi finito… Da iPhone 6 in poi vi verrà chiesto di impostare la risoluzione del display. Se scegliete “standard” vedrete più informazioni sullo schermo, se scegliete “zoom” ne vedrete di meno ma quelle presenti saranno più ingrandite. Selezionatene una e premete su “Avanti“.
Successivamente dovrete scegliere se inviare dati anonimi agli sviluppatori sull’utilizzo delle app ed eventuali errori. Scegliete l’opzione che vi ispira di più.
Tutto ok: si “inizia”!
La procedura è finita, cliccate su “Inizia” e vedrete comparirvi la home del vostro nuovo iPhone. Iniziate a familiarizzare con il sistema e… Auguri!