Vorresti usare le tue foto per creare un filmato con animazioni, effetti speciali e musiche di sottofondo ma impazzisci alla sola idea di dover usare uno di quei complicatissimi software professionali per l’editing video? Si? Non temere, esistono un mucchio di programmi per fare video con foto e musica molto più semplici da usare dedicati proprio a chi, come te, non ha esigenze professionali e vuole solo divertirsi a creare degli slideshow con foto e musica. E le buone notizie non finiscono qui!
Devi infatti sapere che di programmi per fare video con foto e musica ce ne sono tantissimi anche in ambito gratuito. Questo significa che per realizzare i tuoi slideshow non dovrai spendere nemmeno un centesimo. Bello, vero? Allora direi di non perdere altro tempo e passare subito all’azione.
Qui sotto trovi una lista con alcuni dei migliori software gratuiti che permettono di creare montaggi video con foto, musica, effetti di transizione e scritte personalizzate sia su Windows che su macOS. Ci sono anche qualche servizio Web e qualche applicazione per lo smartphone, ma di questi parleremo qualche riga più giù. Buona lettura e buon divertimento!
SmartSHOW 3D (Windows)

SmartSHOW 3D è uno dei migliori programmi per fare video con foto e musica disponibili su Windows. Permette di creare video da riprodurre su PC e TV (in formati come MP4, AVI, MKV, MOV ed MPG), da condividere online su piattaforme come YouTube o Facebook e da masterizzare su DVD video; il tutto attraverso un’interfaccia utente estremamente intuitiva (anche in lingua italiana) e potendo contare su una vasta gamma di modelli, animazioni, transizioni, titoli ed effetti audio pronti all’uso. Come suggerisce il suo nome, poi, include numerosissimi effetti e animazioni 3D, per dare nuova vita alle foto e creare presentazioni dal look professionale.
SmartSHOW 3D si può usare gratis per 10 giorni, dopodiché bisogna acquistare una delle versioni complete del programma: SmartSHOW 3D Standard (29,40 euro) che include oltre 150 effetti di transizione e animazione, applica animazioni 3D alle foto e ai testi, permette di inserire diapositive e tracce audio senza limiti nei propri progetti ed esporta i video in HD in più di 30 formati differenti, oppure SmartSHOW 3D Deluxe (48,30 euro) che porta a 350 gli effetti disponibili, aggiunge oltre 200 colonne sonore royalty-free e le funzioni per aggiungere videoclip al proprio progetto e masterizzare il video finale su DVD. Maggiori info qui.
Per scaricare la versione di prova di SmartSHOW 3D, collegati al sito ufficiale del programma e clicca sul pulsante Scarica. Dopodiché apri il file .exe ottenuto e clicca in sequenza sui pulsanti Sì, OK e Avanti. Apponi, quindi, il segno di spunta accanto alla voce Accetto i termini del contratto di licenza (per accettare le condizioni d’uso del programma) e concludi il setup, cliccando prima su Avanti (per tre volte di seguito) e poi su Installa e Fine.
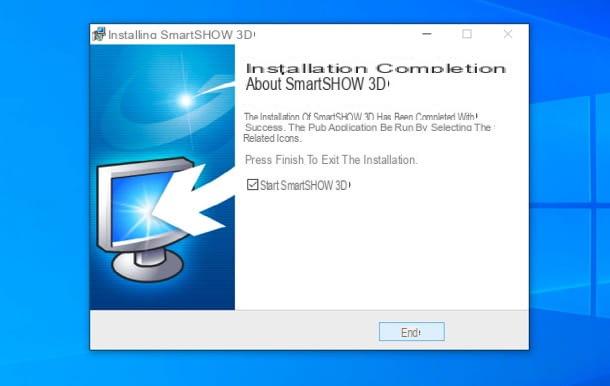
A questo punto, avvia SmartSHOW 3D e scegli se continuare a usare la versione di prova del programma, se ordinare ora una delle versioni complete o se inserire la chiave per attivare la tua copia. Dopodiché scegli se creare un nuovo progetto partendo da zero, se realizzare una presentazione in 5 minuti (in modo da partire con un modello di video reimpostato) o se aprire un progetto già esistente. Personalmente, ti consiglio l’opzione “presentazione in 5 minuti”.
Seleziona, dunque, la categoria di presentazione che intendi creare, quindi il modello da cui intendi partire e clicca sui pulsanti Aggiungi foto o Aggiungi cartella, per aggiungere le foto che vuoi inserire nella presentazione (che puoi anche riordinare, usando le frecce presenti sul lato destro della finestra).
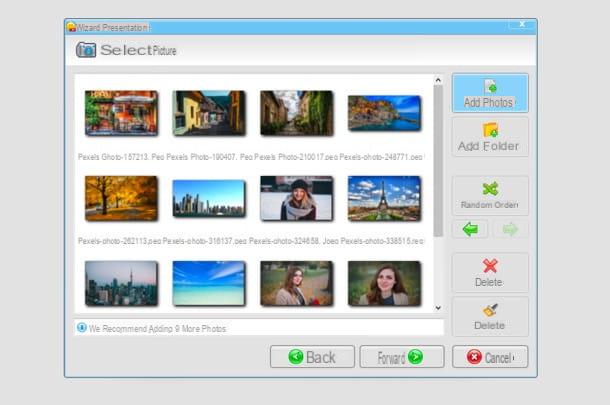
Successivamente, clicca sul pulsante Avanti e scegli il sottofondo musicale da inserire nella tua presentazione: cliccando sul pulsante collezione musicale puoi sfruttare uno degli oltre 200 brani disponibili nel database di SmartSHOW 3D, mentre cliccando sul pulsante per aggiungere musica da file puoi scegliere un brano dal tuo PC. Puoi anche sincronizzare automaticamente musica e video e regolare volume e dissolvenze usando i pulsanti appositi presenti in basso. Alla fine, premi sul pulsante Fatto, per accedere all’editor di SmartSHOW 3D.
Bene: ora sei al cospetto della finestra principale di SmartSHOW 3D, dove in alto ci sono le schede per accedere alle varie funzionalità del programma; al centro gli strumenti selezionati più il player con l’anteprima del video realizzato e in basso la timeline con tutti i contenuti aggiunti alla presentazione.
Per aggiungere foto/video, collage, titoli o clip video alla presentazione, recati nella scheda Aggiungi; per visualizzare le animazioni e le transizioni disponibili (suddivide in categorie), accedi alla scheda Animazione, mentre per aggiungere musica di sottofondo vai nella scheda Musica. Per inserire un elemento nella presentazione, non devi far altro che selezionarlo e trascinarlo nel punto della timeline che preferisci.
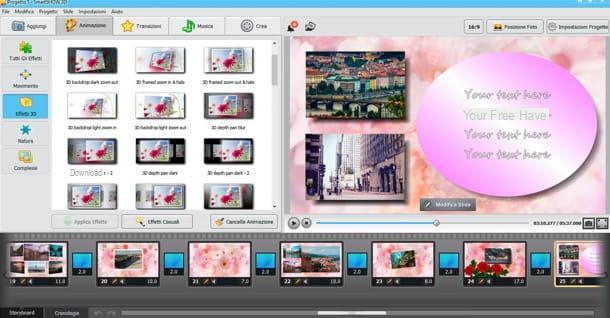
Se, invece, intendi personalizzare una slide, seleziona quest’ultima nella timeline e premi sul pulsante Modifica slide, sotto il player. Si aprirà una finestra con alcuni pulsanti e schede, in alto. Premendo su Aggiungi Livello puoi aggiungere foto, video, testi ed effetti alla slide; premendo su Effetti slide puoi aggiungere effetti alla slide, mentre premendo su Gestisci Videocamera puoi modificare l’inquadratura della scena.
La scheda Slide permette di regolare la durata e altri parametri della slide; quella Livello di applicare varie modifiche alle foto, mentre le schede Animazione e Sonoro permettono di regolare animazioni e audio della slide. Una volta applicate le modifiche, clicca sul pulsante Salva, per salvarle.

Quando sei soddisfatto del risultato ottenuto, seleziona la scheda Crea di SmartSHOW 3D e scegli se creare una presentazione video, creare una presentazione DVD o creare un video per Internet, cliccando sull’apposito pulsante.
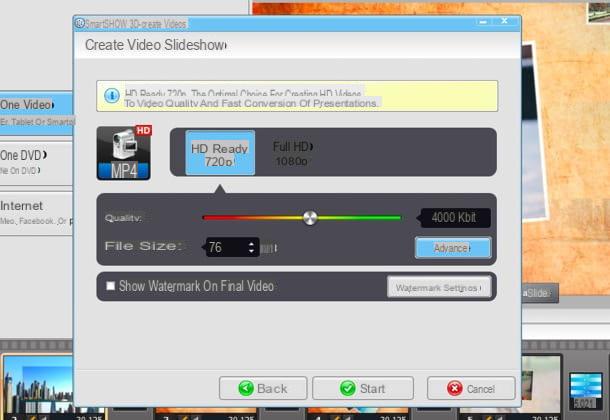
Dopodiché imposta Risoluzione e Qualità del file di output, scegli se applicare anche una filigrana a quest’ultimo (spuntando l’apposita casella) e clicca sul pulsante Avvia, per avviare l’esportazione del video.
Se qualche passaggio non ti è chiaro e/o vuoi maggiori informazioni su SmartSHOW 3D, ti invito a consultare il sito ufficiale di SmartSHOW 3D.
DVD Slideshow GUI (Windows)
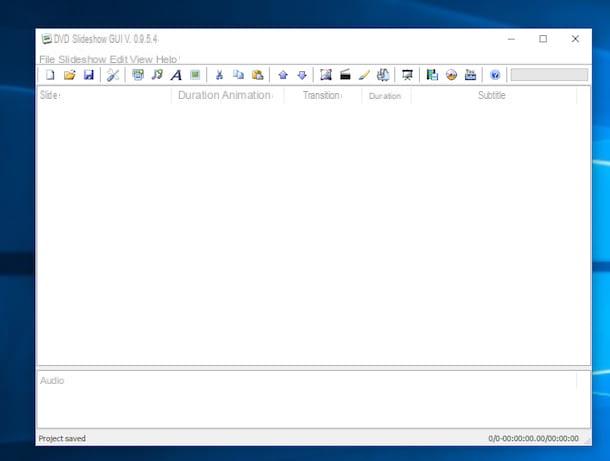
In un elenco di programmi per fare video con foto e musica non può non essere incluso DVD Slideshow GUI. Si tratta senza ombra di dubbio di un’ottima soluzione a costo zero per sistemi operativi Windows grazie alla quale è possibile di realizzare bellissimi slideshow animati partendo da qualsiasi tipo di immagine e rende il risultato finale riproducibile su qualsiasi lettore DVD da salotto.
Per scaricare il software sul tuo computer, collegati al suo sito Internet ufficiale di DVD Slideshow GUI facendo clic qui e poi pigia sul pulsante blu Download. Dopodiché attendi che il conto alla rovescia di 3 secondi giunga al termine e pigia sul bottone Avanti che compare in alto a destra.
A scaricamento completato, apri quindi il file DVDsGUIxx.exe e fai click prima su Sì e poi su Next. Apponi dunque il segno di spunta accanto alla voce I accept the agreement e porta a termine il processo d’installazione di DVD slideshow GUI pigiando prima sul bottone Next, per cinque volte consecutive e poi su Install e Finish.
A questo punto, avvia il programma e importa in esso tutte le immagini che vuoi utilizzare nel tuo slideshow usando il pulsante Add pictures and videos che si trova in alto a sinistra (l’icona delle foto con il simbolo + accanto). Successivamente, disponi le foto nell’ordine che preferisci usando i pulsanti con le frecce, imposta gli effetti di transizione che desideri utilizzare per la comparsa delle immagini su schermo usando il pulsante Slide settings, aggiungi un sottofondo musicale al video pigiando sull’icona della nota musicale e il gioco è fatto.
Per concludere, clicca sul pulsante Author and burn disk (l’icona del dischetto in alto a destra) e attendi che lo slideshow venga prima elaborato e poi masterizzato su DVD.
Foto (macOS)
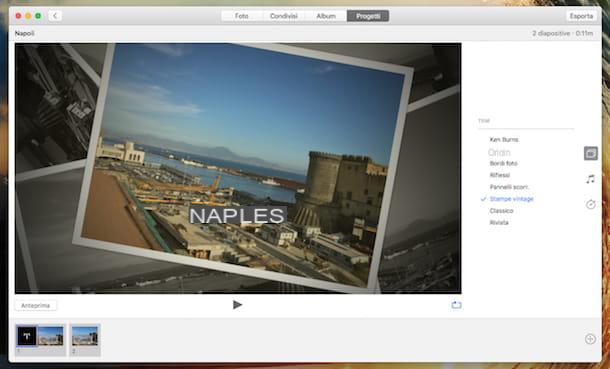
A partire dalla versione 10.10.3 (Yosemite), macOS include “di serie” un’applicazione per la gestione di foto e video denominata Foto. Utilizzandola, è possibile non solo visualizzare, catalogare e ritoccare i propri scatti, ma anche fare video con foto e musica in maniera incredibilmente semplice. Non ci credi? Allora provaci subito!
Tanto per cominciare avvia la app Foto presente sul tuo Mac selezionandone l’icona da Launchpad. Attendi quindi che la finestra di Foto risulti visibile sulla scrivania dopodiché clicca sulla voce File collocata nella parte in alto a sinistra della barra dei menu e seleziona la voce Crea presentazione…. Digita quindi un nome per il video che intendi realizzare, clicca sul pulsante OK e poi seleziona tutte le foto da includere in quest’ultimo.
Clicca ora sul pulsante Aggiungi collocato in alto a destra e utilizza le icone con i due rettangoli e la nota musicale, per selezionare, rispettivamente, il tema grafico e la colonna sonora che vuoi utilizzare per lo slideshow. Puoi attingere liberamente dalla libreria di iTunes o usare uno dei brani di default proposti dall’applicazione.
Per finire, clicca sull’icona dell’orologio, per regolare i tempi di visualizzazione delle foto e pigia sul bottone Esporta che si trova in alto a destra il per salvare il tuo video con foto, animazioni e musica. Più facile di così?
iMovie (macOS/iOS)
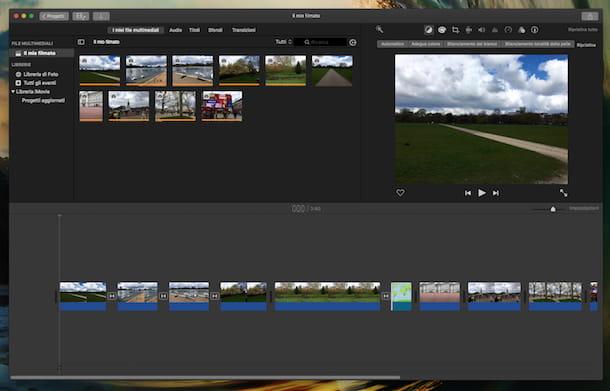
Se invece cerchi una soluzione più completa per realizzare montaggi video su Mac, ti consiglio iMovie che viene fornito gratuitamente su molti computer di casa Apple o è disponibile come download separato (sempre gratis!) su Mac App Store. Puoi dunque trovare iMovie direttamente sul tuo Mac recandoti nella cartella Applicazioni oppure puoi eseguirne il download sul tuo computer cliccando qui.
L’applicazione è senz’altro l’ideale per creare presentazioni “casalinghe” ma include anche funzioni avanzate che permettono agli utenti un po’ più esperti di ottenere risultati finali di ottima qualità.
Per cominciare a creare la tua presentazione video non devi far altro che avviare il programma facendo clic sulla sua icona annessa al Launchpad, attendere che la finestra di iMovie risulti visibile sulla scrivania, pigiare sul pulsante Crea nuovo e fare clic sulla voce Filmato annessa al menu che successivamente ti viene mostrato.
A questo punto, seleziona tutte le foto e i video che intendi includere nella tua presentazione cliccando prima sulla voce Libreria Foto collocata in alto a sinistra e poi trascinandole nella parte bassa della finestra di iMovie. In alternativa, puoi selezionare foto e video da una qualsiasi altra cartella su Mac e trascinarle direttamente nella finestra del programma. In seguito, riordina foto e video come meglio credi spostando le miniature con il cursore.
Utilizza invece la barra degli strumenti collocata nella parte in alto a destra della finestra del programma per modificare i colori delle foto, attivare la stabilizzazione del filmato, regolare la velocità di riproduzione ed apportare varie altre modifiche.
Per visualizzare in tempo reale il frutto della tua creazione trascina il cursore collocato nella parte bassa della finestra del programma nel punto a partire dal quale intendi avviare la riproduzione della presentazione e poi fai clic sul bottone Play collocato sulla destra, sotto l’anteprima della scena selezionata.
Quando sei soddisfatto del risultato ottenuto, clicca sul pulsante Condividi (il rettangolo con una freccia rivolta verso l’alto) che risulta collocato in alto a destra nella finestra di iMovie, clicca su File, clicca sul bottone Avanti… e seleziona la posizione sul tuo Mac in cui intendi salvare la presentazione.
Per ulteriori dettagli riguardo il funzionamento di questo programma puoi consultare la mia guida su come montare un video con Mac ed il mio tutorial su come tagliare video con iMovie.
Oltre che essere disponibile per macOS, iMovie può essere scaricato sotto forma di app mobile su iPhone e iPad. La app non è preinstallata sugli iDevice ma è gratuita per tutti gli utenti ed è possibile effettuarne il download della app direttamente da App Store.
Magisto (Web/Android/iOS)
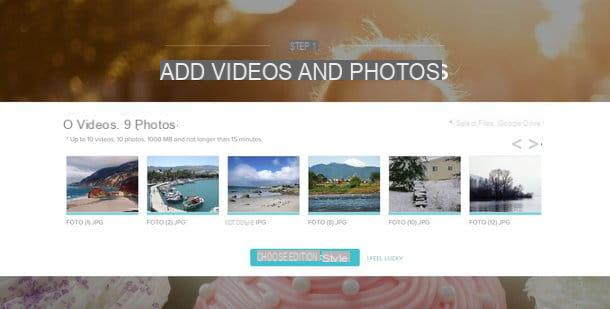
Come ti ho già accennato ad inizio guida, oltre a poter ricorrere all’uso di programmi per fare video con foto e musica, puoi utilizzare anche dei servizi online che permettono di creare bellissime presentazioni direttamente dal browser, senza installare programmi sul computer e senza mettere sotto sforzo il computer per l’elaborazione del filmato.
Uno dei più completi e facili da usare è Magisto che, di base, è gratuito ma ha qualche limitazione: consente l’uso di un numero massimo di 10 foto per i montaggi, non consente di creare filmati più lunghi di 15 minuti e non consente di scaricare i video in locale (bisogna guardarli online). Il piano a pagamento che elimina tutte queste limitazioni costa 4,99 $ al mese.
Per creare un video con foto e musica su Magisto, clicca qui per collegarti alla sua pagina iniziale e clicca prima sul pulsante CREATE MOVIE e poi su Select Files. Crea quindi un account gratuito sul sito compilando il modulo che ti viene proposto, oppure autenticati tramite Facebook o Google pigiando sugli appositi bottoni.
Ad operazione completata, se necessario, seleziona nuovamente le foto che vuoi usare nel tuo montaggio, attendi che il loro upload giunga al termine e clicca su Choose editing style, per selezionare il tema grafico da usare nel filmato (dunque le animazioni, gli effetti di transizione e via discorrendo).
Successivamente, scegli il brano musicale da utilizzare come sottofondo del video (ce ne sono decine fra cui scegliere), assegna un nome al progetto e pigia su Make movie, per avviare l’elaborazione del filmato.
Non appena il tuo video sarà pronto, riceverai un’email da parte di Magisto. Clicca quindi sul link per visualizzarlo e aggiungilo al tuo album personale cliccando su Keep It e Done.
Magisto è eventualmente disponibile anche sotto forma di applicazione per iOS e per Android.
WeVideo (Web/Android/iOS)
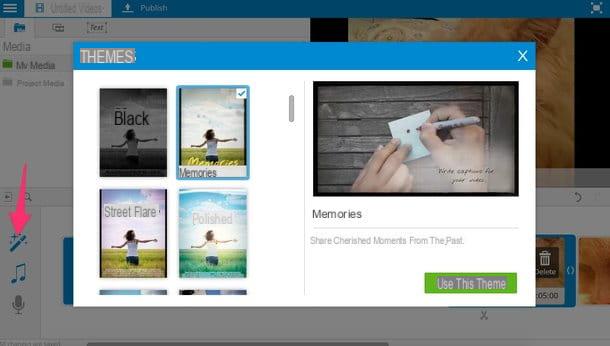
Se invece cerchi un servizio online per creare slideshow di foto che consenta anche di scaricare i video in locale, prova WeVideo che nella sua versione gratuita permette di realizzare filmati in risoluzione HD (720p) dalla durata di massimo 5 minuti.
Per creare il tuo primo video “fotografico” con WeVideo, clicca qui per collegati alla sua pagina iniziale e sul pulsante GET STARTED, per effettuare la registrazione al servizio.
Una volta entrato, guarda il filmato introduttivo del servizio e avvia la creazione del tuo pigiando sul bottone Create new video. Apponi quindi il segno di spunta accanto alle voci Personal e None e clicca prima su Start e poi su Start editing, per accedere all’editor di WeVideo.
Ora devi caricare tutte le foto da usare come base per il tuo video. Per compiere quest’operazione, clicca sul pulsante Upload media, scegli le immagini da includere nel tuo slideshow e trascinale tutte nel riquadro grigio che viene visualizzato al centro dello schermo.
Al termine dell’upload, chiudi la schermata di selezione dei file (pigiando sulla x che si trova in alto a destra) e trascina le tue foto nella timeline di WeVideo seguendo l’ordine che preferisci. Comparirà una finestrella in cui potrai specificare per quanti secondi far visualizzare ciascuna immagine e potrai scegliere se utilizzare o meno il famoso effetto Ken Burns (un’animazione tramite la quale le immagini vengono zoomate dall’esterno verso il centro).
Una volta impostate le tue preferenze, pigia sull’icona della bacchetta magica che si trova in basso a sinistra, seleziona uno dei temi disponibili nella galleria di WeVideo e clicca sul pulsante Use this theme, per applicare immediatamente dei bellissimi effetti di transizione e una musica di sottofondo alle tue foto.
Per finire, pigia sul bottone Publish che si trova in alto a sinistra, digita il titolo che desideri assegnare la video e clicca sul pulsante Set. Apponi quindi il segno di spunta accanto alla voce 720p HD e clicca su Publish, per avviare la creazione del tuo filmato. In alternativa, se preferisci, puoi anche selezionare l’icona di uno dei servizi online supportati da WeVideo (es. YouTube o Dropbox) ed esportare il tuo video direttamente su quest’ultimo.
Entro qualche minuto, il tuo slideshow sarà pronto e potrai scaricarlo sul tuo PC accedendo alla sezione Exports di WeVideo e cliccando sul pulsante di Download collocato in basso a sinistra.
Anche questo servizio, così come Magisto, è disponibile sotto forma di applicazione per iOS e per Android.
Articolo realizzato in collaborazione con AMS Software.
Programmi per fare video con foto e musica

























