Sei appena rientrato dalla tua ultima gita fuori porta e, impaziente di mostrare le foto scattate agli amici, hai subito provveduto a collegare la macchina fotografica al computer per trasferire su quest’ultimo i tuoi scatti. Peccato solo che nel fare ciò ti sia reso conto di una cosa: alcune immagini sono fortemente sfocate e mosse.
Come dici? La situazione è precisamente questa e non ti resta altro da fare se non cestinare tutto? Giammai! Piuttosto, prenditi qualche minuto di tempo libero per te e concentrati sulla lettura di questo mio tutorial dedicato ai programmi per mettere a fuoco le foto. Probabilmente non ne eri a conoscenza, ma esistono un mucchio di utili software pensati per migliorare – entro i limiti del possibile – le foto sfocate o che comunque posso fare particolarmente comodo in circostanze di questo tipo.
Se vuoi provarli, concentrati sulla lettura di quanto riportato di seguito e prova a mettere in pratica i miei consigli: ribadisco che miracoli non se ne possono fare (se le foto sono molto sfocate, non c’è software che tenga, dovrai cestinarle), ma almeno qualche scatto dovresti riuscire a recuperarlo. Buona lettura e in bocca al lupo per tutto!
Unshake (Windows/macOS/Linux)
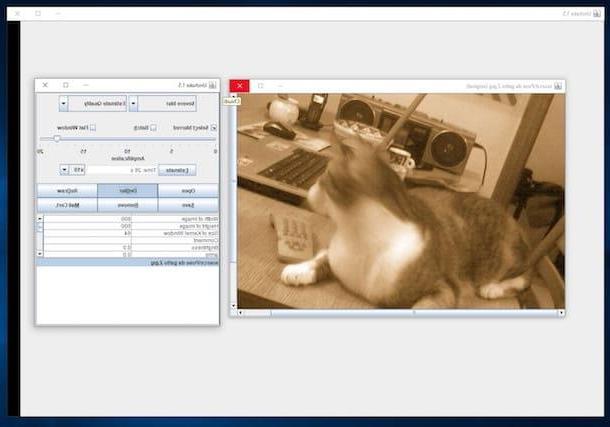
Unshake è un’applicazione gratuita che consente di mettere a fuoco le foto sfocate e mosse applicando ad esse una serie di filtri studiati per lo scopo. Il programma è universale, nel senso che può “girare” senza problemi su Windows, macOS e Linux, ma per farlo funzionare occorre avere installato sul proprio computer il software Java (per ulteriori informazioni, ti rimando alla lettura delle mie guide su come scaricare e installare Java, appunto). Usarlo è un vero gioco da ragazzi: basta selezionare la foto da correggere e scegliere i filtri da applicare a essa per sistemare i difetti.
Per scaricare Unshake sul tuo computer, collegati dunque al sito Internet del programma e clicca sul collegamento I Agree presente al centro della pagina. A download ultimato, estrai in una qualsiasi posizione del computer il file ZIP appena ottenuto e sposta la foto sfocata su cui vuoi andare ad agire nella cartella soruce del programma. Dopodiché, se stai usando Windows, fai doppio clic sul file Launch presente sempre nella cartella del software, mentre se stai usando macOS, fai doppio clic sul file maclaunch.sh.
Ora che visualizzi la schermata principale di Unshake sullo schermo, usa i menu presenti nella parte in alto della finestra per selezionare il tipo di correzione da applicare e la qualità della foto. Spostando, invece, la barra di regolazione sottostante puoi intervenire sull’intensità dell’effetto.
Per visualizzare un’anteprima del risultato finale, pigia sul bottone Estimate. Se ti soddisfa, clicca quindi sul pulsante Save per salvare sul file corrente le modifiche apportate. Facile, vero?
Photoshop (Windows/macOS)
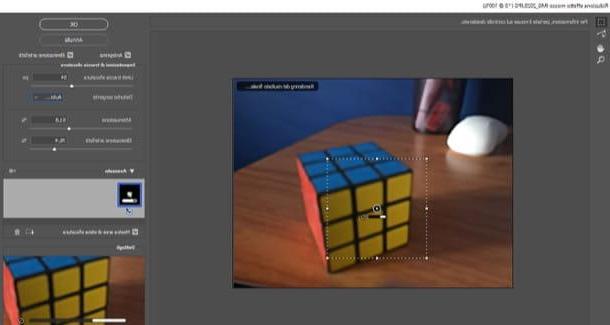
Quando si parla di programmi per mettere a fuoco le foto è difficile non pensare anche a Photoshop, il più completo e utilizzato software di fotoritocco disponibile sul mercato. Grazie ai tantissimi filtri da esso offerti, è possibile correggere le immagini non messe correttamente a fuoco, quelle mosse e quelle che presentano alcuni dettagli leggermente sfocati.
Non è sempre possibile ottenere risultati portentosi, ma con un pizzico di abilità le foto si riescono realmente a migliorare. Il software è a pagamento (è disponibile in versione abbonamento al prezzo base di 12,90 euro/mese), ma è fruibile in una versione di prova gratuita che permette di testarne tutte le funzioni per un periodo di 7 giorni.
Per servirtene per il tuo scopo, provvedi in primo luogo a scaricare il programma seguendo le istruzioni sul da farsi che ti ho fornito nel mio tutorial su come scaricare Photoshop gratis. Successivamente, apri la foto relativamente alla quale ti interessa andare ad agire selezionando la voce Apri dal menu File situato in alto. In seguito, serviti del filtro Riduzione effetto mosso, selezionando quest’ultimo dal menu Filtro > Nitidezza.
Nell’ulteriore finestra che compare sul desktop, dovresti visualizzare sull’immagine una selezione tratteggiata. In caso contrario, espandi il menu Avanzato situato sulla destra e accertati che sia presente il segno di spunta accanto alla voce Mostra aree di stima sfocatura.
Successivamente, seleziona una traccia di sfocatura e agisci sui comandi situati sulla destra: Limiti traccia sfocatura (permette di indicare la dimensione del numero in pixel della sfocatura su cui vuoi agire), Attenuazione (permette di attenuare il disturbo generato dalla nitidezza applicata allo scatto) e Eliminazione artefatti (permette di rimuovere i disturbi che solitamente vengono evidenziati quando si rende più nitida un’immagine o una parte di essa). A modifiche completate, fai clic sul pulsante OK per salvare i cambiamenti.
Per concludere, salva l’immagine modificata richiamando il menu File del programma, selezionando la voce Salva con nome e, tramite la finestra che si apre, indicando la posizione di output e il nome che intendi assegnargli, dopodiché fai clic sul pulsante Salva.
Per ulteriori dettagli in merito al funzionamento di Photoshop e all’uso del programma per sistemare le fotografie sfocate, ti rimando alla lettura della mia guida dedicata in via specifica a come sistemare una foto sfocata con Photoshop.
SmartDeblur (Windows/macOS)
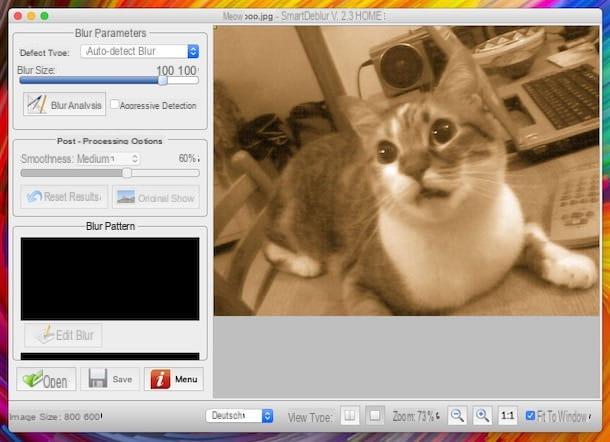
SmartDeblur è un programma molto facile da usare che consente di mettere a fuoco le foto senza ricorrere a software di fotoritocco eccessivamente complessi. tra le sue caratteristiche principali c’è un avanzato algoritmo di deblurring che può identificare e rimuovere i motivi di sfocatura in un’immagine automaticamente, restituendo risultati di ottimo livello e senza fatica. È a pagamento (la licenza base costa 49$), ma è disponibile in una versione di prova gratuita che permette di testarne tutte le funzioni per un periodo di tempo limitato. È compatibile con Windows e macOS.
Per usarlo, collegati al sito Internet del programma, pigia sul pulsante Download e, nella nuova pagina visualizzata, clicca sul bottone Download Home che trovi sotto il nome del sistema operativo in uso sul tuo computer. A questo punto, se stai usando Windows, apri il file .exe ottenuto e, nella finestra che compare sul desktop, fai clic sul pulsante Si. Successivamente, pigia sul bottone Next, seleziona la voce I accept the agreement, fai clic sul pulsante Next per quattro volte di fila e, per concludere, premi sui bottoni Install e Finish.
Se, invece, stai usando macOS, apri il pacchetto .dmg ricavato, trascina l’icona del programma nella cartella Applicazioni del computer, fai clic destro su di essa e seleziona la voce Apri dal menu contestuale che compare, in modo tale da avviare il programma andando però ad aggirare le limitazioni imposte da Apple verso le applicazioni provenienti da sviluppatori non certificati (operazione che va eseguita solo al primo avvio).
A prescindere dal sistema operativo impiegato, una volta visualizzata la finestra principale del programma su schermo, fai clic sul pulsante Trial Mode per accedere alla versione di prova dello stesso, clicca poi sul pulsante OK e pigia sul bottone con la cartella verde collocato in basso, in modo tale da selezionare la foto sulla quale andare ad agire.
Serviti quindi degli strumenti situati a sinistra, in corrispondenza della sezione Blur parameters, per regolare la sfocatura della foto. Per la precisione, mediante il menu a tendina Defect type puoi impostare il tipo di difetto da correggere, mentre spostando il cursore sottostante puoi regolare il grado di correzione da applicare.
Quando avrai ottenuto il risultato finale desiderato, fai clic sul pulsante Analyze Blur posto a destra e, se desideri applicare un effetto ancora più intenso, spunta la casella accanato alla voce Aggrssive Detection. Dopodiché attendi il completamento delle modifiche e, se necessario, effettua ulteriori correzioni sull’immagine sfruttando gli strumenti annessi alla sezione Post-processing options (a sinistra).
Per concludere, ricordati di salvare la foto corretta facendo clic sul pulsante con il floppy disk posto in basso, indicando la posizione in cui desideri archiviare il file e il nome che vuoi assegnargli.
Focus Magic (Windows/macOS)
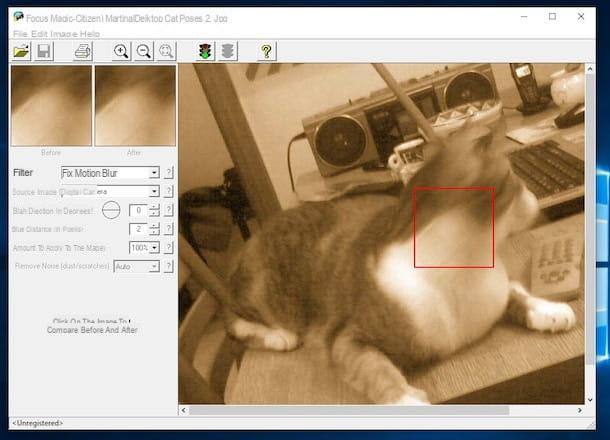
Focus Magic è un programma disegnato in maniera specifica per mettere a fuoco le foto venute sfocate o un po’ mosse. Include una vasta gamma di filtri tra cui scegliere (a seconda del tipo di sfocatura a cui porre rimedio) e ciascun filtro può essere personalizzato nel grado di intensità. È a pagamento (costa 65$), ma è disponibile in una versione di prova gratuita che permette di testarne tutte le funzioni su massimo 10 foto. È compatibile sia con Windows (sotto forma di software standalone) che con macOS (come plugin per Photoshop).
Per usarlo, recati sul sito Internet di Focus Magic e fai clic sul pulsante Downloada (Win) (se stai usando Windows) oppure su quello Downlod (Mac) (se stai usando macOS). A scaricamento completato, se stai utilizzando Windows, apri il file .exe appena ottenuto e clicca sul pulsante Sì nella finestra che compare sul desktop. Successivamente, seleziona la voce I accept the agreement, clicca sul pulsante Next (per tre volte di seguito), su quello Install e, per concludere, pigia sui bottoni OK e Finish.
In seguito, avvia Focus Magic mediante il collegamento apposito che è stato aggiunto sul desktop e seleziona la foto sfocata relativamente alla quale desideri andare ad agire tramite la finestra comparsa su schermo. Fai quindi clic sul menu a tendina Filter posto a sinistra e seleziona l’opzione Focus (se vuoi correggere una foto sfocata) oppure quella Fix Motion Blur (se vuoi correggere una foto mossa), dopodiché clicca su un qualsiasi punto dell’immagine per avere un’anteprima della stessa (visibile in alto a sinistra) in seguito al trattamento con il programma.
Puoi altresì sfruttare i menu Blur Width e Amount collocati nella parte in alto della finestra per regolare, rispettivamente, la percentuale di sfocatura da correggere e l’intensità della correzione da applicare alla foto. Potrai poi avviare la procedura di ottimizzazione vera e propria dell’immagine facendo clic sul pulsante con il semaforo verde (in alto a destra). A procedura completata, potrai salvare la foto modificata sul computer, cliccando sul menu File e selezionando la voce Save as.
Se, invece, stai usando macOS, estrai in una qualsiasi posizione il file ZIP ottenuto e sposta il plugin contenuto al suo interno nel percorso indicato su questa pagina a seconda della versione di Photoshop usata. Dopodiché potrai cominciare a servirti di Focus Magic da Photoshop richiamando il menu Filtri di quest’ultimo.
Lunapic (Online)
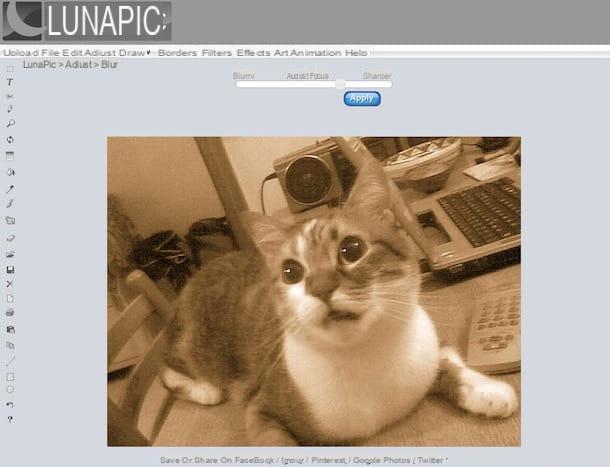
Non vuoi o non puoi scaricare programmi per mettere a fuoco le foto sul tuo computer e ti piacerebbe sapere se esiste qualche soluzione fruibile direttamente online? Allora prova subito Lunapic. È uno tra i servizi Web più “gettonati” per quel che concerne l’elaborazione delle immagini. tra i vari strumenti offerti ne è disponibile anche uno per migliorare la messa a fuoco delle fotografie. È gratis, funziona da qualsiasi browser e non richiede registrazione.
Per usarlo, collegati al sito Internet di Lunapic e clicca sul pulsante posto sotto la dicitura Upload your photo for blur (in alto), per seleziona la foto relativamente alla quale desideri andare ad agire, dopodiché fai clic sul bottone Upload. Se la foto che vuoi migliorare si trova online, puoi prelevarla anche direttamene da Internet immettendo il relativo link nel campo acanto alla voce or, open URL e facendo poi clic sul bottone Go.
In seguito, sposta il cursore situato in alto per regolare il grado di sfocatura dell’immagine. Le modifiche apportate all’immagine saranno visibili in tempo reale. Per concludere, pigia sul bottone Apply, in modo tale da applicare i cambiamenti, fai clic destro sull’immagine e scegli l’opzione per effettuarne il salvataggio in locale dal menu contestuale che si apre.
Enhance.Pho.to (Online)
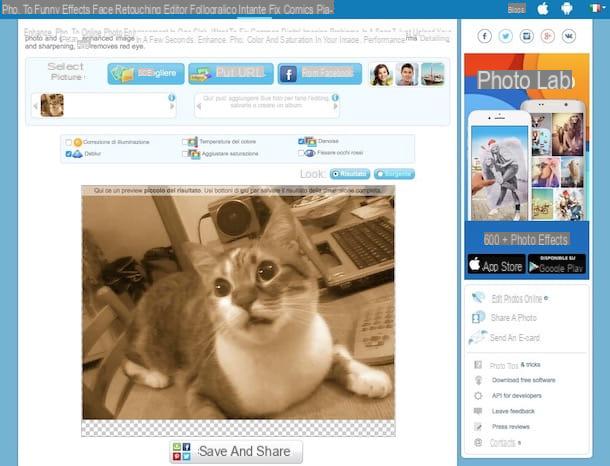
In alternativa al servizio di cui sopra, puoi affidarti a Enhance.Pho.to: si tratta sempre di un altro servizio Web gratuito, funzionante con qualsiasi navigatore e facilissimo da usare. Permette di migliorare la qualità generale delle foto e anche l’eventuale sfocatura, tutto nel giro di pochi clic.
Per usarlo, collegati al relativo sito Internet e pigia sul bottone Scegliere posto in alto, in modo tale da selezionare la foto che intendi migliorare. Se l’immagine si trova online, puoi prelevarla anche drittamente da Internet, specificandone il link previo clic sul bottone Mettere URL, oppure da Facebook, facendo prima clic sul bottone Da Facebook.
A upload completato, ti ritroverai direttamente al cospetto della versione migliorata della tua fotografia. Se vuoi apportare ulteriori modifiche, puoi impostare le correzioni applicare apponendo o rimuovendo il segno di spunta dalle voci in alto. Le opzioni che nel caso specifico delle foto sfocate possono essere utili sono Denoise (elimina i “rumori”) e Deblur (rende le foto più nitide).
Infine, confronta l’immagine migliorata con quella originale cliccando, rispettivamente, sui pulsanti Risultato e Sorgente in alto a destra. Se il risultato finale ti convince, salva la foto sul computer pigiando sul bottone Salvare nel disco posto in basso.
App per mettere a fuoco foto
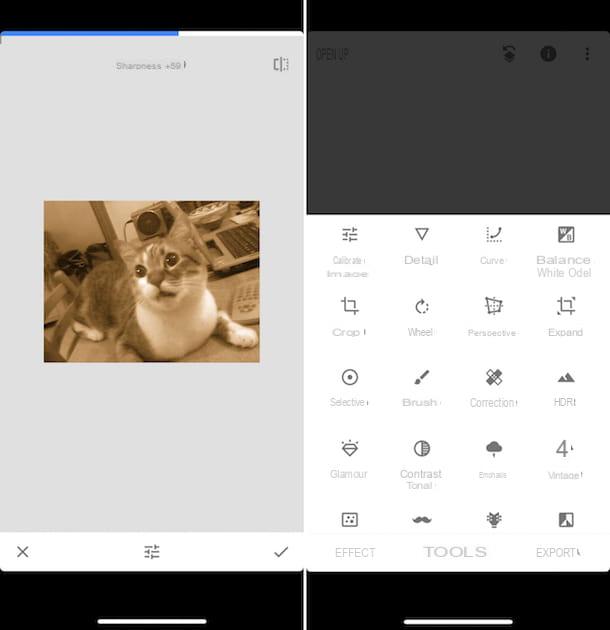
Non hai un computer a portata di mano e ti piacerebbe capire se, programmi per mettere a fuoco le foto a parte, esiste anche qualche app adibita allo scopo fruibile direttamente in mobilità, da smartphone e tablet? Ma certo che sì! A tal proposito, qui di seguito trovi infatti segnalate quelle che, a mio modesto avviso, costituiscono le migliori soluzioni della categoria per Android e iOS: provale subito e vedrai che non te ne pentirai.
- Adobe Photoshop Express (Android/iOS) – come intuibile dal nome stesso, si tratta di un’app resa disponibile dalla software house Adobe, una sorta di Photoshop “da taschino” che consente di migliorare le foto sfocate intervenendo sulla nitidezza e su vari altri parametri, oltre che di effettuare svariate altre operazioni di image editing. È gratis.
- Autodesk Pixlr (Android/iOS) – interessante e performante app a costo zero per dispositivi mobili, grazie alla quale è possibile compiere diverse operazioni di photo editing in mobilità, compresa quella oggetto di questo tutorial. Da notare che integra anche alcune funzioni utili per la creazione dei collage.
- Snapseed (Android/iOS) – applicazione gratuita di casa Google grazie alla quale si possono modificare e correggere le foto. Ho scelto di segnalarti l’app in quanto comprensiva alcuni filtri utili per intervenire sui difetti di maggior rilievo delle immagini, come quello oggetto di questo tutorial.


























