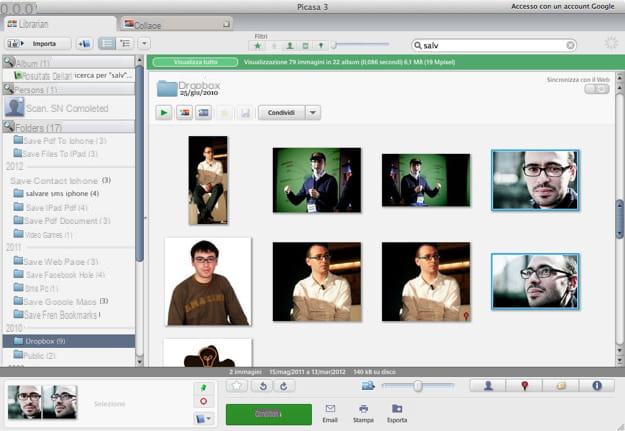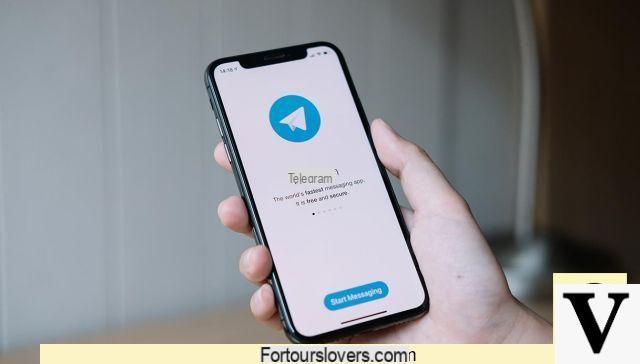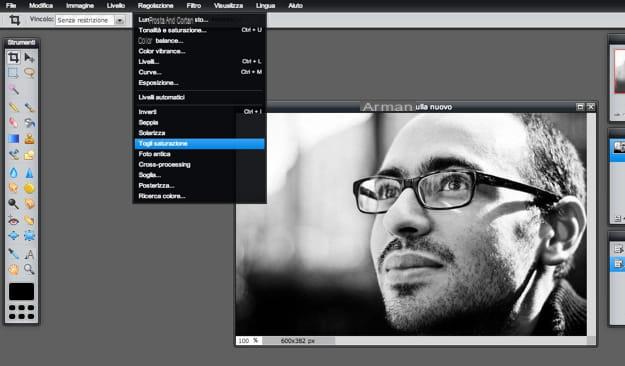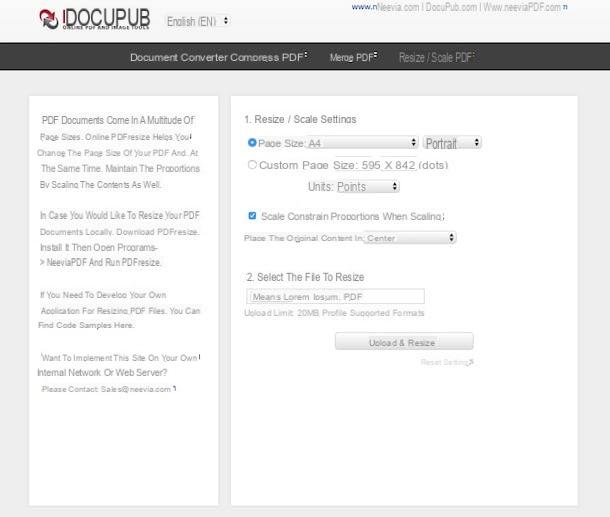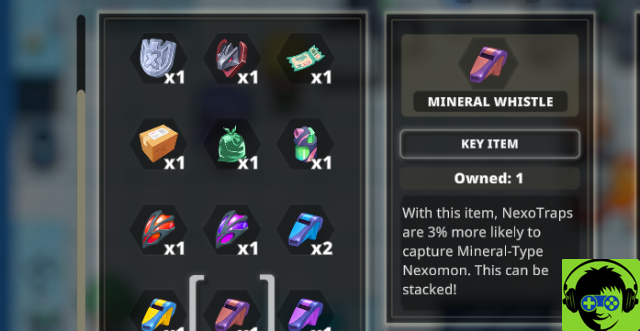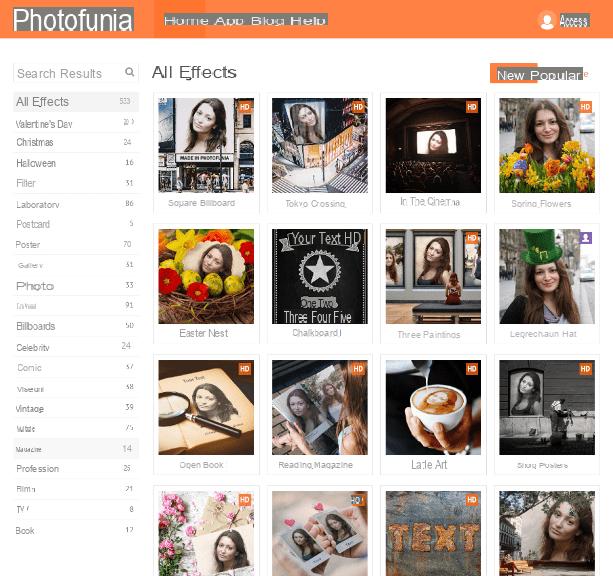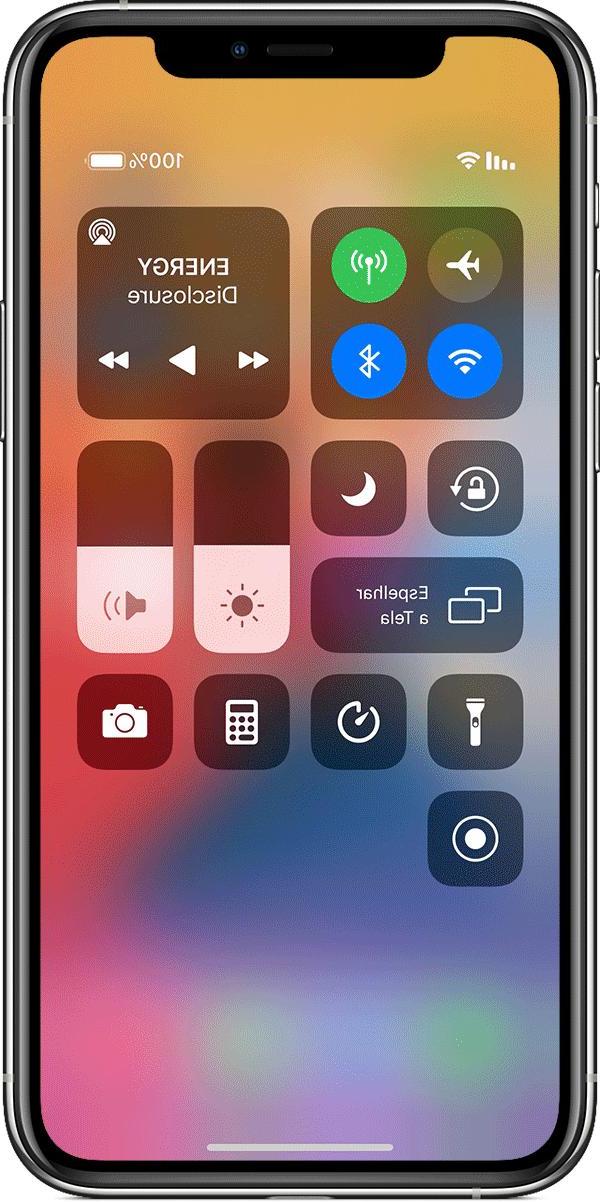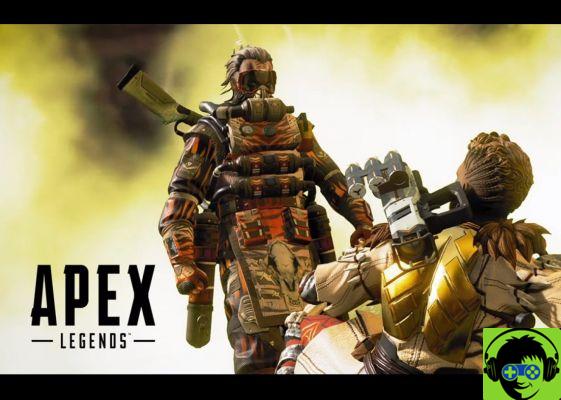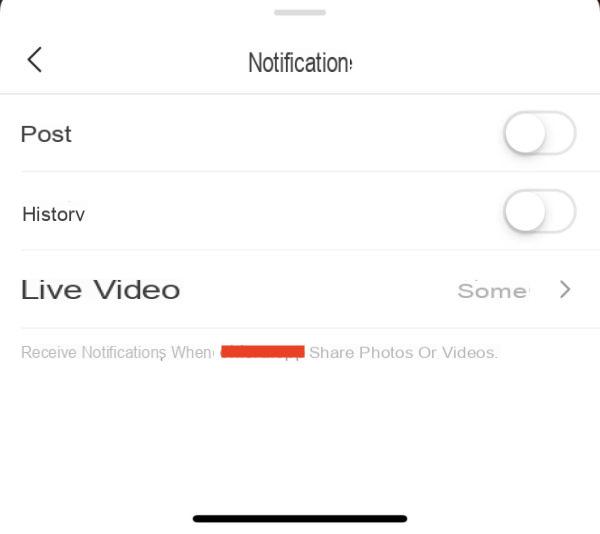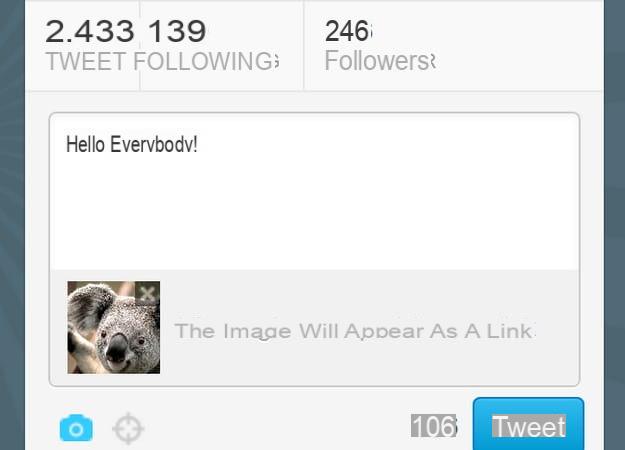Acabas de regresar de tu último viaje fuera de la ciudad y, ansioso por mostrar las fotos tomadas a tus amigos, inmediatamente procediste a conectar la cámara a la computadora para transferir tus tomas a ella. Lástima que al hacer esto se haya dado cuenta de una cosa: algunas imágenes están muy borrosas y movidas.
¿Cómo se dice? ¿Es la situación precisamente esta y no queda nada por hacer más que tirar todo a la basura? ¡Nunca! Más bien, tómate unos minutos de tiempo libre para ti y concéntrate en leer este tutorial mío dedicado a programas para enfocar fotos. Probablemente no lo sabías, pero hay una gran cantidad de software útil diseñado para mejorar, en la medida de lo posible, las fotos que están borrosas o que puedo hacer particularmente útil en circunstancias de este tipo.
Si quieres probarlos, concéntrate en leer lo siguiente e intenta poner en práctica mi consejo: repito que no se pueden hacer milagros (si las fotos están muy borrosas, no hay software que las tome, tendrás que tirarlas a la basura) , pero al menos algunos disparos deberías poder recuperarlo. ¡Feliz lectura y mucha suerte en todo!
Deshacer (Windows / macOS / Linux)
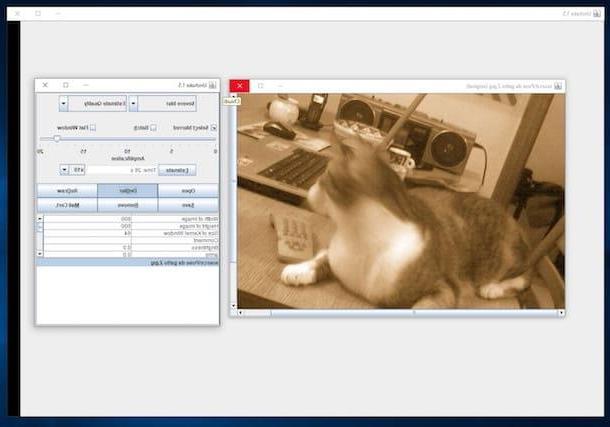
Deshacer es una aplicación gratuita que permite enfocar fotos borrosas y borrosas aplicándoles una serie de filtros diseñados para tal fin. El programa es universal, en el sentido de que puede "ejecutarse" sin problemas en Windows, macOS y Linux, pero para que funcione es necesario tener el software instalado en su computadora. Java (para obtener más información, le recomiendo que lea mis guías sobre cómo descargar e instalar Java, de hecho). Usarlo es muy sencillo: simplemente seleccione la foto para corregir y elija los filtros para aplicarle para corregir los defectos.
Para descargar Unshake en su computadora, conéctese al sitio web del programa y haga clic en el enlace Estoy de acuerdo presente en el centro de la página. Una vez que se complete la descarga, extraiga el archivo zip acaba de obtenerlo y mueva la foto borrosa en la que desea actuar en la carpeta soruce Del programa. Después de eso, si está usando Windows, haga doble clic en el archivo Presentación libro siempre presente en la carpeta del software, mientras que si está utilizando MacOS, haga doble clic en el archivo maclaunch.sh.
Ahora que ve la pantalla principal de Unshake en su pantalla, use los menús en la parte superior de la ventana para seleccionar el tipo de corrección a aplicar y la calidad de la foto. Al mover la barra de ajuste de abajo, puede cambiar la intensidad del efecto.
Para obtener una vista previa del resultado final, presione el botón Estimado. Si está satisfecho, haga clic en el botón Ahorra para guardar los cambios realizados en el archivo actual. Fácil, ¿verdad?
Photoshop (Windows / macOS)
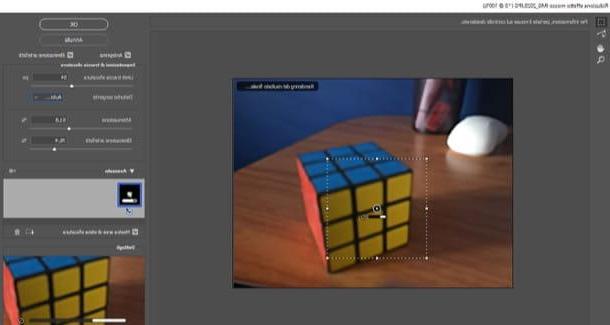
Cuando se habla de programas para enfocar fotos es difícil ni siquiera pensar en Photoshop, el software de edición de fotografías más completo y usado disponible en el mercado. Gracias a los muchos filtros que ofrece, es posible corregir imágenes que no estén bien enfocadas, aquellas que estén borrosas y aquellas que tengan algunos detalles ligeramente borrosos.
No siempre es posible obtener resultados milagrosos, pero con un poco de habilidad las fotos realmente pueden mejorar. El software es de pago (está disponible como versión de suscripción al precio básico de 12,90 euros / mes), pero se puede utilizar en una versión de prueba gratuita que permite probar todas sus funciones durante un período de 7 días.
Para usarlo para su propósito, primero descargue el programa siguiendo las instrucciones sobre qué hacer que le di en mi tutorial sobre cómo descargar Photoshop gratis. Posteriormente, abra la foto relativa a la que le interesa actuar seleccionando el elemento Abri del menú Archivo ubicado en la parte superior. Entonces usa el filtro Reducción de desenfoqueseleccionando este último en el menú Filtro> Nitidez.
En la ventana adicional que aparece en el escritorio, debería ver una selección de puntos en la imagen. Si no es así, expanda el menú avanzado ubicado a la derecha y asegúrese de que haya una marca de verificación junto al elemento Mostrar áreas de estimación de desenfoque.
A continuación, seleccione una pista de desenfoque y actúe sobre los controles ubicados a la derecha: Los límites de seguimiento se difuminan (te permite indicar el tamaño del número en píxeles del desenfoque sobre el que quieres actuar), atenuación (le permite atenuar el ruido generado por la nitidez aplicada a la toma) e Eliminación de artefactos (te permite eliminar los ruidos que generalmente se resaltan cuando enfocas una imagen o parte de ella). Cuando sus cambios estén completos, haga clic en el botón OK para guardar los cambios.
Finalmente, guarde la imagen editada llamando al menú Archivo programa seleccionando el elemento Guardar como y, a través de la ventana que se abre, indicando la ubicación de salida y el nombre que desea asignarle, luego haga clic en el botón Ahorrar.
Para obtener más detalles sobre cómo funciona Photoshop y cómo usar el programa para arreglar fotos borrosas, le recomiendo que lea mi guía dedicada específicamente a cómo arreglar una foto borrosa con Photoshop.
SmartDeblur (Windows / macOS)
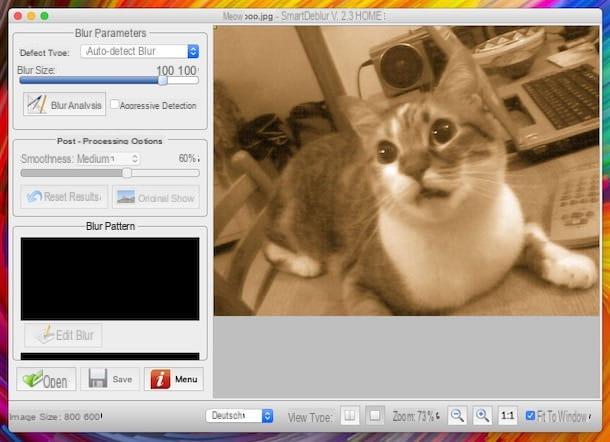
SmartDeblur es un programa muy fácil de usar que te permite enfocar fotos sin tener que recurrir a un software de edición de fotos demasiado complejo. Entre sus principales características se encuentra un algoritmo de eliminación de borrosidad avanzado que puede identificar y eliminar patrones de borrosidad en una imagen de forma automática, dando excelentes resultados y sin esfuerzo. Es de pago (la licencia básica cuesta $ 49), pero está disponible en una versión de prueba gratuita que le permite probar todas las funciones durante un período de tiempo limitado. Es compatible con Windows y macOS.
Para usarlo, conectado al sitio web del programa, presione el botón Descargar y, en la nueva página que se muestra, haga clic en el botón Descargar Inicio que encontrará bajo el nombre del sistema operativo en uso en su computadora. En este punto, si está utilizando Windows, abre el archivo .exe obtenido y, en la ventana que aparece en el escritorio, haga clic en el botón Si. Luego, presione el botón Siguiente página, seleccione el artículo acepto el acuerdo, haga clic en el botón Siguiente página cuatro veces seguidas y finalmente presione los botones Instalar e Tecnologías.
Si, por otro lado, está utilizando MacOS, abre el paquete .dmg obtenido, arrastre el icono del programa a la carpeta aplicaciones computadora, haga clic derecho sobre él y seleccione el elemento Abri desde el menú contextual que aparece, para poder iniciar el programa, sin embargo, sorteando las limitaciones impuestas por Apple a las aplicaciones de desarrolladores no certificados (operación que debe realizarse solo en el primer inicio).
Independientemente del sistema operativo utilizado, una vez que se muestre la ventana principal del programa en la pantalla, haga clic en el botón Modo de prueba para acceder a la versión de prueba del mismo, luego haga clic en el botón OK y presiona el botón con el carpeta verde colocado en la parte inferior, de tal manera que seleccione la foto sobre la que ir a actuar.
Luego use las herramientas ubicadas a la izquierda, en correspondencia con la sección Parámetros de desenfoque, para ajustar el desenfoque de la foto. Para ser precisos, usando el menú desplegable Tipo de defecto puede establecer el tipo de defecto que se va a corregir, mientras que moviendo el control deslizante a continuación puede ajustar el grado de corrección que se va a aplicar.
Cuando tenga el resultado final que desea, haga clic en el botón Analizar desenfoque a la derecha y, si desea aplicar un efecto aún más intenso, marque la casilla junto al elemento Detección agresiva. Luego espere a que se completen los cambios y, si es necesario, haga más correcciones en la imagen utilizando las herramientas adjuntas a la sección Opciones de posprocesamiento (A la izquierda).
Finalmente, recuerde guardar la foto correcta haciendo clic en el botón con el disco flexible en la parte inferior, indicando la ubicación donde quieres almacenar el archivo y el nombre que quieres darle.
Focus Magic (Windows / macOS)
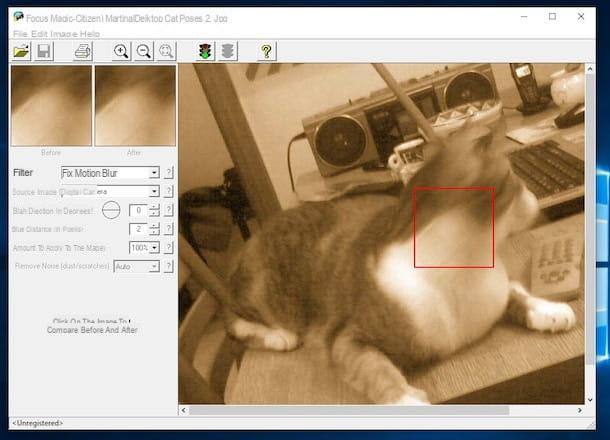
Magia de enfoque es un programa diseñado específicamente para enfocarse en fotos que se han vuelto borrosas o un poco temblorosas. Incluye una amplia gama de filtros para elegir (dependiendo del tipo de desenfoque a remediar) y cada filtro se puede personalizar en el grado de intensidad. Es de pago (cuesta 65 $), pero está disponible en una versión de prueba gratuita que te permite probar todas sus funciones en hasta 10 fotos. Es compatible con Windows (en forma de software independiente) y macOS (como complemento para Photoshop).
Para usarlo, vaya al sitio web de Focus Magic y haga clic en el botón Descargar (Win) (si está usando Windows) o en ese Descarga (Mac) (si está utilizando macOS). Cuando se complete la descarga, si está utilizando Windows, abra el archivo .exe acaba de conseguirlo y haga clic en el botón Sí en la ventana que aparece en el escritorio. A continuación, seleccione el elemento acepto el acuerdo, haga clic en el botón Siguiente página (tres veces seguidas), en eso Instalar y, finalmente, presiona los botones OK e Tecnologías.
Luego, inicie Focus Magic usando el enlace especial que se ha agregado al escritorio y seleccione la foto borrosa sobre la que desea actuar a través de la ventana emergente en la pantalla. Luego haga clic en el menú desplegable Filtrar a la izquierda y seleccione la opción Foco (si quieres arreglar una foto borrosa) o que Corregir el desenfoque de movimiento (si desea corregir una foto borrosa), haga clic en cualquier punto de la imagen para tener una vista previa (visible en la parte superior izquierda) después del tratamiento con el programa.
También puedes aprovechar los menús Ancho de desenfoque e Cantidad ubicado en la parte superior de la ventana para ajustar, respectivamente, el porcentaje de desenfoque a corregir y la intensidad de la corrección que se aplicará a la foto. A continuación, puede iniciar el procedimiento de optimización de la imagen real haciendo clic en el botón con el luz verde (parte superior derecha). Una vez que se completa el procedimiento, puede guardar la foto editada en su computadora haciendo clic en el menú Archivo y seleccionando el artículo Guardar como.
Si, por otro lado, está utilizando macOS, extraiga el archivo zip obtenido y mueva el plugin que contiene a la ruta indicada en esta página dependiendo de la versión de Photoshop utilizada. Entonces puede comenzar a usar Focus Magic de Photoshop llamando al menú Filtros de este último.
Lunapic (en línea)
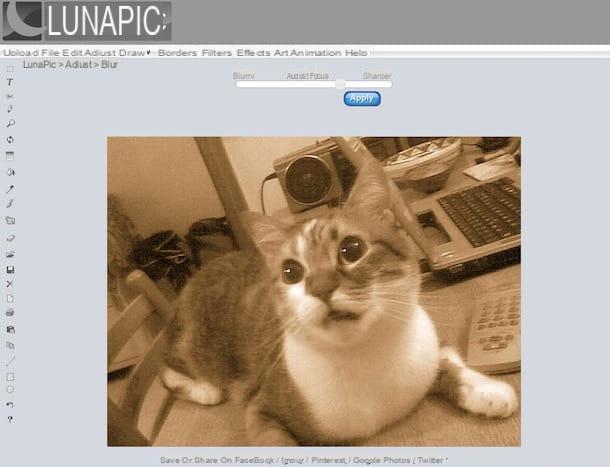
¿No quieres o no puedes descargar programas para enfocar fotos en tu computadora y te gustaría saber si hay alguna solución que se pueda usar directamente en línea? Entonces prueba ahora Lunapico. Es uno de los servicios web más populares para el procesamiento de imágenes. entre las diversas herramientas que se ofrecen también hay una para mejorar el enfoque de las fotografías. Es gratis, funciona desde cualquier navegador y no requiere registro.
Para usarlo, conéctese al sitio web de Lunapic y haga clic en el botón debajo del encabezado Sube tu foto para desenfocar (arriba), para seleccionar la foto sobre la que desea actuar, luego haga clic en el botón Subir. Si la foto que desea mejorar está en línea, también puede descargarla directamente de Internet ingresando el enlace correspondiente en el campo junto al elemento. o abrir URL y luego haciendo clic en el botón Go.
Luego, mueva el control deslizante ubicado en la parte superior para ajustar el grado de desenfoque de la imagen. Los cambios realizados en la imagen serán visibles en tiempo real. Finalmente, presione el botón Buscar, para aplicar los cambios, haga clic derecho sobre la imagen y elija la opción para guardarla localmente en el menú contextual que se abre.
Enhance.Pho.to (en línea)
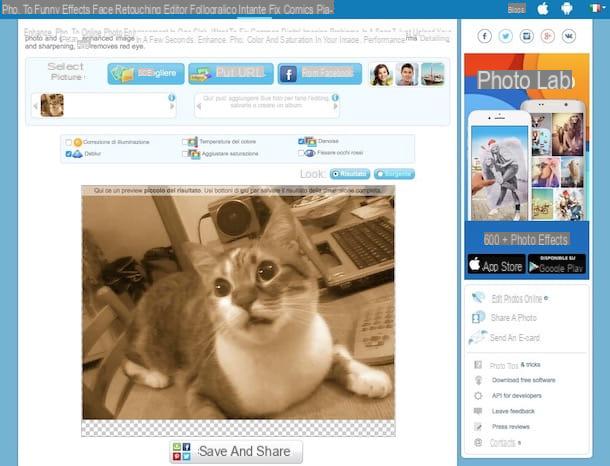
Como alternativa al servicio anterior, puede confiar en Mejorar.Pho.to: siempre es otro servicio web gratuito, que funciona con cualquier navegador y es muy fácil de usar. Le permite mejorar la calidad general de sus fotos e incluso cualquier desenfoque, todo con solo unos pocos clics.
Para usarlo, conéctese a su sitio web y presione el botón Scegliere colocada en la parte superior, para seleccionar la foto que desea mejorar. Si la imagen está en línea, también puede descargarla directamente de Internet, especificando el enlace después de hacer clic en el botón Poner URL, o desde Facebook, primero haciendo clic en el botón De Facebook.
Una vez que se complete la carga, se encontrará directamente frente a la versión mejorada de su fotografía. Si desea realizar más cambios, puede configurar las correcciones que se aplicarán colocando o quitando la marca de verificación de los elementos anteriores. Las opciones que en el caso concreto de fotos borrosas pueden resultar útiles son Denoise (elimina "ruidos") e Deblur (hace que las fotos sean más nítidas).
Finalmente, compare la imagen mejorada con la original haciendo clic en los botones, respectivamente Resultado e Sorgo parte superior derecha. Si el resultado final te convence, guarda la foto en tu computadora presionando el botón Guardar en el disco abajo abajo
Aplicación para enfocar fotos
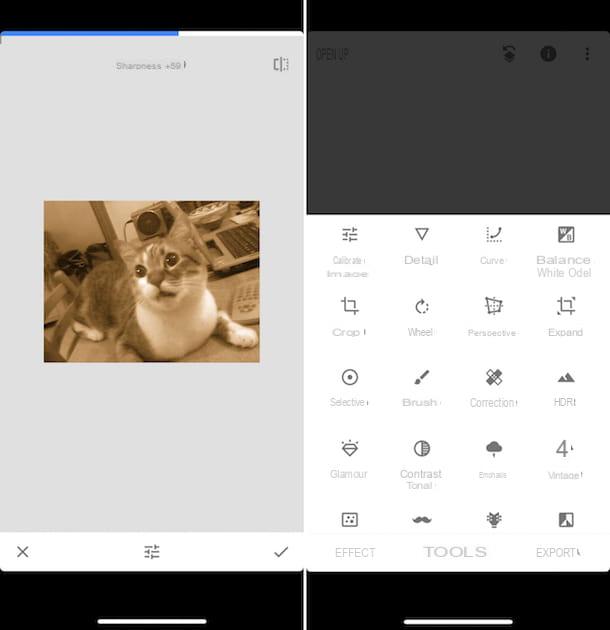
No tienes un ordenador a mano y te gustaría saber si, además de programas para enfocar las fotos, también hay algunos applicación utilizado para este propósito utilizable directamente en movimiento, desde teléfonos inteligentes y tabletas? ¡Sí, por supuesto! En este sentido, de hecho, a continuación encontrará aquellas que, en mi humilde opinión, constituyen las mejores soluciones en la categoría de Android e iOS: pruébalos ahora y verás que no te arrepentirás.
- Adobe Photoshop Express (Android / iOS): como puede adivinar por el nombre en sí, esta es una aplicación disponible por la casa de software de Adobe, una especie de Photoshop de "bolsillo" que le permite mejorar las fotos borrosas ajustando la nitidez y varios otros parámetros, así como para realizar otras operaciones de edición de imágenes. Es gratis.
- Autodesk Pixlr (Android / iOS): aplicación interesante y de rendimiento sin costo para dispositivos móviles, gracias a la cual es posible realizar varias operaciones de edición de fotos en movimiento, incluida la que se cubre en este tutorial. Tenga en cuenta que también integra algunas funciones útiles para crear collages.
- Snapseed (Android / iOS): aplicación gratuita de Google gracias a la cual puede editar y corregir fotos. He optado por informarles de la aplicación, ya que incluye algunos filtros útiles para intervenir en los defectos más importantes de las imágenes, como el que trata este tutorial.