Sfogliando alcune foto sul tuo PC, ti sei accorto che alcune di esse sono palesemente storte, mentre altre presentano difetti prospettici che conferiscono loro un aspetto innaturale. Per questo motivo, ti piacerebbe sapere se esiste un modo per rimediare alla situazione e correggere questi scatti pur senza essere esperti di fotoritocco. Ma certo che c’è! Basta utilizzare dei programmi per raddrizzare foto e tutto può essere risolto.
Nei prossimi paragrafi ti elencherò, dunque, alcune soluzioni che senz’altro ti saranno utili per raddrizzare le foto che hai scattato con lo smartphone, con la tua macchina fotografica e, perché no, anche quelle che hai scaricato da Internet. Nell’ultima parte della guida, poi, non mancherò di elencarti anche delle soluzioni da utilizzare in ambito mobile, qualora la cosa ti interessasse.
Allora, si può sapere che ci fai ancora lì impalato? Coraggio: mettiti bello comodo, prenditi tutto il tempo di cui hai bisogno per concentrarti sulla lettura di questa guida e vedrai che, seguendo passo-passo le mie indicazioni, riuscirai a raddrizzare le tue foto in un battibaleno! Buona lettura e, soprattutto, buon divertimento!
- GIMP (Windows/macOS/Linux)
- Photoshop (Windows/macOS)
Programmi per raddrizzare foto
Come ti anticipavo nell’introduzione del tutorial, se il tuo intento è semplicemente quello di raddrizzare le foto perché in fase di scatto hai inclinato erroneamente lo smartphone o la macchina fotografica, puoi riuscirci utilizzando alcune applicazioni incluse “di serie” su Windows e macOS. Naturalmente, anche i programmi di cui ti parlerò nei capitoli successivi del tutorial sono adatti allo scopo, ma puoi evitare di “scomodarli” se le correzioni che devi compiere non sono particolarmente complesse.
Foto (Windows 10)
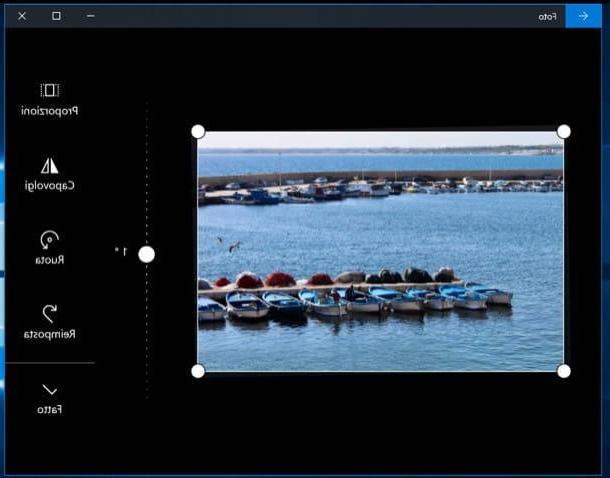
Se il tuo PC è aggiornato a Windows 10, sappi che l’applicazione Foto inclusa “di serie” in questa versione del sistema operativo Microsoft è perfetta per raddrizzare le foto storte. Come puoi utilizzarla per tale scopo? Tanto per cominciare, apri la foto che vuoi ritoccare facendo doppio clic sulla sua anteprima (se Foto non è il lettore di default perché hai modificato alcune impostazioni di Windows, fai clic destro sull’anteprima della foto e poi clicca sulle voci Apri con > Foto nel menu contestuale).
Una volta importata l’immagine in Foto, pigia sul bottone Modifica e crea (l’icona della matita e del pennello posta in alto a destra), seleziona la voce Modifica e poi pigia sul bottone Taglia e ruota posto in alto a destra. A questo punto, trascina il pallino bianco collocato in alto o in basso per raddrizzare la foto: come puoi notare, effettuando quest’operazione compare una griglia che ti aiuta a essere più preciso.
Quando avrai completato la procedura di raddrizzamento dell’immagine e sarai soddisfatto del risultato raggiunto, pigia sul bottone (✓) Fatto posto nell’angolo in basso a destra della finestra e poi clicca sul pulsante Salva (se vuoi apportare le modifiche alla foto originale) o Salva una copia (se vuoi salvare una copia modificata dell’immagine). Non è stato affatto difficile, vero?
Foto (macOS)
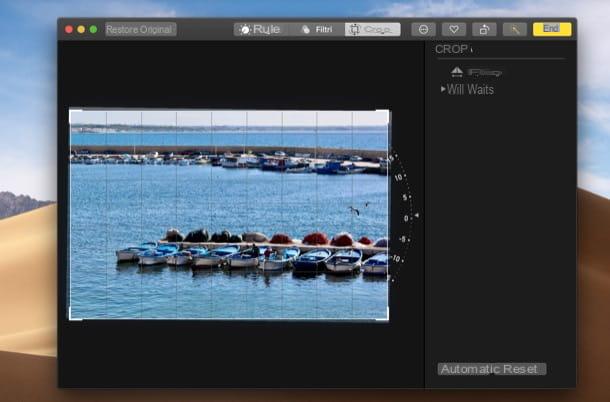
Usi un Mac? In tal caso, sappi che macOS include un’applicazione che permette di raddrizzare facilmente le immagini digitali: si tratta di Foto, in cui vengono raccolte tutte le foto e i video inseriti nella libreria dell’utente (e che si sincronizza con iCloud, se si attiva la Libreria foto di iCloud).
Per raddrizzare le tue immagini con Foto, apri l’applicazione cliccando sulla sua icona presente sulla barra Dock (quella che rappresenta un fiore stilizzato), individua l’immagine che desideri ritoccare e fai doppio clic sulla sua anteprima per aprirla. Se si tratta di una foto importata nel computer che non è presente in Foto, fai clic destro sulla sua anteprima e seleziona le voci Apri con > Foto dal menu che si apre.
Adesso, pigia sul bottone Modifica posto in alto a destra, clicca sulla scheda Ritaglia e sposta l’indicatore ◀︎ che compare sul lato destro dell’immagine per regolare il grado di inclinazione da utilizzare per raddrizzarla. Volendo, puoi anche servirti dello strumento di correzione automatica integrato nell’applicazione pigiando sul pulsante Automatico posto in basso a destra (anche se non è sempre preciso). A lavoro ultimato, pigia sul bottone giallo Fine che si trova in alto a destra e il gioco è fatto.
Programmi per raddrizzare prospettiva foto
Sei giunto su questa guida con l’obiettivo di correggere la prospettiva di una foto? In tal caso, ti consiglio di utilizzare uno dei seguenti programmi per raddrizzare la prospettiva delle foto. Naturalmente, anche queste soluzioni integrano strumenti utili per raddrizzare le immagini storte, come ti ho già detto nel capitolo iniziale.
GIMP (Window/macOS/Linux)
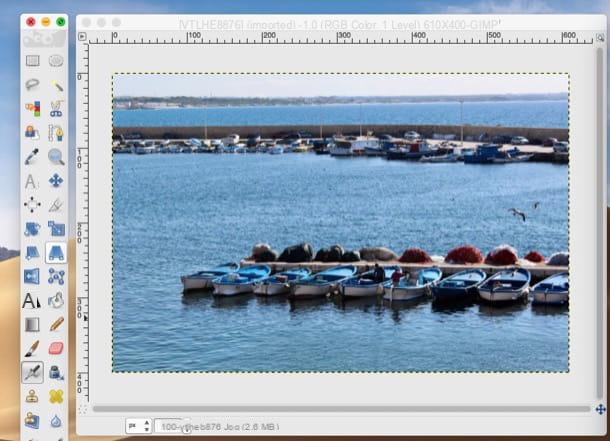
GIMP è un programma di fotoritocco gratuito e open source che, grazie alle sue tantissime funzioni, si è guadagnato abbastanza velocemente l’appellativo di migliore alternativa free a Photoshop (di cui parleremo più avanti). Ha un’interfaccia utente molto semplice da usare (tradotta completamente in italiano) e include tantissimi strumenti per il disegno.
A ciò vanno aggiunti i molti filtri che permettono di operare sulle foto in maniera originale e professionale, proprio come si fa in Photoshop. Tra le sue funzioni, naturalmente, non manca quella per raddrizzare foto. È disponibile per Windows, macOS e Linux.
Per scaricare GIMP sul tuo PC, collegati al suo sito Web e pigia sui pulsanti Download x.xx.x e Download GIMP x.xx.x directly. A scaricamento completato, se usi un PC Windows, apri il file .exe che hai ottenuto e pigia sui bottoni Sì, OK, Installa e Fine per completare l’installazione del programma.
Se usi un Mac, invece, trascina GIMP nella cartella Applicazioni di macOS, fai clic destro sull’icona del programma e seleziona la voce Apri dal menu che si apre per due volte consecutive (operazione necessaria soltanto al primo avvio del programma per “bypassare” le restrizioni di macOS verso i software provenienti da sviluppatori non certificati).
Dopo aver installato e avviato GIMP, apri il menu File (in alto a sinistra), seleziona la voce Apri… da quest’ultimo e importa nel programma l’immagine che ti interessa ritoccare. Per raddrizzare la prospettiva, richiama poi lo strumento Prospettiva, cliccando sull’icona del parallelepipedo con le frecce che si trova nel pannello degli strumenti situato a sinistra.
A questo punto, comparirà una griglia sull’immagine presente nella finestra centrale di GIMP: sposta i quadrati situati ai quattro angoli dell’immagine e il cerchio posto al centro per modificare la prospettiva e, quando avrai ottenuto il risultato desiderato, pigia sul pulsante Trasforma. In caso di ripensamenti, pigia sul bottone Reimposta per rifare daccapo la procedura.
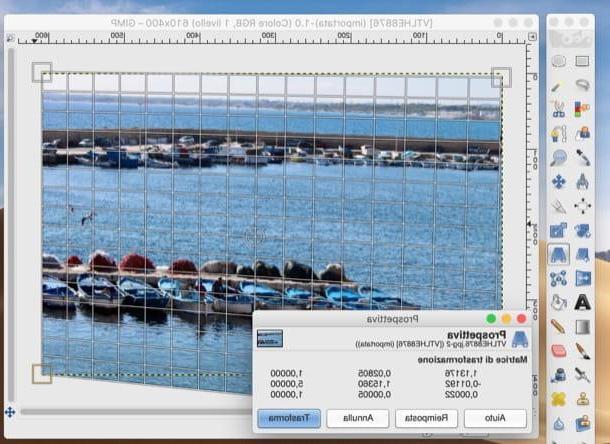
Se, invece, vuoi semplicemente raddrizzare una foto storta, richiama lo strumento Ruota dal pannello degli strumenti posto sulla sinistra facendo clic sull’icona del quadrato con le due frecce, fai clic sull’immagine posta nella finestra centrale di GIMP (se necessario) e sposta il cursore posto sotto la voce Angolo per apportare gli aggiustamenti necessari. Al termine dell’operazione, pigia sul bottone Ruota per salvare le modifiche.
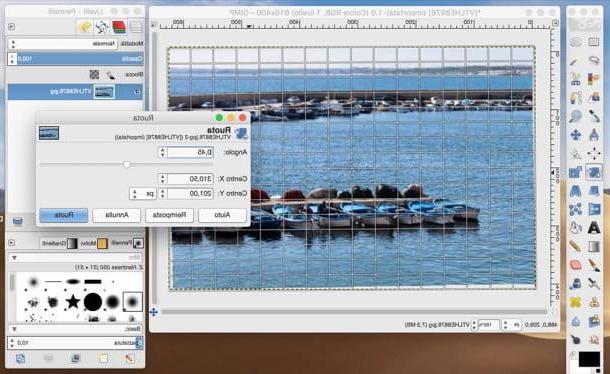
Se a seguito della rotazione ci sono delle porzioni dell’immagine “vuote”, richiama lo strumento Ritaglia, seleziona l’immagine avendo cura di escludere gli spazi vuoti e dai Invio sulla tastiera.
A lavoro ultimato, apri il menu File e salva le modifiche apportate all’immagine selezionando la voce Esporta come e scegliendo la posizione e il formato in cui esportare il file di output. Per maggiori informazioni circa l’utilizzo generale di GIMP, dai un’occhiata alla guida che ti ho linkato.
Photoshop (Windows/macOS)

Chi non conosce Photosop? Si tratta del software di fotoritocco per antonomasia usato da tutti i più grandi fotografi, pubblicitari e grafici del mondo per dar vita a lavori grafici di altissimo profilo. Comunque sia è facilmente utilizzabile anche dai neofiti e può essere sfruttato anche per operazioni di fotoritocco “basilari”, come quelle che riguardano il raddrizzare la prospettiva delle foto.
Il software è a pagamento (l’abbonamento parte da 12,19 euro/mese), ma è possibile testarne gratuitamente tutte le funzionalità per 7 giorni (come ti ho già spiegato nella guida su come scaricare Photoshop gratis). Adesso ti spiego come utilizzarlo.
Dopo aver avviato Photoshop sul tuo computer, provvedi a importare la foto in cui vuoi correggere la prospettiva recandoti nel menu File > Apri… (in alto a sinistra) e selezionando la foto di tuo interesse. A questo punto, se ti interessa correggere la prospettiva, apri il menu Modifica (in alto) e seleziona la voce Alterazione prospettica. Dopodiché segui il suggerimento che compare a schermo disegnando dei quadrilateri lungo i piani dell’oggetto presente nella foto, cercando di mantenere i lati paralleli alle linee dell’oggetto.
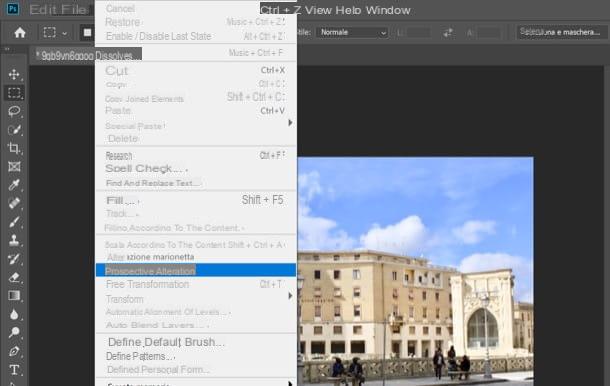
Una volta fatto ciò, manipola la prospettiva spostando i quadrilateri che hai disegnato sull’immagine, pigia sulla scheda Altera situata in alto a sinistra e raddrizza il soggetto, in modo tale da ottenere la prospettiva desiderata. Al termine dell’operazione, salva le modifiche fatte pigiando sul pulsante (✓) posto in alto.
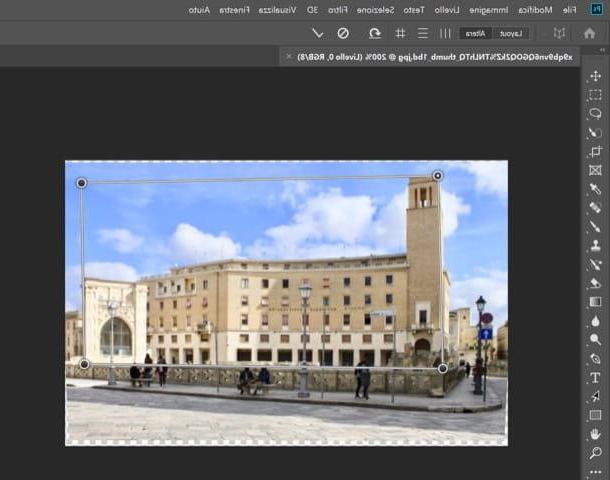
Per rimuovere i “vuoti” creati dallo strumento di alterazione prospettica, seleziona l’immagine avendo cura di escludere le porzioni dell’immagine che li contengono utilizzando lo strumento Ritaglia e pigia sul pulsante (✓) posto in alto a destra per salvare il ritaglio.
Desideri semplicemente raddrizzare la foto perché è un po’ storta? Nessun problema: dopo averla importata in Photoshop, selezionala premendo contemporaneamente i tasti Ctrl+A (su Windows) o cmd+a (su macOS) e poi recati nel menu Modifica > Trasforma > Ruota.
Posizionati, quindi, con il puntatore del mouse su uno degli angoli della foto e, quando vedi comparire le due frecce, tieni premuto il tasto sinistro del mouse e sposta verso l’alto o verso il basso per ruotarla a tuo piacimento. Se sei soddisfatto del risultato ottenuto, pigia sul bottone (✓) posto in alto a destra per salvare le modifiche. A questo punto, non ti resta che eliminare gli spazi “vuoti” che si sono creati a seguito del ritaglio seguendo le indicazioni che ti ho dato qualche riga più su.
Quando sei pronto per farlo, salva l’immagine di output selezionando la voce Salva con nome dal menu File di Photoshop e il gioco è fatto. Se vuoi approfondire l’argomento e avere maggiori informazioni su come raddrizzare foto con Photoshop, consulta la guida che ti ho linkato.
Programmi per raddrizzare foto online
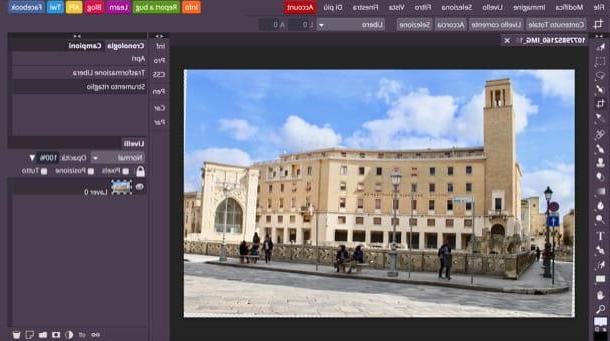
Desideri raddrizzare foto online, senza scaricare alcun programma sul tuo computer? Sappi che esistono delle applicazioni Web utili allo scopo che sono davvero semplici da utilizzare. Una delle migliori sulla piazza è Photopea, che funziona egregiamente con tutti i principali browser, senza installare alcun plugin aggiuntivo.
Prima di illustrarti il suo utilizzo, ci tengo a dirti che Photopea è gratuito, anche se in pagina sono presenti banner pubblicitari (per nulla invasivi) che è possibile rimuovere sottoscrivendo l’abbonamento alla sua versione Premium, che parte da 9 dollari/mese.
Per raddrizzare una foto con Photopea, collegati alla sua pagina principale, pigia sulla (x) che compare in alto a destra per rimuovere il messaggio di benvenuto e, se necessario, traduci la sua interfaccia in italiano selezionando la voce cittàno dal menu More > Language (in alto a destra).
A questo punto, importa la foto che vuoi ritoccare selezionando la voce Apri… dal menu File (in alto a sinistra) e, per perfezionare la prospettiva dell’immagine, apri il menu Modifica e seleziona le voci Trasforma > Prospettiva. Dopodiché serviti dei quadratini posti alle estremità dell’immagine per modificarne la prospettiva e salva le modifiche pigiando sul pulsante (✓) posto in alto.
Se, invece, vuoi semplicemente raddrizzare la foto perché è storta, pigia sul pulsante Ritaglia posto sulla barra degli strumenti, posiziona il cursore su uno dei quadratini posti sui lati dell’immagine e, quando vedi comparire il simbolo delle frecce, ruota l’immagine finché non ti sembra raddrizzata. Al termine dell’operazione, seleziona nuovamente l’immagine e pigia sul bottone (✓) posto in alto a destra per ritagliare la foto ed eliminare le aree vuote che erano state create dalla rotazione. Semplice, vero?
A lavoro ultimato, seleziona la voce Esporta come dal menu File (collocato in alto a sinistra), scegli il formato di output nel quale desideri esportare l’immagine e, per concludere, pigia sul pulsante Salva.
App per raddrizzare foto
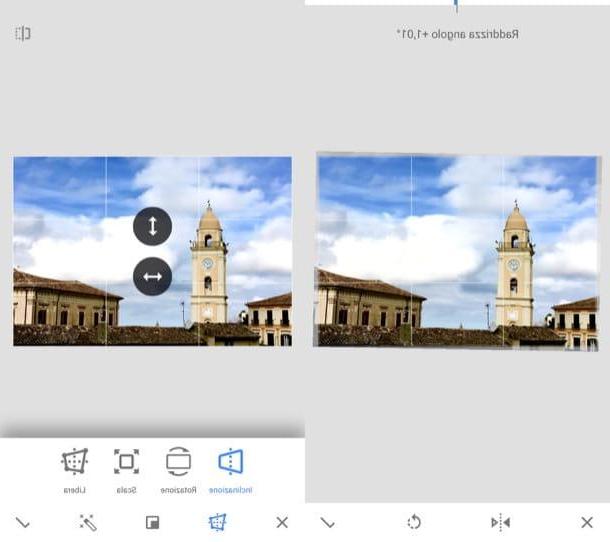
Ti piacerebbe correggere i tuoi scatti agendo direttamente da smartphone o tablet? Sappi che puoi riuscirci utilizzando delle app per raddrizzare foto come quelle elencate di seguito.
- Snapseed (Android/iOS) — si tratta di un’app sviluppata da Google che integra tantissimi strumenti utili per il photo editing mobile, compresi alcuni tool utili per raddrizzare le foto e correggerne la prospettiva. Te la consiglio perché è gratuita al 100% ed è alquanto semplice da utilizzare.
- Pixelmator (iOS/macOS) — si tratta di una delle migliori app di fotoritocco per dispositivi Apple. Permette di avere pieno controllo sui propri scatti ed è disponibile sia per iOS (costa 5,99 euro) che per macOS (costa 32,99 euro).
Per maggiori informazioni circa l’utilizzo di queste e altre app di fotoritocco, consulta la guida che ti ho linkato. Sicuramente ti sarà utile.
Programmi per raddrizzare foto

























