Nei giorni scorsi hai trovato alcune foto di cui non avevi memoria in una cartella del tuo computer. Essendo davvero belle, hai subito pensato di postarle sui social in modo tale da mostrarle a tutti ma il tuo amico, presente in molti scatti, non sembra essere d’accordo. Come risolvere? Beh, semplice: potresti ritagliare le immagini in modo tale da escludere chi di dovere e condividerle comunque.
Come dici? La cosa ti interesserebbe pure ma non hai la benché minima idea di come riuscirci? Beh, semplice, anzi di più: usando dei programmi per ritagliare foto, per essere precisi quelli che ho provveduto a segnalarti qui sotto, in questa mia guida dedicata proprio all’argomento in questione. Ce ne sono per tutti i gusti, sia gratis che a pagamento, per Windows e per Mac. Software “tradizionali” a parte, ci sono anche soluzioni fruibili direttamente dal browser e strumenti funzionanti su smartphone e tablet. Insomma, qualsiasi sia il dispositivo in tuo possesso e qualsiasi siano le tue preferenze alla fine, vedrai, riuscirai a trovare qualcosa in grado di soddisfarti.
Allora? Posso sapere che cosa ci fai ancora li impalato? Posizionati ben comodo ed inizia immediatamente a concentrarti sulla lettura di tutto quanto riportato di seguito. Sono sicuro che potrai poi dirti contento e soddisfatto di quanto appreso e, ovviamente, del risultato finale ottenuto con le tue immagini. Sei pronto? Si? Grandioso. Al bando le ciance e procediamo.
XnView MP (Windows/Mac/Linux)
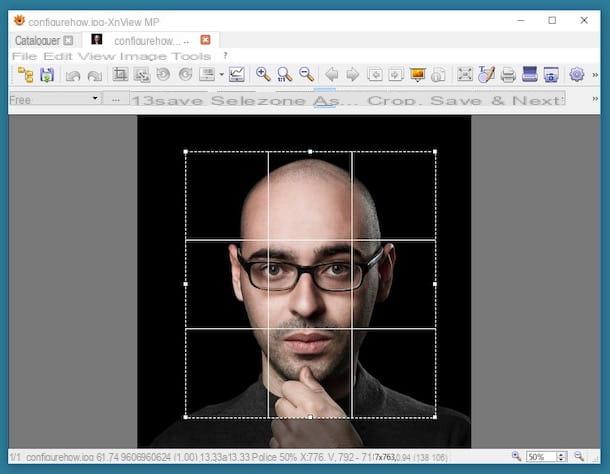
Il primo tra i programmi di cui desidero parlarti è XnView MP. Si tratta di uno dei più popolari visualizzatori di immagini gratuiti disponibili per Windows e Mac (oltre che per Linux). È noto per supportare oltre 400 formati di file grafici differenti (compresi di dati EXIF ed altre proprietà avanzate) e per includere una serie di funzionalità avanzate che permettono di modificare le immagini. Tra queste non manca la possibilità di ritagliare foto.
Per usarlo, collegati al sito Internet del programma dopodiché scorri la pagina verso il basso e clicca sul pulsante Zip Win 32bit o Zip Win 64bit se stai usando Windows a 32 o 64 bit oppure su quello Mac DMG 64bit se stai usando un Mac.
A download completato, se stai usando Windows, apri l’archivio ZIP ottenuto ed estraine il contenuto in una cartella qualsiasi dopodiché api il file xnviewmp.exe in esso presente. Se invece stai usando un Mac, esegui il file .dmg ottenuto e trascina l’icona di XNView MP sulla cartella Applications tramite la finestra del Finder apparsa sulla Scrivania. Recati poi nella cartella Applicazioni di macOS, fai clic destro sull’icona del programma e scegli Apri per due volte di fila.
Adesso, a prescindere dal sistema operativo impiegato, una volta visualizzata la finestra del software, per servirtene per il tuo scopo premi su OK e poi seleziona, dal menu presente sulla sinistra, la posizione sul tuo computer in cui è collocata la foto su cui vuoi intervenire. Seleziona poi l’immagine dalla parte destra della finestra del programma facendo doppio clic sulla relativa anteprima e premi sul bottone Ritaglia, nella barra degli strumenti in alto.
Seleziona dunque uno dei preset disponibili per il ritaglio dal menu a tendina in alto a sinistra, trascina nel punto corretto il rettangolo di selezione appreso sull’immagine in modo tale che questo vada a ricoprire la parte che vuoi estrapolare dalla foto e premi sul bottone Ritaglia, in alto a destra. Così facendo l’immagine originale verrà rimpiazzata.
Se invece vuoi fare in modo che il ritaglio venga salvato come un’immagine a parte, clicca sul bottone Salva selezione come… ed indica, dall’ulteriore finestra che andrà ad aprirsi, la posizione di destinazione, il nome del file ed il formato dopodiché pigia sul bottone Salva.
Non vuoi utilizzare dei preset ma vuoi essere tu a definire l’area da ritagliare? Si può fare anche questo, non temere. Per riuscirci, seleziona Libero dal menu a tendina in alto a sinistra e regola come ritieni sia più opportuno le dimensioni del rettangolo di selezione apparso sulla foto. Puoi anche impostare le dimensioni esatte del rettangolo di selezione tramite i campi appositi in alto al centro.
Se poi vuoi che il rettangolo per la selezione mantenga delle proporzioni fisse, scegli, sempre dal menu a tendina appena menzionato, l’opzione Proporzioni fisse e procedi così come ti ho indicato poc’anzi.
PictureCutter (Windows)
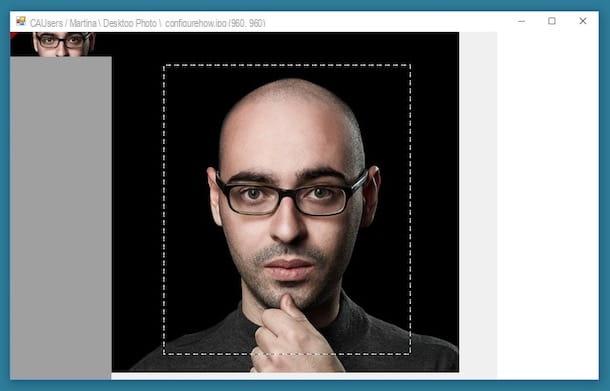
Possiedi un computer con su installato Windows e cerchi una risorsa alternativa a quella che ti ho segnalato nelle righe precedenti? Allora da’ subito uno sguardo a PictureCutter. Si tratta di uno dei pochi programmi realizzati esclusivamente per ritagliare foto. E una piccola utility gratuita e no-install attraverso la quale è infatti possibile ritagliare le parti più importanti delle foto in maniera facile e veloce. Se cerchi qualcosa di semplice ma al contempo efficace è proprio lo strumento che fa al caso tuo.
Mi chiedi come fare per servirtene? Te lo indico subito. Innanzitutto, collegati alla pagina di download del programma e clicca sul collegamento 2007-08-14 Picturecutter v0.3.0.244.zip per scaricare il software sul tuo PC. A download ultimato, estrai in una qualsiasi posizione sul tuo computer l’archivio ZIP ottenuto ed avvia il file .exe presente al suo interno.
Seleziona dunque la cartella in cui si trovano le immagini che desideri ritagliare tramite la finestra apparsa sul desktop dopodiché clicca su OK. Attendi qualche istante affinché il programma individui tutte le foto nella cartella e clicca sempre su OK.
Adesso, seleziona dalla barra laterale della finestra di PictureCutter la foto di riferimento facendoci doppio clic sopra dopodiché trascina e regola le dimensioni del rettangolo di selezione facendo in modo che questo comprenda solo l’area che vuoi estrapolare dal ritaglio.
Per concludere e dunque per procedere con il ritaglio della foto, fai doppio clic sulla selezione effettuata e premi sul bottone Si in risposta alla domanda che vedi apparire. Ecco fatto! La foto ritagliata andrà a sostituire l’originale e potrai dunque trovarla nella stessa posizione di quest’ultima.
IrfanView (Windows)
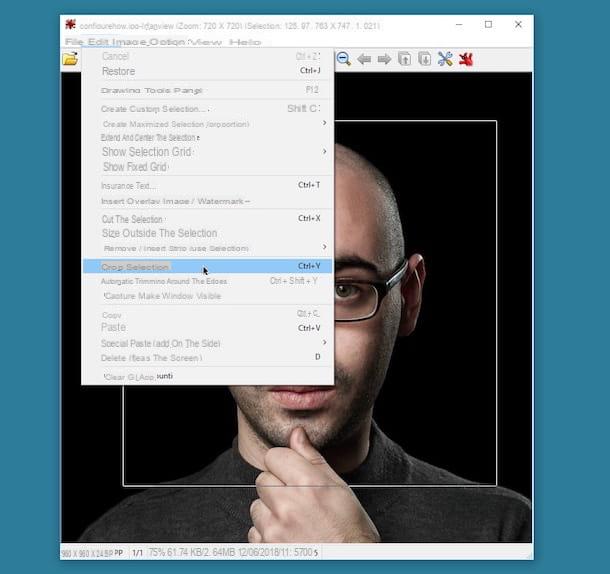
Altra risorsa meritevole d’attenzione è IrfanView. Trattasi di uno dei migliori programmi gratuiti per la visualizzazione delle immagini su Windows. Supporta tutti i principali formati di file grafici (nonché video, audio e file di testo) e permette di compiere alcune operazioni base di fotoritocco. Tra queste c’è anche la possibilità di ritagliare. Ha un’interfaccia essenziale ed è molto leggero. Inoltre, grazie a dei plug-in esterni è possibile estendere le sue funzionalità. Insomma, provalo subito e vedrai che non te ne pentirai.
Per servirtene, collegati innanzitutto al suo sito Internet, clicca sul bottone Download posto sula sinistra in corrispondenza della versione corretta di Windows che stai utilizzando e premi sul bottone Download Now nella nuova pagina visualizzata per eseguire il download del software. A scaricamento completato, apri il file .exe ottenuto, clicca su Si e poi su Avanti per quattro volte di fila dopodiché clicca su Done per portare a termine il setup.
Adesso, recati nuovamente sul sito Internet di IrfanView, seleziona la voce Languages posta in alto e clicca sul link Installer che trovi in corrispondenza della dicitura cittàn. Avvia poi il file relativo alla localizzazione in italiano ottenuto, clicca su Install e su OK.
A questo punto, nella finestra di IrfanView che era apparsa sul desktop (se il programma non si è avviato in maniera automatica richiamalo tu dal menu Start), clicca sulla voce Options che sta in alto, seleziona Change Language…, clicca su ITALIAN.DLL dal riquadro sulla destra e poi sul bottone OK. Così facendo, andrai a tradurre l’interfaccia del programma in lingua italiana.
Fatto ciò, direi che sei finalmente pronto per passare all’azione vera e propria. Seleziona dunque l’immagine che desideri ritagliare facendo clic sull’icona della cartella gialla nella parte in alto a sinistra della finestra di IrfanView ed indica la posizione di riferimento.
Seleziona l’area da ritagliare della foto facendo clic sinistra in un qualsiasi punto della stessa e, continuando a tenere premuto, trascinando il rettangolo che appare. A selezione completata, rilascia la “presa”. Se vuoi, puoi regolare successivamente le dimensioni del rettangolo di selezione trascinando i bordi e/o gli angoli.
Effettua infine il ritaglio della foto cliccando sulla voce Modifica presente sulla barra dei menu e scegliendo la dicitura Ritaglia la selezione per, appunto, ritagliare l’area della foto interna al rettangolo di selezione. Se invece vuoi ritagliare la parte esterna all’area, clicca sul bottone con le forbici che trovi nella barra degli strumenti del programma.
Per salvare il risultato finale, clicca sul bottone con il floppy disk che trovi sempre sulla barra degli strumenti, indicando successivamente nome e formato finale oltre che la posizione di destinazione.
FastStone Image Viewer (Windows)
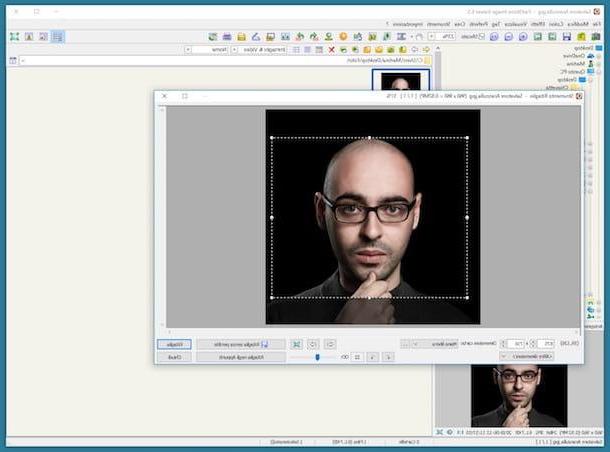
Come suggerisce abbastanza facilmente il suo nome, FastStone Image Viewer è un programma gratuito per sistemi operativi Windows per aprire e visualizzare immagini in vari formati (BMP, JPEG, JPEG 2000, GIF, PNG, PCX, PSD, EPS, TIFF, WMF, ICO, TGA e i formati RAW delle fotocamere digitali). Integra alcune funzioni di editing, come il ritaglio, appunto, e consente altresì di modificare le immagini agendo anche sui dati EXIF delle stesse. E molto apprezzato ed è facilissimo da usare.
Per servirtene, collegati al sito Internet del programma e pigia sul bottone download che trovi in corrispondenza del nome del programma e poi su quello presente sotto la voce exe nella nuova pagina visualizzata, in modo tale da scaricare il software sul tuo computer. Successivamente apri il file .exe ottenuto e clicca su Si. Pigia dunque su Avanti, su Accetto, su Installa e concludi il setup premendo su Fine.
Adesso, avvia il programma richiamandolo dal menu Start, attendi qualche istante affinché il database del software venga aggiornato dopodiché seleziona, dalla barra laterale sulla sinistra, la posizione di riferimento in cui è presente la foto che vuoi ritagliare e fai clic sinistro su quest’ultima dalla parte destra della finestra di FastStone Image Viewer.
Adesso, pigia sul menu Modifica che sta in alto a sinistra e seleziona la voce Strumento Ritaglia. Mediante l’ulteriore finestra che vedi apparire sul desktop, disegna il rettangolo di selezione facendo clic sinistro in un punto quassi della foto e, continuando a tenere premuto, trascinando il puntatore dopodiché rilascia. Puoi regolare ulteriormente il rettangolo tracciato cliccando e trascinando i bordi e/o gli angoli dello stesso.
Se vuoi, puoi anche specificare le dimensioni esatte digitandole nei campi appositi in basso a sinistra. Se invece vuoi selezionare l’ara da ritagliare sfruttando i preset disponibili, seleziona quello che preferisci dal menu a tendina che trovi accanto alla voce Dimensioni carta: in basso.
Completa poi la procedura premendo sul bottone Ritaglia, in basso a destra. Così facendo, verrà sostituita l’immagine originale. Se invece vuoi creare un nuovo file lasciando inalterata la foto d’origine, premi sul pulsante Ritaglia senza perdite ed indica nome, posizione e formato della nuova immagine ritagliata che sta per essere creata.
Ti segnalo poi che puoi anche copiare il ritaglio negli appunti di Windows, in modo tale da incollarlo ove ritieni sia più opportuno. Per fare ciò, fai clic sul pulsante Ritaglia negli Appunti che trovi sempre nella medesima finestra di cui sopra.
PicResize (Online)
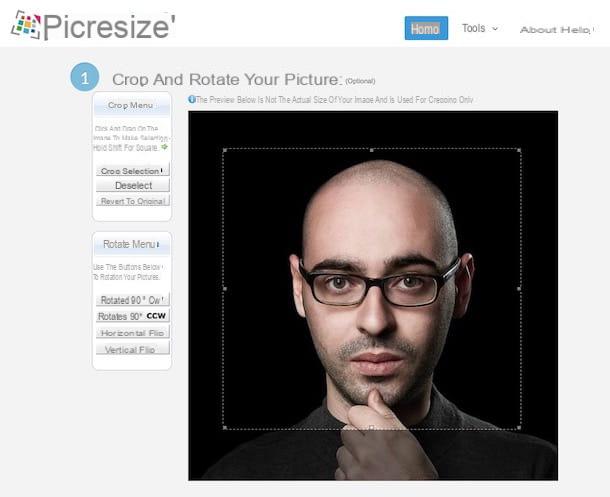
Trovi i programmi per ritagliare foto descritti in questa guida molto interessanti ma preferiresti ricorrere all’uso di uno strumento online senza dover scaricare nulla sul computer (se non il risultato finale)? Ti accontento subito! Usa PicResize. Trattasi infatti di un servizio Web gratuito e funzionante da qualsiasi browser e sistema operativo che consente di ritagliare le foto digitali e di effettuare diverse altre operazioni di image editing, compresa la possibilità di applicare una vasta gamma di effetti speciali. Supporta vari formati di output, come JPG, PNG, GIF e BMP e consente altresì di impostare qualità e dimensioni delle immagini da ottenere.
Per usarlo, collegati alla home page del servizio, clicca sul bottone Browse e seleziona la foto salvata sul tuo computer su cui vuoi agire. Se la foto da ritagliare si trova online, porta il puntatore sul menu From Computer che sta in alto e scegli From URL dopodiché indica ili link di riferimento nel campo apposito.
Adesso, pigia sul bottone Continue che sta in basso e nell’editor che vedi apparire traccia il rettangolo per la selezione dell’area dai ritagliare facendo clic sinistro e continuando a tenere premuto durante la selezione. Se necessario, regolane le dimensioni trascinando lati /o bordi.
Premi poi sul bottone Cross Selection che sta a sinistra. A ritaglio effettuato, indica il formato in cui intendi salvare il file dal menu a tendina Image Format: che sta in basso. Premi poi sul bottone I’m Done, Resize My Picture!, posto sempre in basso.
Tramite la nuova pagina che andrà ad aprirsi potrai scaricare la foto ritagliata sul tuo computer premendo sul bottone Save to disk. Se invece vuoi condividerla in rete, premi su Save to Web.
Autodesk Pixlr (Android/iOS/Windows Mobile)
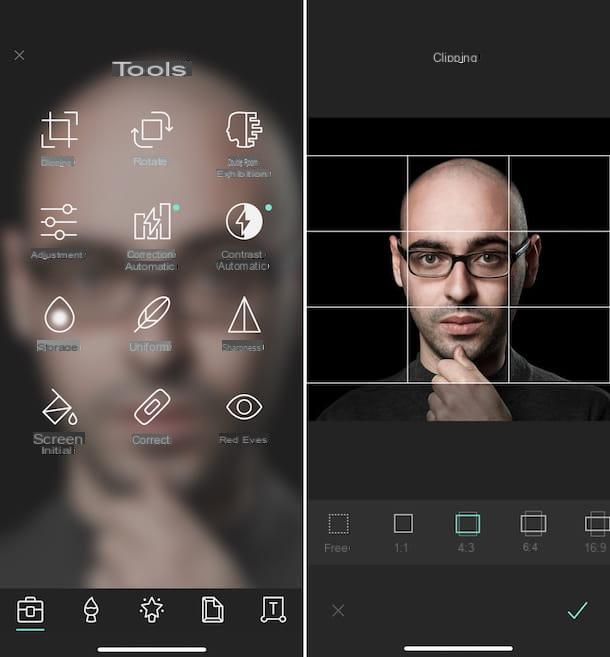
Possiedi uno smartphone o un tablet e vorresti sapere se posso consigliarti qualche programma (o meglio app) per ritagliare foto anche in tal caso? Ma certo che si. Di risorse di questo tipo ce ne sono tante. Tra le varie, io ti suggerisco di prendere in considerazione l’uso di Autodesk Pixlr, un’eccellente applicazione per l’image editing piena zeppa di strumenti ad hoc, completamente gratuita e fruibile su Android, iOS e Windows Mobile.
Per servirtene per il tuo scopo, scarica (tramite i link che ti ho fornito poc’anzi), installa ed avvia l’applicazione sul tuo dispositivo. Premi poi sulla voce Foto per caricare una foto dalla libreria multimediale del tuo dispositivo, oppure pigia su Fotocamera per scattare una foto sul momento.
Successivamente potrai servirti dell’editor visualizzato per ritagliare la tua foto come meglio credi. Premi dunque sul pulsante con la valigia sulla barra a fondo schermo, tappa sulla voce ritaglio, seleziona uno dei formati predefiniti per il ritaglio oppure premi sul pulsante Libero per effettuare manualmente la selezione. Conferma dunque l’applicazione delle modifiche premendo sul bottone con la spunta in basso a destra.
Una volta che avrai completato tutte le modifiche, potrai salvare il risultato finale premendo sul pulsante fatto che trovi collocato in alto a destra. In base a quelle che sono le tue esigenze e preferenze, potrai poi scegliere di salvare la foto ritagliata nella memoria del tuo dispositivo o condividerla online sui principali social network, semplicemente pigiando sui rispettivi bottoni su schermo.
Programmi per ritagliare foto

























