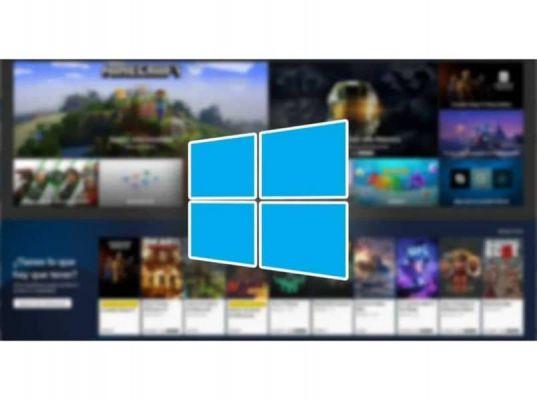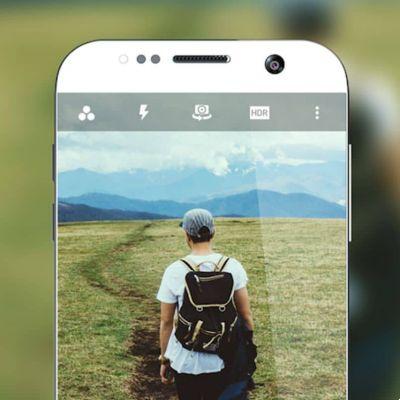Se A Microsoft Store não baixa aplicativos quando você tenta baixar um, pode ter alguns problemas e você precisa resolvê-los para continuar usando seus serviços e poder baixar os aplicativos que quiser quando quiser.
A loja da Microsoft é o lugar onde você pode baixar qualquer aplicativo para computadores ou quaisquer outros dispositivos da marca Microsoft, esses aplicativos podem ou não estar relacionados à marca, pois não há problema em permitir que você consuma aplicativos produzidos por outras empresas.
Esta loja virtual está incorporada por defeito no sistema operativo Windows na sua versão 10, pelo que a partir do momento em que instala este sistema no seu computador pode descarregar aplicações.
Alguns desses aplicativos no Windows você precisa fazer isso fazendo login em uma conta e outros você pode baixar sem precisar de uma conta. No entanto, às vezes A Microsoft Store não pode mais baixar aplicativos e temos que corrigi-lo.
Por que não consigo instalar aplicativos da Microsoft Store?
Microsoft Store é a loja de aplicativos multiuso para o sistema operacional Windows 8 e versões posteriores, que por sua vez gerencia como um programa no PC tudo relacionado à instalação e exclusão de qualquer aplicativo que baixamos. Usando este software, podemos nos deparar com alguns inconvenientes que podem frustrar a experiência, mas neste artigo explicamos como resolvê-los.
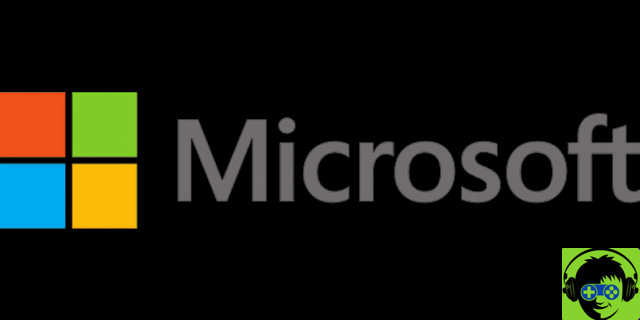
O aplicativo não está disponível para o seu país
Os aplicativos nem sempre estão disponíveis em todos os países, alguns só podem ser baixados de regiões específicas por decisão do desenvolvedor ou por outros motivos; Isso como medida de segurança funciona, mesmo que baixemos um aplicativo e nos mudemos para um local onde ele não esteja disponível, ele será excluído automaticamente .
As configurações da família podem ocultar aplicativos
Um dos motivos mais comuns pelos quais os aplicativos não podem ser baixados da "Microsoft store" geralmente é a configuração familiar, uma medida de segurança com a qual a Microsoft cria um "controle dos pais" para excluir o acesso a determinados aplicativos das pesquisas por Então quando esta opção está habilitada , você pode não encontrar alguns aplicativos.
O aplicativo não está disponível
Isso acontece quando, por exemplo, um desenvolvedor ou o Microsoft remove um aplicativo da loja , mas demora para atualizar a página para que o usuário comum possa ver o aplicativo ainda disponível, e em outros casos pode ser que o aplicativo não esteja disponível, mas eles podem ser encontrados diretamente no site do desenvolvedor.
O programa não é compatível com o computador
A loja da Microsoft oculta automaticamente a opção de comprar ou baixar esses aplicativos para necessidades técnicas não estão disponíveis para o dispositivo no qual queremos instalar um determinado programa.
Microsoft Store: soluções eficazes que você deve experimentar
Existem vários motivos pelos quais a Microsoft Store deixa de funcionar em nosso computador, mas não se preocupe, a solução para esse problema é curta e podemos obtê-la por nós mesmos, aqui está uma lista de dicas que podem acabar com esse erro em seu computador:
Definir e atualizar a data e hora
Esse motivo é o que mais atrapalha o funcionamento da Microsoft Store, caso a hora e a data do seu computador não estejam atualizadas, a loja parou de funcionar , pois como medida de segurança ele verifica o tempo real de uso, além de Sincronizar o programa com seu computador. Para resolver esse detalhe vamos apenas nas configurações do Windows, 'hora e idioma' e selecione 'ajustar automaticamente a hora'.

Verifique a conectividade do proxy
Observe que, se você usar uma VPN para navegar na Internet, isso poderá afetar o funcionamento da loja da Microsoft. Então aconselhamos você a desabilitar ou desinstalar VPNs. Conseguimos isso indo para a configuração e na opção "Redes e Internet" clicamos em "VPN", desativando a opção "permitir VPN via redes para uso doméstico" após ter realizado este procedimento vamos a Proxy, configurações e ativamos o opção " Usa um proxy'.
Execute o solucionador de problemas da Microsoft Store
A Microsoft Store também possui sua própria ferramenta de solução de problemas, o que facilita muito as coisas em caso de falhas usando a plataforma, para ativá-la basta acessar as "Configurações do Windows" e ir para "Atualização e segurança". 'e prossiga para clicar em 'solucionar problemas', procure a opção 'aplicativos da loja da Microsoft', aqui finalmente veremos 'executar solução de problemas' onde, clicando em, problemas a serem resolvidos serão pesquisados automaticamente .
Limpe o cache da Microsoft Store
Uma maneira rápida e eficiente de solucionar problemas na Microsoft Application Store é esvaziando o cache . Dessa forma, os erros de instalação e atualização podem ser corrigidos, para isso usaremos o atalho de teclado Windows + R e abriremos "executar" onde digitaremos "wsreset.exe" clicando em aceitar, veremos automaticamente uma janela em branco pop-up indicando que o cache foi limpo.
Redefinir valores de atualização do Windows
Para corrigir problemas de atualização dessa maneira, a primeira coisa que precisamos fazer é baixar um script da Microsoft em um arquivo ZIP , que podemos encontrar rapidamente fazendo uma pesquisa no navegador, uma vez instalado, descompactamos e procedemos a executá-lo como administrador ', confirmamos e procuramos a opção de restaurar os componentes do Windows Update, confirmamos e é isso . Podemos usar a loja da Microsoft normalmente.

Corrija o problema da Microsoft Store restaurando o programa do zero
Às vezes, para problemas com diferentes tipos de programas, uma das soluções mais radicais, mas ao mesmo tempo a mais eficaz é uma redefinição de fábrica, a típica 'redefinição' em que você sai da loja da Microsoft da mesma maneira que sai dela. encontro pela primeira vez; neste caso, sem correr o risco de perder os dados dos aplicativos que você comprou e sem alterar nossa conta, para isso devemos entrar no menu de configurações e depois nos aplicativos para prosseguir com a pesquisa do aplicativo da Microsoft Store, acesse as opções avançadas e clique em reset .
Posso obter aplicativos da Microsoft Store sem usar este aplicativo? - Como?
Se for possível baixar aplicativos sem usar a loja da Microsoft, se tivermos um sistema operacional Windows 10, nós temos que unicamente vá para "modo programador" que nos permitirá executar aplicativos não assinados digitalmente. Para obter esta opção, basta acessar a configuração do Windows, ir em 'atualização e segurança' e procurar as 'opções do programador' para ativar a caixa 'modo programador'.
A partir daqui será possível baixar os aplicativos sem usar a loja, pois em outras palavras o modo programador executa os programas sem levar em conta a origem ou a assinatura digital. Quando temos a opção ativada, será o suficiente para reiniciar o computador E é isso. Ele funcionará com a instalação de qualquer aplicativo da Microsoft Store ou fora dela.
Reparo da loja para baixar aplicativos
Para tentar reparar a Microsoft Store, você precisa saber ou ter uma ideia de qual é o problema, desta forma você pode começar a realizar procedimentos ou descartar alguns que não sejam adequados.
Em algumas ocasiões, o mesmo aplicativo gera o erro que não permite que funcione corretamente, como no caso do erro 0x8000ffff na versão de atualização, que é repetitivo. Agora, quando o problema específico não permite baixar aplicativos, você pode realizar estes dois procedimentos:
Primeiro você tem que pressionar a tecla do logotipo do Windows mais a letra R ao mesmo tempo, isso abrirá uma janela chamada RUN ou executar, uma vez dentro, digite o comando WRESET e, em seguida, pressione enter e a loja será reparada. Se este procedimento não funcionar, você pode tentar abrir o início e no mecanismo de pesquisa escreva POWERSHELL.
Em seguida, clique com o botão direito do mouse no PowerShell e selecione Abrir como administrador e a tela de execução aparecerá, uma vez um código predefinido é copiado dentro para esses reparos e com este código a loja é corrigida.

Código Powershell e outras soluções
Uma vez que o código é escrito, pressione Enter, espere um momento e reinicie o computador, se este procedimento não funcionar, lembre-se que você sempre pode desinstalar o aplicativo e reinstalar a loja novamente, desta forma quaisquer falhas também são eliminadas e você poderá baixar mais aplicativos.
Da mesma forma, você pode tentar abrir iniciar e pesquisar configurações, selecionar e ao abrir a pesquisa de aplicativos, pesquisar por Microsoft Store e quando você encontrá-lo, abra as opções avançadas em que você selecionará a opção de restaurar ou Redefinir, aguarde alguns minutos e, ao abri-lo, deverá funcionar bem.
Às vezes, o aplicativo não funciona corretamente devido a outros tipos de falhas que não necessariamente precisam ser relacionados à loja da Microsoft.
Verifique os detalhes
Para verificar se é outra coisa e resolver esses problemas na loja, você deve observar os seguintes detalhes, primeiro verifique se a data e a hora estão configuradas corretamente, ajuste-as se necessário e desativar o fuso horário definido automaticamente.
Nesse sentido, outro dos detalhes podem ser as atualizações da loja para baixá-los, na bandeja do sistema, procure por Microsoft Store, selecione superior e procure a seção de downloads e atualizações.
Em seguida, aponte o cursor até obter as atualizações, após o que instale todas as atualizações e prossiga para verificar se a loja do seu sistema operacional já está funcionando corretamente.
finalmente, você pode verificar se há novas atualizações para o sistema operacional Windows, para executar esta ação, você deve primeiro ir ao menu iniciar, procurar o botão de configurações e entrar, depois procurar por Atualização e segurança.
Dentro você encontrará a seção Windows Update em que você precisa clicar na opção para verificar todas as atualizações e baixar cada aplicativo e opção que pode ser atualizado.
Lembre-se sempre de reiniciar seu computador ou computador toda vez que terminar de realizar qualquer um desses procedimentos, pois é uma etapa muito importante para que as alterações feitas possam ser salvas da melhor maneira possível.
Mais tarde, se você puder abrir o aplicativo da Microsoft Store por menos que não abre automaticamente como faz quando o código acima é executado.





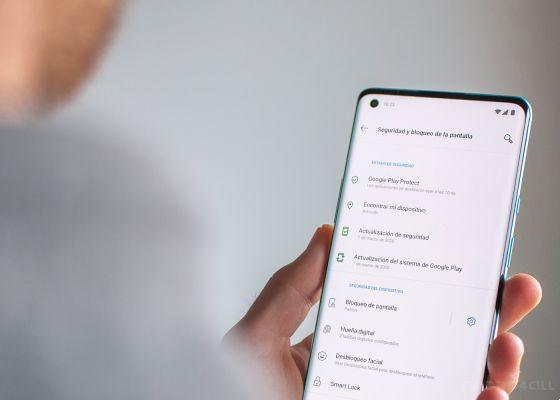


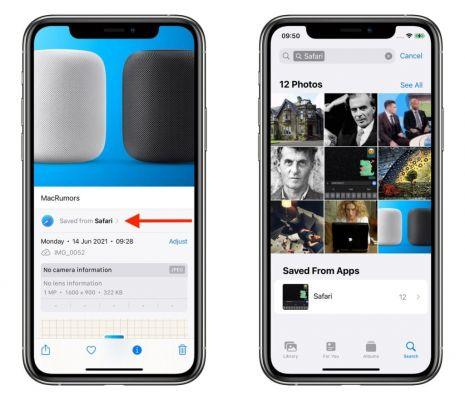
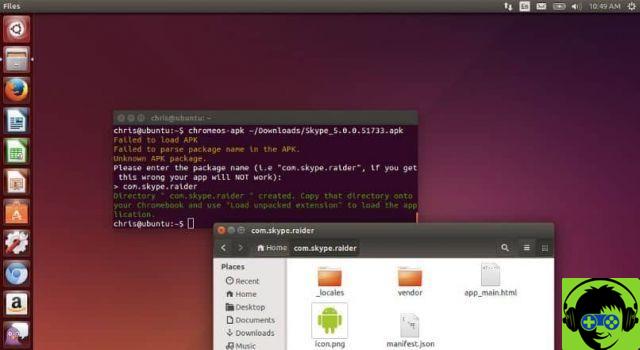
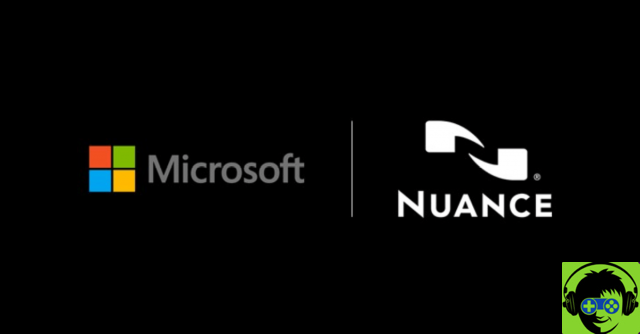
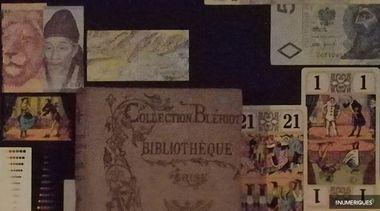



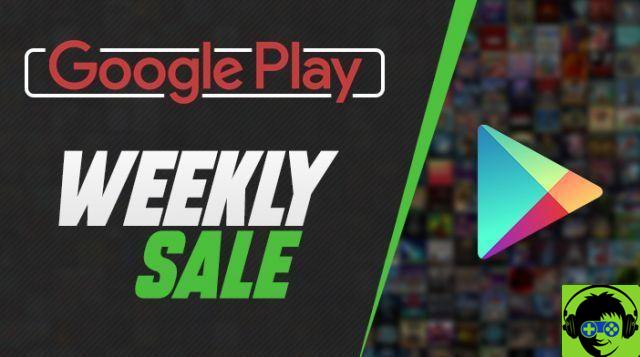

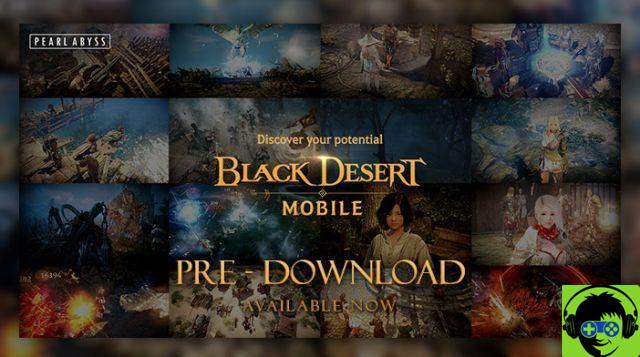
![O novo iPad Pro de 12,9 polegadas não é compatível com o Magic Keyboard anterior [Atualizado]](/images/posts/93b3be657885a6ea721a7a36fc72bf35-0.jpg)