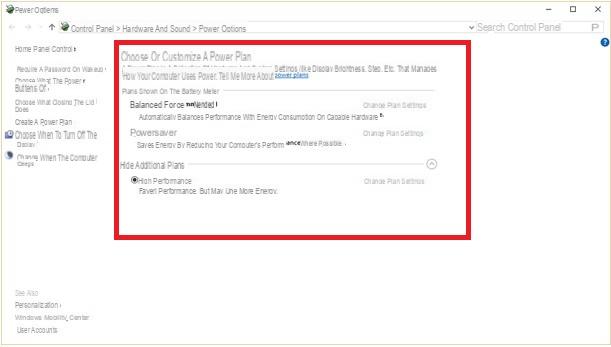
Windows é um sistema muito conhecido no mundo e sempre foi um padrão de computadores, embora questionado por um sistema muito poderoso e bem desenvolvido Linux, presente em várias distribuições. É sabido que, como sistema operacional, é bastante delicado: infecciona-se, mas sobretudo acumula dados temporários na forma de arquivos e chaves de registro.
Este artigo tem como objetivo limpar, tornar efetivo e manter o seu sistema com a possível ajuda de algumas ferramentas gratuitas disponíveis na web, todas utilizando o poder de computação à sua disposição. Em duas palavras: acelere o Windows!
Informação preliminar
Sempre recomendamos fazer uma instalação por meio de um Licença 100% genuína e original, isso evita perda de dados ou ataques de hackers. Estamos cientes de que comprar uma licença na loja da Microsoft tem um custo alto. Para isso, selecionamos para você Mr Key Shop, um site confiável com assistência gratuita especializada em na sua línguao, pagamentos seguros e envio em segundos via e-mail. Você pode verificar a confiabilidade deste site lendo as muitas análises positivas verificadas. As licenças do Windows 10 estão disponíveis nesta loja a preços muito vantajosos. Além disso, se você deseja atualizar para as versões mais recentes dos sistemas operacionais Windows, também pode adquirir a atualização para o Windows 11. Lembramos que se você tiver uma versão original do Windows 10, a atualização para o novo sistema operacional Windows 11 será seja livre. Também na loja você pode comprar as diversas versões de sistemas operacionais Windows, pacotes Office e os melhores antivírus do mercado.
Acelere o Windows
Otimização de carga do Windows na RAM e paginação
Antes de iniciar a configuração do sistema, gostaria de mencionar o funcionamento do memória virtual (também chamado de "paginação" ou "paginação"): dados em excesso ou de longa duração na RAM são gravados no disco em um arquivo de paginação, "pagefile.sys“, De forma a esvaziar a memória e permitir uma utilização mais eficiente dos programas; se a RAM estiver cheia, este processo ocorrerá o mais rápido possível.
O problema com a paginação é que ela grava no disco, tornando mais lentas outras operações em andamento no computador; a ideia é usar o quanto for necessário ou remover e isso depende do caso. Cada versão do Windows possui uma quantidade adequada de RAM, graças à qual você pode redimensionar a paginação, limitar seu uso ou até mesmo removê-la, também com base nas tarefas que o computador deve realizar.
Em um PC com tarefas de escritório, como escrever, imprimir e navegar, com uma quantidade suficiente de RAM você pode desabilitar a paginação com segurança; desta forma, o disco rígido do computador terá apenas que ler os dados do sistema e não terá que escrever também no arquivo da memória virtual.
A situação é diferente se o computador tiver que realizar algum renderização de vídeo e efeitos especiais: devido ao alto consumo de recursos, é uma boa ideia deixar a paginação ativa e apenas limitar seu uso.
Para agilizar o Windows recomendamos, portanto, realizar o procedimento de retirada do arquivo de paginação somente se a quantidade de RAM instalada no sistema corresponder àquela marcada na coluna "Quantidade adequada" da tabela acima, embora seja aconselhável realizar um redução simples, no caso de corresponder à coluna "Quantidade suficiente".
Para limitar seu uso contínuo pelo Windows, teremos que atuar no registro do sistema via "regedit“: Vamos procurá-lo no menu Iniciar do Windows 7, Windows 8.1 ou Windows 10.
Agora precisaremos expandir as chaves até chegarmos à subchave
Gestão HKEY_LOCAL_MACHINESYSTEMCurrentControlSetControlSession ManagerMemory
Na coluna da direita, selecionamos o valor com um clique duplo DWORD "DisablePagingExecutive”E nós o definimos para o valor 1; este valor desativa a paginação contínua da RAM. Selecionamos o valor DWORD "LargeSystemCache”E também definimos isso para 1; este valor diz ao Windows para não se preocupar com a memória ocupada por seus arquivos, o que irá melhorar a velocidade de inicialização em uma pequena porcentagem.
A próxima etapa para acelerar o Windows é redimensionar ou mover o arquivo de paginação; O Windows redimensiona continuamente o arquivo de paginação na unidade do sistema com base no uso, mas, apesar da conveniência, ele o fragmenta. Ao escolher um tamanho fixo no sistema recém-instalado ou em um disco desfragmentado, são evitadas importantes degradações de desempenho.
O tamanho da paginação que sugiro é metade da RAM instalada se você usa jogos, igual à quantidade adequada do sistema (ver tabela acima) se você usa programas de edição de vídeo ou semelhantes, nada no caso descrito acima, ou seja, para uso em escritório com uma quantidade adequada de RAM (segunda coluna).
Para acelerar o Windows é útil, em computadores com vários discos rígidos (NÃO PARTIÇÕES, nota!), Colocar o arquivo de paginação no segundo disco para paralelizar o trabalho dos próprios discos: um carrega os arquivos, o outro lê e escreve sobre paginação; se você definir a paginação no segundo disco, é uma boa ideia formatá-lo um pouco antes, para colocar o arquivo de paginação na parte inicial e mais rápida do próprio disco.
Em computadores com drive SSD (unidade de estado sólido) é uma boa ideia evitar o paging (quando possível) no próprio SSD, pois isso causaria desgaste prematuro; tendo mais discos disponíveis, mova a paginação para o disco rígido tradicional; no caso de laptops, é aconselhável dobrar ou aumentar a RAM disponível até o limite e desativar a paginação.
Vamos para a ópera: de Painel de comando você seleciona "Sistema e segurança> Sistema"E, na coluna da esquerda,"Configurações avançadas do sistema".
No painel que aparece, selecione o "Avançado"E, na seção"atuação", Você precisará clicar em"Configurações".
No segundo, pequeno painel que aparece, escolha a opção "Avançado"E na seção"Memória virtual"Nós selecionamos"Alterar".
Neste ponto veremos as unidades (indicativas das PARTIÇÕES DO DISCO, atenção!) E o tamanho da paginação associada a ela; altere as configurações de acordo com o uso pretendido do computador e de acordo com as recomendações acima.
Otimização do espaço em disco
O espaço em disco não é uma prioridade de desempenho, mas a limpeza do sistema e os dados armazenáveis. Freqüentemente, durante a navegação dados temporários se acumulam no disco, além do que baixamos e esquecemos na pasta de downloads. Esses dados são lixo que deve ser retirado, afinal o computador não é e não deve ser um lixão, mas uma ferramenta de trabalho eficiente, assim como a gente verifica e lava o carro.
Claro, na pasta de download também existem dados de interesse, mas será por precaução do usuário armazená-los em um diretório ou disco especial.
Falaremos mais sobre o desempenho do disco para acelerar o Windows após a limpeza, caso contrário, será menos eficaz.
Para liberar espaço, usaremos uma ferramenta gratuita, o CCleaner.
BAIXAR | CCleaner.
Assim que for iniciado, veremos imediatamente a seção de limpeza pronta para execução, mas primeiro teremos que fazer adições, ou seja, adicionar duas ou três pastas que no Windows NT 6.x não são limpas adequadamente ou não são limpas de todo .
A receita é um pouco chata de implementar, mas dará resultados importantes: abra o Painel de Controle e vá para Ferramentas> Opções de pasta na barra de menu (se você estiver usando o Windows 10, abra o Painel de controle e pressione a tecla ALT para abrir a barra de menus).
Mova para a guia exame e marque primeiro "Mostrar arquivos e pastas ocultos" e, em seguida, procure na lista "Ocultar arquivos protegidos e de sistema”E remova a marca de seleção. Data Ok.
Agora vamos voltar para Ccleaner: clique no botão "opções"No lado esquerdo, depois ao lado do botão"Personalizado“; aqui você pode adicionar todas as pastas ou arquivos indesejados a serem limpos usando o comando "adicionar" Para a esquerda. O caminho para sempre adicionar é
C: UsersNomeUtenteAppDataLocalTemp
Se você estiver usando o Adobe After Effects, também adicione:
C: UsersNomeUtenteAppDataRoamingAdobeCommonMedia Cache Files
e
C: UsersNomeUtenteAppDataRoamingAdobeCommonMedia Cache
Lembrando de substituir um nome de usuário seu nome de usuário. Agora você pode voltar para a seção de limpeza e esvaziar o disco.
Observe MUITO bem: a limpeza apaga o histórico e os cookies dos navegadores (exceto aqueles abertos no momento da limpeza) e do sistema, portanto algumas pesquisas terão que ser refeitas e alguns acessos aos sites terão que ser executados novamente.
Mais tarde encontramos "Restauração do sistema", Cujo serviço"Volume de sombra Copia”Está na lista de serviços (que podemos desabilitar completamente na parte 3“ Otimização da eficiência do Windows “). O uso do disco rígido é desproporcional, porém deve-se enfatizar que pode ser oúnica maneira de recuperar arquivos em caso de infecção por ransomware.
Para chegar lá teremos que clicar com o botão direito em Computador / Este PC (na área de trabalho ou no menu Iniciar) e escolha "Propriedade“; a janela de informações do sistema apareceu, pesquisamos na barra à esquerda "Configurações avançadas do sistema".
Na janela que aparece, selecione a opção "proteção do sistema", Selecione a partição do sistema e clique no botão"configure“; na enésima janela que aparecer, selecione a opção "remover”Para remover todos os pontos de restauração feitos até o momento (um para cada instalação ou atualização do programa) e, se tivermos certeza de que não precisaremos dos pontos de restauração, desative-os selecionando o adesivo na parte superior.
Se quiser manter essa opção ativa, você pode repetir o procedimento de limpeza em intervalos regulares.
Finalmente podemos (e devemos, fazemos tudo o que podemos para acelerar o Windows, certo?) desinstale programas desnecessários, aqueles que você pensa que nunca mais usará e aqueles que instalam, como joio no trigo, junto com outros programas que usamos regularmente.
Para fazer isso, podemos ir ao Painel de Controle do Windows ou CCleaner, clicando em "instrumentos”Na barra esquerda, a lista de programas aparecerá automaticamente. Atenção aos programas de satélite, exigidos pelas chamadas "suítes" (Adobe Creative Suite, Ahead Nero etc ...): uma vez removidos, se necessário serão restaurados.
Otimização da eficiência do Windows
Agora que o disco está limpo, podemos pensar sobre melhorar o desempenho e acelerar o Windows, um ponto esperado e solicitado por muitos; a eficiência do Windows realmente diz respeito a todo o aparato de computação e, na próxima seção, iremos nos aprofundar em como melhorar o desempenho do disco rígido.
Um sistema operacional complexo é composto de muitos módulos, necessários para as necessidades para as quais está programado para responder; geralmente nem todos os recursos do Windows são usados no entanto, eles são carregados de qualquer maneira, ocupando memória, usando o disco para carregar e aumentar o tempo de inicialização. Portanto, é lógico pensar em desabilitar algumas funções (serviços) que não são utilizadas no sistema.
Para fazer isso, pressione a combinação de teclas WIN + R e digite o comando dentro
compmgmt.msc
seguido por Enter. Expanda os itens agora Serviços e aplicativos> Serviços.
Agora você verá uma lista muito longa de serviços do sistema, mas não se preocupe, pois há uma descrição para cada um. No entanto, se você não tiver certeza do quanto está mudando, recomendo fortemente que você mantenha as configurações atuais.
A seguir listo as configurações que aplico a alguns serviços, em ordem alfabética, para acelerar o Windows:
- Acesso secundário: desativado (útil apenas em estações de trabalho)
- Aquisição de imagens do Windows: manual (se você estiver usando uma câmera, mas não o software fornecido com ela) ou desativado
- Fontes WPF de cache: Desativado
- Centro de segurança do PC: disabled (vai quebrar as caixas com uma mensagem, não passe por cima para nunca mais ver)
- Cliente DNS: desativado (os nomes DNS serão resolvidos da mesma forma, mas não armazenados em cache)
- Volume de sombra Copia: pode ser desativado porque se destina à “Restauração do Sistema”, no entanto, pode ser a única maneira de recuperar arquivos criptografados por ransomware; você tem que pensar sobre isso antes de agir
- Arquivo offline: desativado (exceto estação de trabalho)
- Helper IP: desativado (se você tem certeza, como eu, de não usar IPv6) ou Automático (atrasado)
- Host de serviço / diagnóstico do sistema: desativado (são dois serviços distintos)
- Ouvinte de grupo doméstico: Desativado
- Machine Debug Manager: desativado (aparece com o MS Office)
- Manutenção de link distribuído do cliente: Automático (atrasado)
- MS .NET Framework NGEN (tudo): desativado (se não estiver usando o Visual Studio) ou manual
- Hora do Windows: desativado (sincronização de tempo com servidor, não necessária)
- Provedor de Grupo Doméstico: Desativado
- servidor: Automático (atrasado)
- Serviço de cache de fontes do Windows: Desativado
- Serviço de política de diagnóstico: Desativado
- Serviço de compartilhamento de rede WMP: Desativado
- Serviço de solução de problemas de compatibilidade de programa: Automático (atrasado)
- Serviço de relatório de erros do Windows: Desativado
- Spooler de impressão: desativado (se você NÃO estiver usando impressoras) ou automático
- Windows Defender: Desativado
- Pesquisa do Windows: Desativado
NB: são serviços do Windows 7, idênticos ao Windows 8.1; muitos também estão presentes no Windows 10, às vezes com um nome alterado.
Outras alterações devem ser consideradas perigosas para a estabilidade do sistema ou mutilantes de funcionalidades úteis, saiba mais procurando informação serviço por serviço.
Agora vamos também pensar sobre o registro do sistema para acelerar o Windows: nele estão todas as configurações hexadecimais do Windows e dos programas, algumas em excesso e não utilizadas; quanto aos arquivos temporários, o registro também sofre acúmulo, neste caso de chaves inválidas, ou seja, configurações obsoletas que o Windows sempre carrega com os programas removidos ou atualizados.
Para limpar o registro também CCleaner está de volta ao jogo: na barra à esquerda, selecione "inscrição“, Para chegar na seção apropriada; primeiro o registro é analisado (botão central na parte inferior) e depois é limpo (botão na parte inferior direita); observe que, se desejar, você pode selecionar as chaves que não deseja remover e pode criar um backup das chaves que está removendo.
Agora que limpamos o sistema, ele nos convém verifique quais programas queremos iniciar com o sistema: se deixarmos tudo ativo na inicialização o disco rígido terá que ler mais dados, alongando o tempo de inicialização, e o sistema terá que lidar com mais memória alocada para nada.
Para verificar o que realmente precisamos, sempre usamos CCleaner: na barra à esquerda selecionamos "ferramentas", Então a subcategoria"começo“: Aqui aparecerão as entradas de registro dos programas que iniciam com o sistema; selecione os itens que você precisa item por item e desative-os com o botão apropriado à direita. Observe também as guias referentes aos vários navegadores (você pode desativar os plug-ins) e a do menu contextual (o "clique com o botão direito").
Observar bem: se percebermos que precisamos de um programa ao iniciar, voltamos à posição anterior e reativamos a chave de registro; é por isso que recomendo não excluir nenhum item da lista.
Otimização de desempenho de disco
Por fim, cuidamos do desempenho "mecânico" do disco rígido do computador, de modo a acelerar o Windows. Essas operações devem ser consideradas periódicas a longo prazo se não modifica frequentemente o conteúdo do pc ou apenas com uma nova instalação, ou nunca o fez, se montar um SSD (e vou explicar o porquê).
Uma função para ativar é "Desativar a liberação do cache de gravação do disco”Para o disco do sistema, ainda mais se SSD: o cache de gravação serve como um espaço de armazenamento temporário enquanto espera que o disco grave os dados solicitados; se for evitado o esvaziamento repentino, o sistema evitará ao máximo chamar o disco para escrita, pois manterá cheia a porção (dinâmica) dedicada na RAM.
Desta forma, o Windows evitará ter que realizar uma gravação e, portanto, uma operação de disco, para cada byte modificado (em SSDs ele desgasta um pouco); no caso muito frequente em que ocorrem mais gravações abaixo de um MB quando esse buffer é preenchido, uma única chamada de E / S será executada no disco.
Para chegar lá, digitamos a combinação de teclas WIN + R e mais uma vez nós digitamos nele
compmgmt.msc
seguido por Enter. Na janela que aparece, selecione "gerenciamento de dispositivo"(Ou"gerenciamento de periféricos“) Na coluna da esquerda; na lista no centro da janela, procuramos "unidade de disco“, Expanda a seção e selecione o disco rígido do computador (na dúvida qual é, se estiver usando discos rígidos externos, desconecte todos) e clique duas vezes.
Uma nova janela aparece, vamos para o "critérios"E marque a caixa de seleção com a descrição"desabilitar a liberação do buffer de gravação para o disco".
Outra função para experimentar é o prefetch: este procedimento se preocupa em identificar os executáveis que iniciam com o Windows, também tenta adivinhar quais podem ser usados com freqüência no futuro, e os carrega na memória durante a inicialização do sistema, agilizando o início dos programas uma vez iniciado o sistema.
O Prefetch e seu sucessor Superfetch copiam os dados a serem carregados na memória em uma pasta do sistema, "C: WindowsPrefetch”E pode ocupar algum espaço à medida que o conteúdo é adicionado (nota: não atualizado) o tempo todo.
Em SSD ambas as funções devem ser desativadas, pois a eficiência e a velocidade do SSD são tão altas que não requerem um carregamento parcial dos programas na memória e para evitar algum desgaste.
Para torná-lo eficaz novamente precisamos esvaziar o diretório "C: WindowsPrefetch", para renovar o conteúdo estritamente necessário na próxima reinicialização e, em seguida, siga a última etapa.
No caso de SSDs teremos que colocar a mão no log do sistema para desabilitá-lo, então pressionamos a combinação de teclas WIN + R e dentro dela escrevemos
regedit
seguido por Enter. Vamos navegar para a chave
HKEY_LOCAL_MACHINESYSTEMCurrentControlSetControlSession ManagerMemory ManagementPrefetchParameters
Os parâmetros que o preocupam são "EnablePrefetcher"E"EnableSuperfetch“; esses parâmetros têm as opções em comum, para definir o tipo de executável a ser armazenado:
0 - desabilitado
1 - apenas programas
2 - apenas sistema
3 - programas e sistema
A opção padrão de ambos os pré-buscadores é 3; no entanto, tendo um SSD, esses parâmetros devem ser definidos como zero.
La desfragmentação é a parte final da otimização do disco, uma vez que altera a localização dos dados fisicamente no disco, e deve ser feita imediatamente após corrigir o pré-busca. Em um disco rígido tradicional, os dados são gravados na série de blocos (cluster, que é a menor unidade de armazenamento em disco) mais próxima da posição da cabeça, se os blocos em algum ponto não forem suficientes para a quantidade de dados que a cabeça é movida e a escrita continuará para o próximo conjunto de blocos.
Este método de escrita não é saudável para o desempenho da leitura: quando você tem que ler um arquivo, o disco rígido terá dificuldade para recuperar as peças, a cabeça frequentemente se moverá, desperdiçando um tempo precioso.
Essa coisa é absolutamente de EVITAR se você tiver um drive SSD, as leituras e gravações combinadas aumentariam seu desgaste, sem falar que a estrutura interna (como se fossem muitas chaves colocadas em paralelo) quanto mais fragmentada, melhor funciona. Na verdade, em SSDs, as partes de um arquivo são armazenadas nos vários chips dentro delas, mas na leitura são interrogadas simultaneamente.
Se você tem um disco rígido tradicional, eu recomendo usar Auslogics DiskDefrag, é claro Gratuito. Selecione a unidade do sistema e, a seguir, no botão da lista, selecione "desfragmentar e otimizar".
Nas configurações você pode selecionar uma verificação específica, com a qual os principais arquivos do sistema são colocados no início do disco durante a otimização; se você testemunhar o trabalho deste programa, com o uso desta opção, ele também deixará um "buraco" no meio dos arquivos, logo após os do sistema: será utilizado pelo Windows para recriar os arquivos de pré-busca (que removemos antes, se não desativado) de programas deixados na inicialização.
Com um disco rígido de prato, os dois primeiros sistemas iniciados após essas duas últimas otimizações serão um pouco lentos devido à recriação do Windows Prefetch; é bom reiniciar o sistema duas vezes imediatamente após a otimização, só então você verá os resultados obtidos.
Acelere o Windows - Otimização de inicialização
Muitas vezes nem percebemos, mas a instalação de novos programas atrapalha a inicialização do sistema: muitos deles iniciam automaticamente com o Windows e isso pode retardar consideravelmente o primeiro carregamento de todo o sistema.
Normalmente, muitos desses aplicativos têm um ícone localizado na área ao lado do relógio do Windows e, além dos serviços mais importantes, podem ser removidos para acelerar a inicialização do Windows. O conselho é entrar no gestor de tarefas do Windows e, por meio do cartão Começo, escolha quais serviços excluir e quais manter em execução! Meu conselho é deixar os drivers, o antivírus em seus lugares e remover todo o resto.
Excluir um programa desde o início não traz complicações, exceto o simples fato de que você não o encontrará pronto para operar, mas será você quem terá que iniciá-lo quando precisar.
Acelerar o Windows - Otimização de desligamento
Aqui está outro problema que é bem conhecido no cenário do Windows e que pode ser causado por um número incrível de fatores. Às vezes, o sistema falha em desligar rapidamente devido a algum programa ainda em execução e que você se esqueceu de fechar, ou pode ser um problema relacionado a alguma entrada de registro corrompida ou modificada. Nesse caso, recomendamos que você use um zelador como o CCleaner.
E se isso não ajudar ...
Se você não obtiver os resultados desejados seguindo este guia, eu simplesmente recomendo que você remova sua cópia atual do Windows ou reinicie o seu PC (talvez mantendo os dados) no caso do Windows 10 e siga o guia novamente. No caso de um sistema muito "sujo", pode ser difícil para o Windows ser recuperado, pois os arquivos do sistema e o registro foram modificados excessivamente. C'est Microsoft.
Dúvidas ou problemas? Nós te ajudamos
Lembre-se de se inscrever em nosso canal no Youtube para vídeos e outras análises. Se você quiser se manter atualizado, assine nosso canal do Telegram e siga-nos no Instagram. Se você deseja receber suporte para qualquer dúvida ou problema, junte-se à nossa comunidade no Facebook ou entre em contato conosco no Instagram. Não se esqueça que também criamos um buscador repleto de cupons exclusivos e as melhores promoções da web!

























