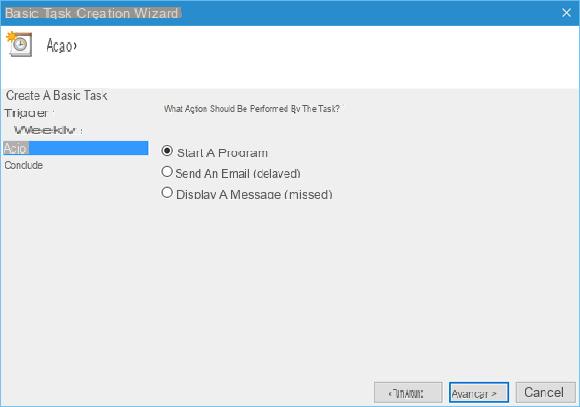
Pode acontecer que, em nosso PC, queiramos executar um programa (por exemplo, uma verificação, uma varredura ou um processo de compilação, apenas para citar alguns) em horários e dias predefinidos, talvez quando sabemos com certeza que o computador não é usado ou quando devemos nos lembrar de fazer algo.
Nesse sentido, vem em nosso auxílio o Planning Utility integrado ao sistema operacional, que basicamente permite que você agendar um programa para rodar no Windows - ou iniciá-lo em um determinado momento, em um determinado dia, mesmo de forma regular ou após um evento específico - sem muito esforço e sem habilidades especiais.
Informação preliminar
Sempre recomendamos fazer uma instalação por meio de um Licença 100% genuína e original, isso evita perda de dados ou ataques de hackers. Estamos cientes de que comprar uma licença na loja da Microsoft tem um custo alto. Para isso, selecionamos para você Mr Key Shop, um site confiável com assistência gratuita especializada em na sua línguao, pagamentos seguros e envio em segundos via e-mail. Você pode verificar a confiabilidade deste site lendo as muitas análises positivas verificadas. As licenças do Windows 10 estão disponíveis nesta loja a preços muito vantajosos. Além disso, se você deseja atualizar para as versões mais recentes dos sistemas operacionais Windows, também pode adquirir a atualização para o Windows 11. Lembramos que se você tiver uma versão original do Windows 10, a atualização para o novo sistema operacional Windows 11 será seja livre. Também na loja você pode comprar as diversas versões de sistemas operacionais Windows, pacotes Office e os melhores antivírus do mercado.
Não vamos demorar para ver juntos como proceder, tendo em vista que neste guia será tratado apenas o planejamento básico.
Agende um programa para ser executado no Windows
A primeira coisa a fazer é abrir oAgendador do Windows: isso pode ser feito através do menu Iniciar, inserindo a string "Scheduler" no campo de pesquisa e selecionando o único resultado retornado, ou através da janela "Executar sistema", digitando a combinação de teclas no teclado WIN + R e digitando o comando dentro
taskschd.msc
e digitando enter. Um vai aparecer janela semelhante a esta:
Vamos clicar em "Criar atividade básica" no painel da extrema direita:
Isso iniciará o tutorial de criação guiada para uma nova tarefa agendada. Neste ponto, seremos solicitados a dê um nome à operação e insira uma breve descrição.
Clique em Avançar depois de inserir as informações necessárias. O segundo e o terceiro painéis nos perguntarão com que frequência planejar a operação: podemos escolher entre todos os dias, todas as semanas, todos os meses, uma vez, toda vez que o computador é iniciado, toda vez que o usuário faz logon (o mesmo que planeja a operação) ou quando ocorre um evento específico.
Neste tutorial, por exemplo, optamos por criar uma tarefa agendada que executa toda semana, di Quarta-feira, para minério 15, a partir de 03 de março de 2016.
A próxima janela nos permite escolher qual operação realizar: escolha imediatamente “Iniciar programa” e prossiga.
Neste ponto, haverá pediu o caminho do programa para iniciar: basta escolher, pressionando o botão "Navegar", o caminho do programa a ser iniciado. Eventualmente, seremos capazes de escolher os tópicos para passar para ele na inicialização, inserindo-os na caixa "Adicionar tópicos". Clique em Avançar.
Estamos praticamente prontos: agora o sistema operacional mostrará o janela de resumo relacionada à atividade agendada. Basta clicar em "Concluir" para adicioná-lo às operações programadas ativas no sistema.
A atividade assim criada será agora inserida na seção "Biblioteca do Scheduler" presente na janela principal do utilitário. Graças à conveniente caixa no canto inferior direito, você também pode iniciá-lo ou encerrá-lo manualmente, desativá-lo, excluí-lo, exportá-lo ou modificá-lo (por exemplo, para definir a execução com privilégios elevados, as operações a serem realizadas em caso de não -execução e assim por diante).
NOTA: recomendamos enfaticamente que você não sobreponha um grande número de operações programadas no mesmo intervalo de tempo, pois isso pode afetar a estabilidade e o desempenho do sistema.
Dúvidas ou problemas? Nós te ajudamos
Lembre-se de se inscrever em nosso canal no Youtube para vídeos e outras análises. Se você quiser se manter atualizado, assine nosso canal do Telegram e siga-nos no Instagram. Se você deseja receber suporte para qualquer dúvida ou problema, junte-se à nossa comunidade no Facebook ou entre em contato conosco no Instagram. Não se esqueça que também criamos um buscador repleto de cupons exclusivos e as melhores promoções da web!

























