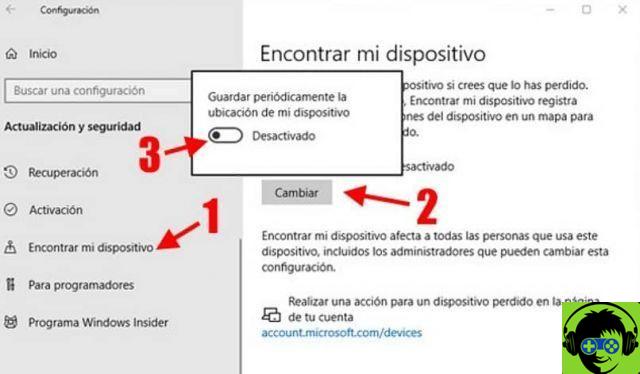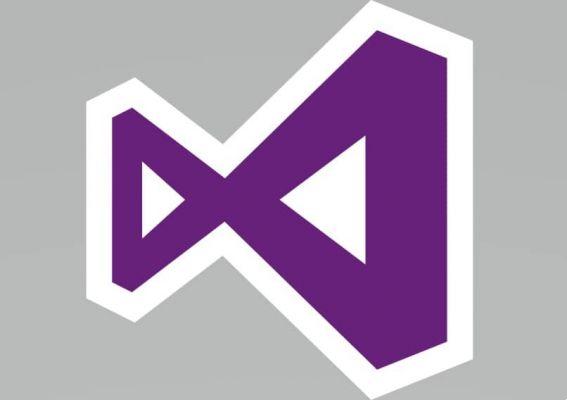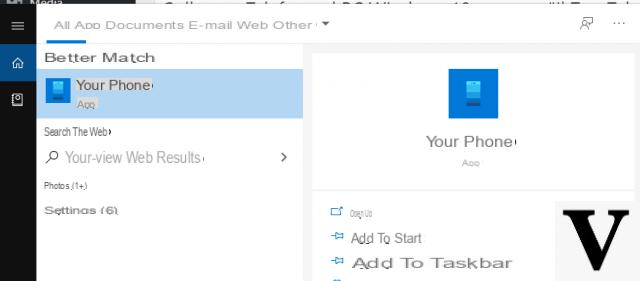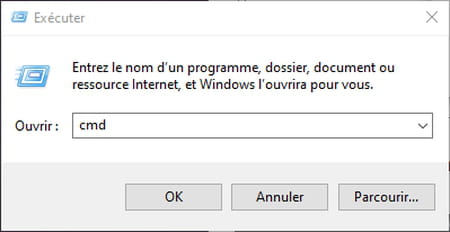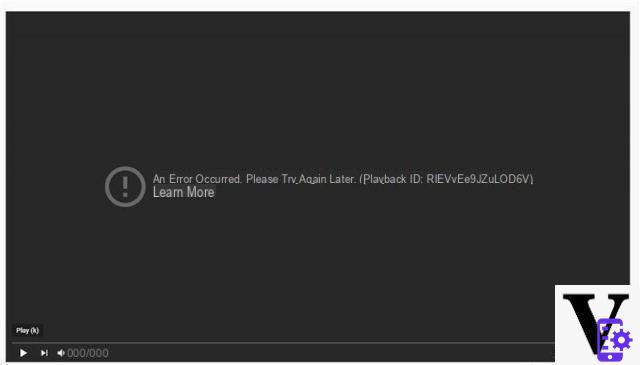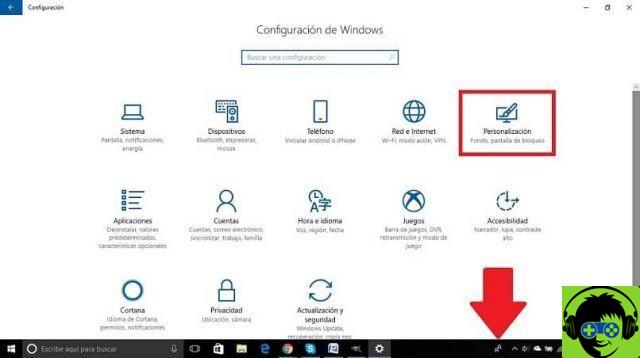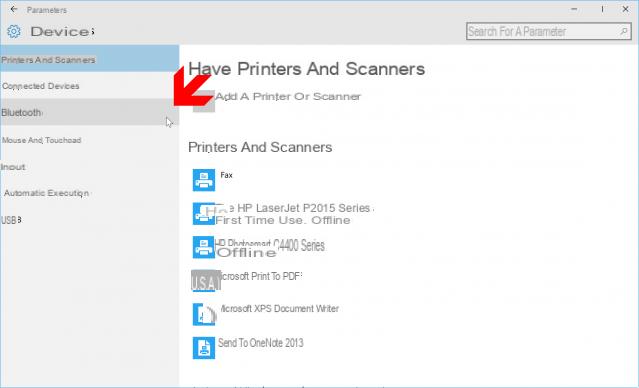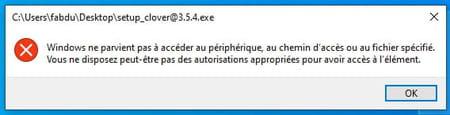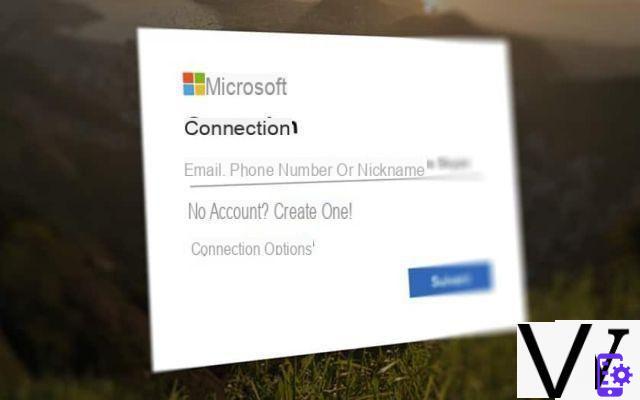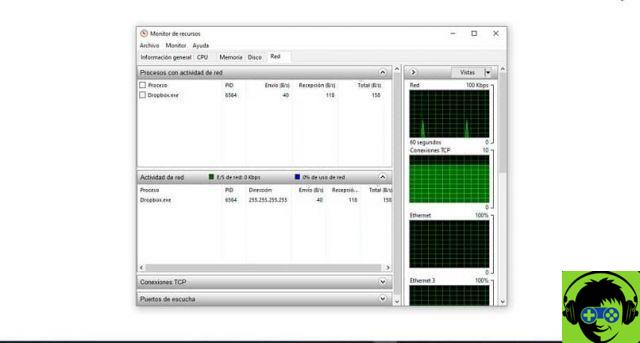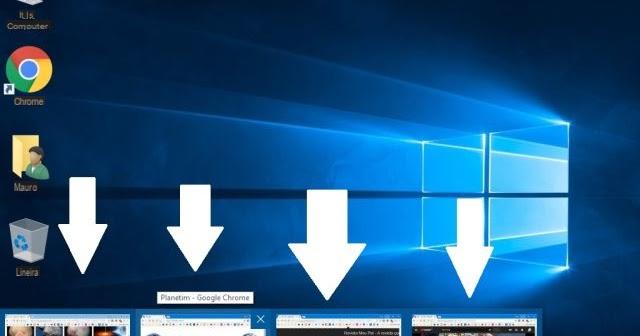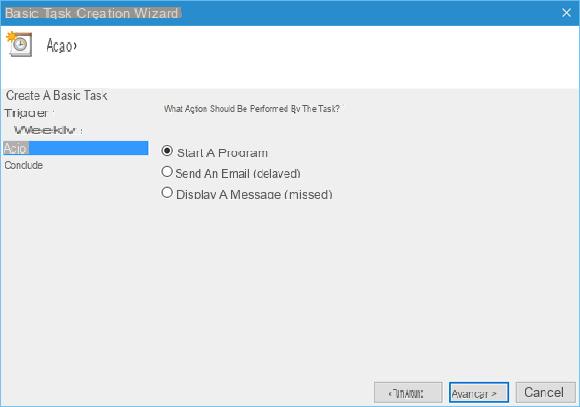
It may happen that, on our PC, we would like to run a program (for example a verification, a scan or a compilation process, just to name a few) at predefined times and days, perhaps when we know for sure that the computer is not used or when we must remember to do something.
In this regard, the Planning Utility integrated into the operating system comes to our aid, which basically allows you to schedule a program to run on Windows - or start it at a given time, on a given day, even on a regular basis or after a specific event - without much effort and without special skills.
Preliminary information
We always recommend doing an installation through one 100% genuine and original license, this is to avoid data loss or hacker attacks. We are aware that purchasing a license on the Microsoft store has a high cost. For this we have selected for you Mr Key Shop, a reliable site with free assistance specialized in in your language, secure payments and shipping in seconds via email. You can check the reliability of this site by reading the many positive verified reviews. Windows 10 licenses are available on this store at very advantageous prices. Furthermore, if you want to upgrade to the latest versions of Windows operating systems, you can also purchase the upgrade to Windows 11. We remind you that if you have a genuine version of Windows 10, the upgrade to the new Windows 11 operating system will be free. Also on the store you can buy the various versions of Windows operating systems, Office packages and the best antivirus on the market.
Let's not delay and see together how to proceed, bearing in mind that in this guide only basic planning will be dealt with.
Schedule a program to run on Windows
The first thing to do is to open theWindows scheduler: this can be done via the Start menu, by entering the string "Scheduler" in the search field and selecting the only result returned, or through the "Run system" window, by typing the key combination on the keyboard WIN + R and typing the command inside
taskschd.msc
and typing enter. One will appear window similar to this:
Let's click on "Create basic activity" in the far right panel:
This will start the guided creation tutorial for a new scheduled task. At this point we will be asked to give the operation a name and enter a brief description.
Click on Next once you have entered the required information. The second and third panels will ask us how often to plan the operation: we can choose between every day, every week, every month, once, every time the computer is started, every time the user logs on (the same one who plans the operation) or when a specific event occurs.
In this tutorial, for example, we have chosen to create a scheduled task that runs every week, di Wednesday, 15 hours, starting from 03 March 2016.
The next window allows us to choose which operation to perform: immediately choose “Start program” and go on.
At this point there will be asked for the path of the program to start: just choose, by pressing the "Browse" button, the path of the program to start. Eventually we will be able to choose topics to pass to it at startup by entering them in the "Add topics" box. Click on Next.
We are practically done: now the operating system will show the summary window relating to the scheduled activity. Just click on "Finish" to add it to the scheduled operations active on the system.
The activity thus created will now be inserted in the section "Scheduler Library" present in the main window of the utility. Thanks to the convenient box at the bottom right, you can also start or end it manually, deactivate it, delete it, export it or modify it (for example to set the execution with elevated privileges, the operations to be carried out in case of non-execution and so on).
NOTE: : we strongly advise you not to overlap a large number of scheduled operations in the same time range, as this could affect the stability and performance of the system.
Doubts or problems? We help you
Remember to subscribe to our Youtube channel for videos and other reviews. If you want to stay up to date, subscribe to our Telegram channel and follow us on Instagram. If you want to receive support for any questions or problems, join our Facebook community or contact us on Instagram. Don't forget that we have also created a search engine full of exclusive coupons and the best promotions from the web!