Il DNS (Domain Name System) é um sistema usado para resolver endereços IP. Por padrão, sua rede de Internet usa o resolvedor DNS de seu Provedor de Serviços de Internet (ISP), que é a operadora que fornece o serviço de Internet. No entanto, usar o DNS padrão resulta em menos privacidade e velocidade mais lenta. O uso de DNS de terceiros pode melhorar significativamente sua experiência de navegação. Alterar o DNS, no entanto, não é uma operação fácil e intuitiva. Por este motivo, um software especial foi criado para facilitar a mudança de DNS. Neste guia iremos explicar como alterar facilmente DNS no Windows com DNS Angel.
Como usar o DNS Angel para alterar o DNS
DNS Anjo é um software disponível em versão portátil, desenvolvido para facilitar a operação de mudança de DNS. Ele permite que você altere o DNS predefinido sem passar pelas configurações e propriedades de rede da Internet. Você pode aplicar o DNS de serviços populares, como os do OpenDNS, à conexão com a Internet.
A característica mais interessante deste software é a possibilidade de modificar os DNS propostos por defeito, de forma a substituí-los pelos que preferir. Usar o DNS Angel é realmente muito simples.
Em primeiro lugar, você precisa baixar o software acessando a página oficial do DNS Angel. Uma vez baixado, você precisa extrair o arquivo e abrir o arquivo DnsAngel.ini. Este é o arquivo de configuração do software, que contém todas as configurações adequadas para o correto funcionamento do software. Depois de abrir este arquivo, localize o texto [DnsAngel_List]. Esta seção lista os 5 resolvedores DNS sugeridos pelo DNS Angel e propostos na interface gráfica do software.
Para substituir os predefinidos pelos de seu interesse, basta excluir a linha de um dos DNS que deseja excluir e digitar os parâmetros do resolvedor que deseja usar. O primeiro parâmetro deve ser inserido nome do DNS (por exemplo, CloudFlare), seguido pelo símbolo "="E dê endereços do solucionador escolhido seguido por uma vírgula (por exemplo, 1.1.1.1, 1.0.0.1,). Após o último endereço, o nome específico do serviço (por exemplo, CloudFlare DNS). Feito isso, repita o procedimento para inserir os solucionadores que pretende usar. Uma vez inserido, você pode Salve e feche o arquivo.
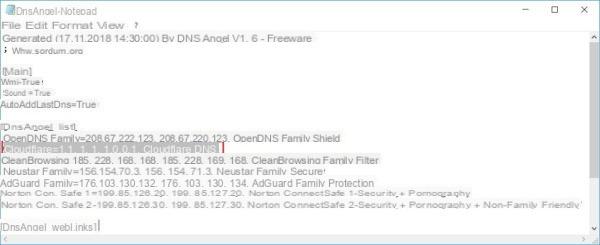
Neste ponto, você pode iniciar o software clicando duas vezes no arquivo executável. Se tudo correu bem e você inseriu os dados DNS corretamente, verá os nomes dos resolvedores DNS definidos anteriormente no arquivo de configuração. Para ativar o serviço desejado, basta clicar no nome do solucionador a ser configurado.
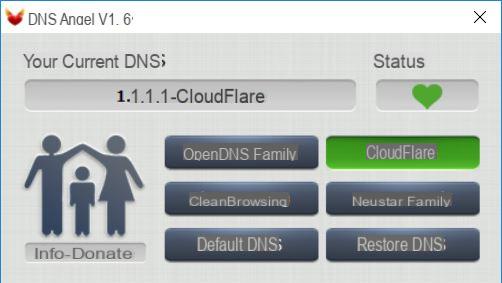
Para retornar às configurações anteriores e desativar o DNS personalizado, você precisará clicar na opção Restaurar DNS. Esta operação não restaurará as configurações do arquivo de configuração. Além disso, lembramos que para executar o software DNS Angel, você precisa ter o privilégios de administrador.
Outros guias interessantes
Nosso guia sobre como alterar DNS no Windows facilmente com DNS Anjo Foi útil para você? Então, por que não verificar nossos guias relacionados?
- Como alterar DNS no Mac
- Como mudar o DNS no Android mesmo sem root
- DNS do Google: como e por que usá-los
- Como limpar o cache DNS no Windows 10
- Como alterar DNS no iPhone

























