Il Système de nom de domaine (DNS) est un système utilisé pour résoudre les adresses IP. Par défaut, votre réseau Internet utilise le résolveur DNS de votre fournisseur d'accès Internet (FAI), qui est l'opérateur qui vous fournit le service Internet. Cependant, l'utilisation du DNS par défaut entraîne moins de confidentialité et une vitesse plus lente. L'utilisation de DNS tiers peut améliorer considérablement votre expérience de navigation. Changer le DNS, cependant, n'est pas une opération facile et intuitive. Pour cette raison, un logiciel spécial a été créé pour faciliter le changement DNS. Dans ce guide, nous expliquerons comment changer facilement de DNS sur Windows avec DNS Angel.
Comment utiliser DNS Angel pour changer le DNS
Ange DNS est un logiciel disponible en version portable, conçu pour faciliter l'opération de changement DNS. Il vous permet de modifier le DNS par défaut sans passer par les paramètres et les propriétés du réseau Internet. Vous pouvez appliquer le DNS de services populaires, tels que ceux d'OpenDNS, à la connexion Internet.
La caractéristique la plus intéressante de ce logiciel est la possibilité de modifier les DNS proposés par défaut, afin de les remplacer par ceux que vous préférez. L'utilisation de DNS Angel est vraiment très simple.
Tout d'abord, vous devez télécharger le logiciel en vous rendant sur la page officielle de DNS Angel. Une fois téléchargé, vous devez extraire l'archive et ouvrir le fichier DNSAngel.ini. Il s'agit du fichier de configuration du logiciel, qui contient tous les paramètres adaptés au bon fonctionnement du logiciel. Après avoir ouvert ce fichier, repérez le libellé [DnsAngel_List]. Cette section liste les 5 résolveurs DNS proposés par DNS Angel et proposés dans l'interface graphique du logiciel.
Pour remplacer ceux prédéfinis par ceux qui vous intéressent, il vous suffit de supprimer la ligne d'un des DNS que vous souhaitez supprimer et de saisir les paramètres du résolveur que vous souhaitez utiliser. Le premier paramètre doit être saisi nom du DNS (par exemple CloudFlare), suivi du symbole "="Et donne-lui adresses du solveur choisi suivi d'une virgule (par exemple 1.1.1.1, 1.0.0.1,). Après la dernière adresse, le nom spécifique du service (par exemple CloudFlare DNS). Une fois cela fait, répétez la procédure pour insérer les solveurs que vous comptez utiliser. Une fois entré, vous pouvez Enregistrez et fermez le fichier.
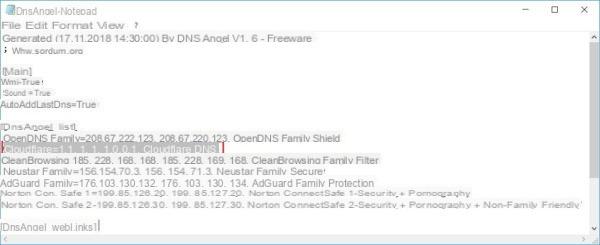
À ce stade, vous pouvez démarrer le logiciel en double-cliquant sur le fichier exécutable. Si tout s'est bien passé et que vous avez correctement saisi les données DNS, vous verrez les noms des résolveurs DNS que vous avez définis précédemment dans le fichier de configuration. Pour activer le service souhaité, il suffit de cliquer sur le nom du solveur à paramétrer.
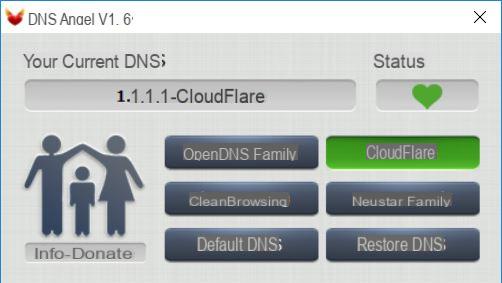
Pour revenir aux paramètres précédents et désactiver le DNS personnalisé, vous devrez cliquer sur l'option Restaurer le DNS. Cette opération ne restaurera pas les paramètres du fichier de configuration. Aussi, nous vous rappelons que pour exécuter le logiciel DNS Angel, vous devez disposer du les privilèges d'administrateur.
Autres guides intéressants
Notre guide sur comment changer le DNS sous Windows facilement avec Ange DNS Cela vous a-t-il été utile ? Alors pourquoi ne pas consulter nos guides connexes ?
- Comment changer le DNS sur Mac
- Comment changer le DNS sur Android même sans root
- Google DNS : comment et pourquoi les utiliser
- Comment effacer le cache DNS dans Windows 10
- Comment changer le DNS sur iPhone


























