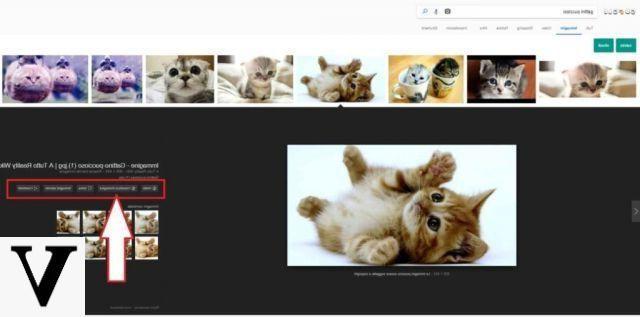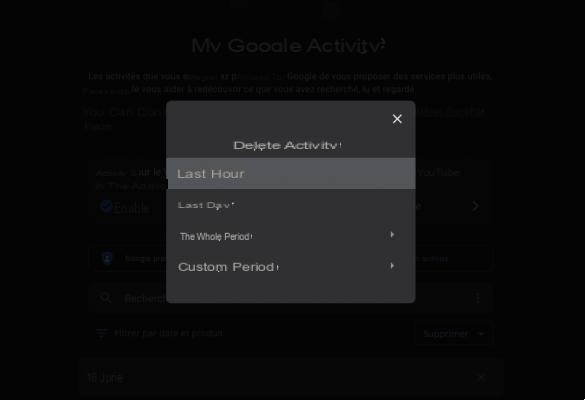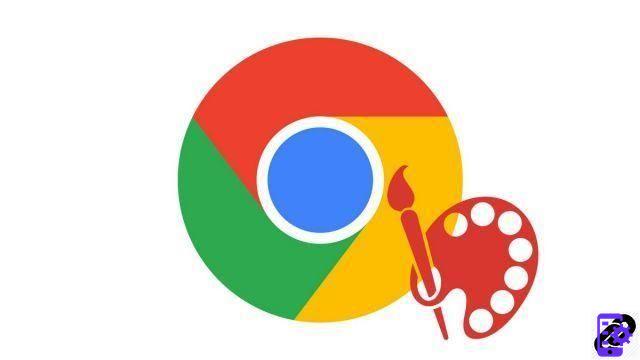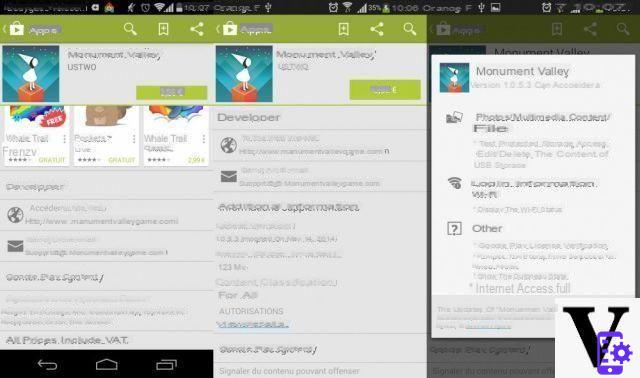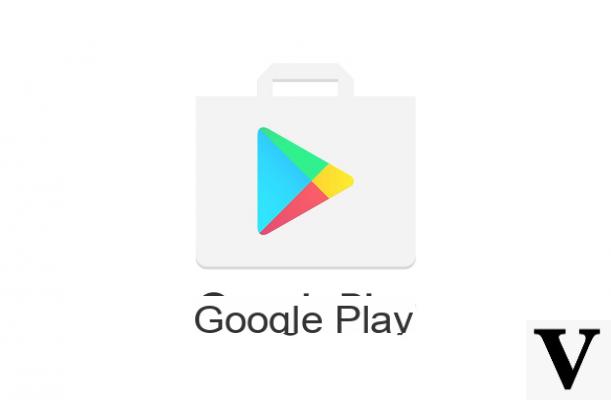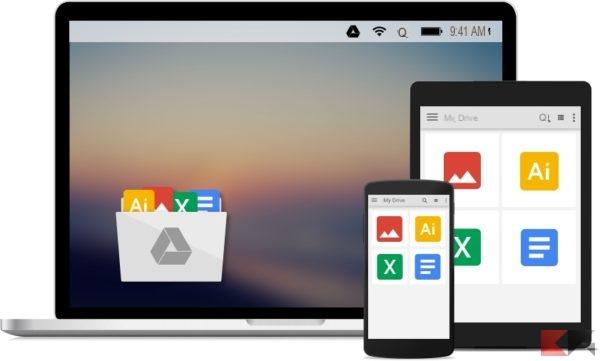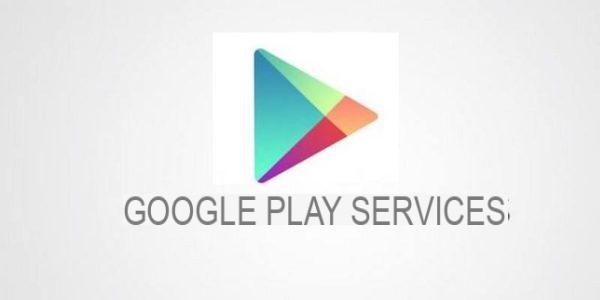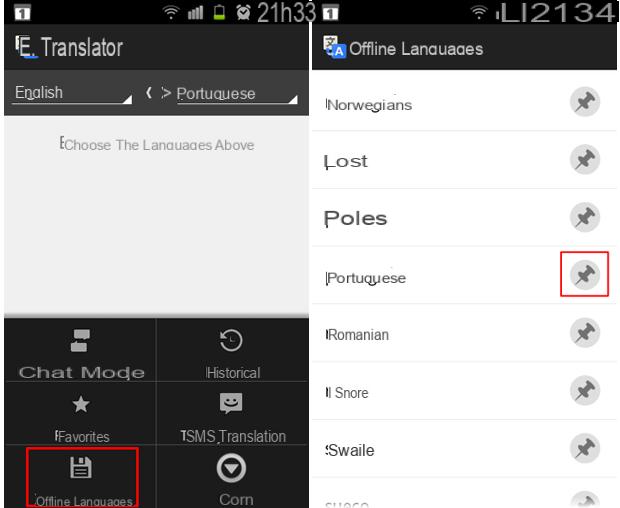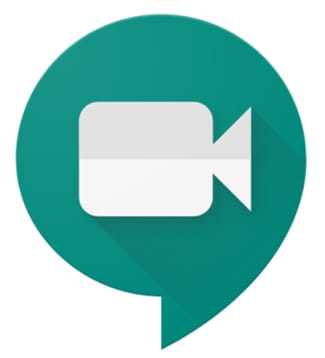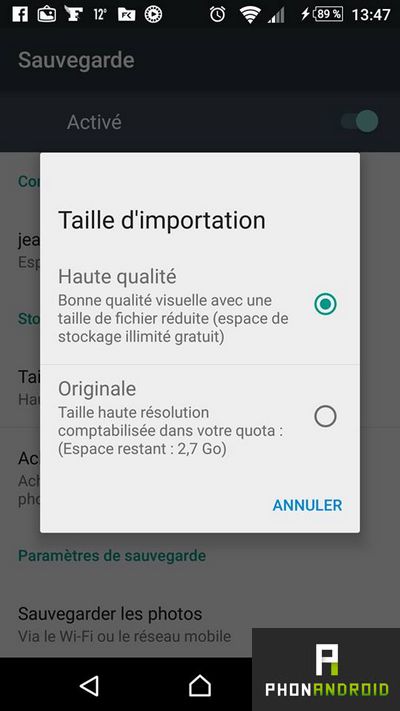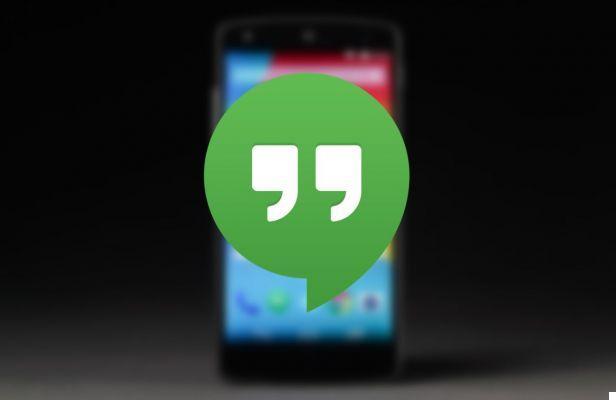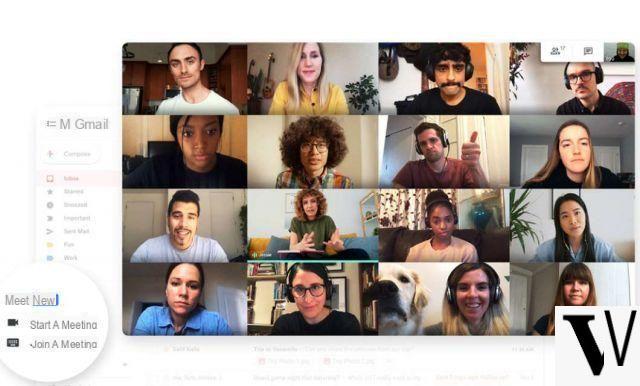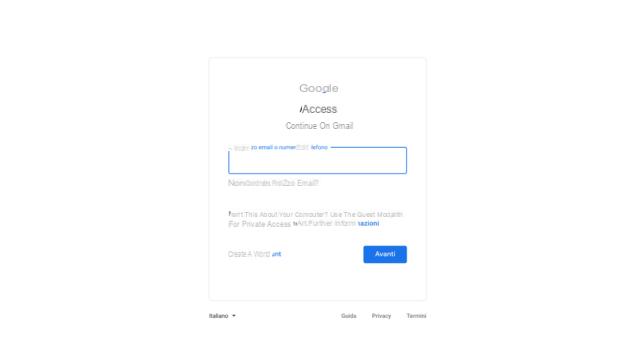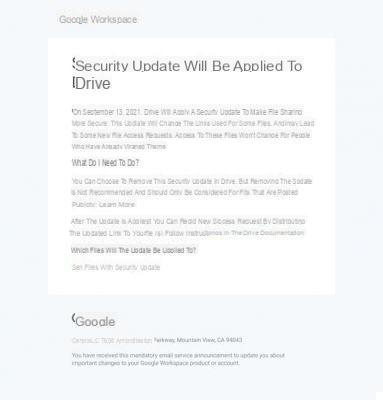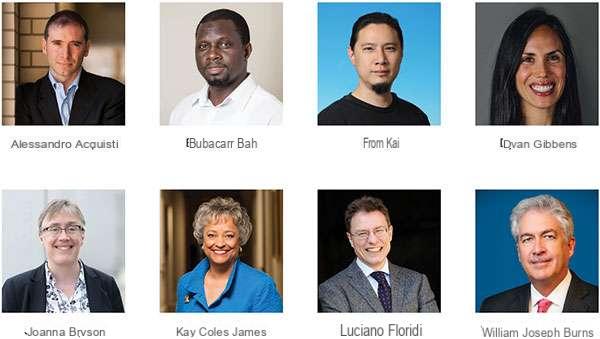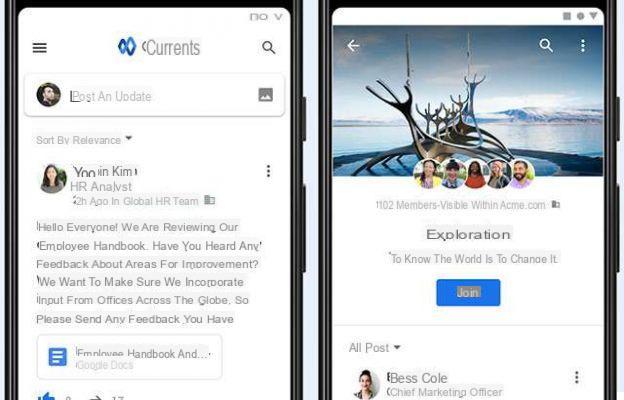Em março deste ano, o Google decidiu lançar seu conjunto de ferramentas de edição de fotos gratuitamente, anteriormente vendido por US $ 149. Uma estratégia para conquistar fatias cada vez maiores de mercado em um setor, o de edição de fotos, que sempre foi dominado pela Adobe. A suite Coleção Nik , disponível para Windows e OS X, é uma espécie de Jardim do Éden para o fotógrafo profissional (mas também para o novato), pois reúne todas as ferramentas, desde o desenvolvimento às técnicas de envelhecimento, capazes de tornar qualquer fotografia única.
As ferramentas do made in Big G suite são caracterizadas por uma interface simples, organizada e intuitiva, que abriga o preview no centro, os presets à esquerda e os ajustes à direita. Com apenas um clique, você pode comparar a foto editada com a original. Como alternativa, você pode dividir a visualização (horizontal ou verticalmente) ou duplicá-la para ver as duas versões ao mesmo tempo.
Um dos pontos fortes da Coleção Nik, que a coloca no mesmo patamar de seus concorrentes profissionais do setor, são seus filtros, que se destacam por seus Tecnologia U Point : um clique sobre a área a ser corrigida é suficiente para fazer aparecer um ícone com alguns cursores, que servem para determinar a intensidade da mudança, os principais parâmetros do filtro e a área de influência com base na semelhança com o cor do ponto selecionado. Graças aos pontos de controle podemos intervir nas imagens com a maior precisão, adicionando ou removendo um efeito de forma seletiva, sem usar máscaras ou camadas. Em suma, uma ferramenta completa adequada para cada necessidade.
Os profissionais podem encontrar algumas falhas (absolutamente veniais, em nossa opinião), como o zoom das imagens limitado a 300 por cento ou a incapacidade de aplicar vários filtros no Color Efex Pro. Mas, considerando o "preço" da suíte, certamente há que ficar satisfeito.
Após a instalação da Nik Collection podemos constatar a presença de sete softwares na barra de tarefas do Windows . Alguns desses programas, na verdade, também funcionam em modo autônomo . Tuttavia, para aproveitar as ferramentas oferecidas sem limitações é necessário usá-las como um plugin de um programa gráfico profissional como Photoshop, Lightroom, Aperture, Photoshop Elements ou Gimp. O procedimento de instalação da Nik Collection detectará o software já presente no PC. Com um clique em mais, podemos adicionar aqueles possivelmente não detectados, por exemplo, Gimp.
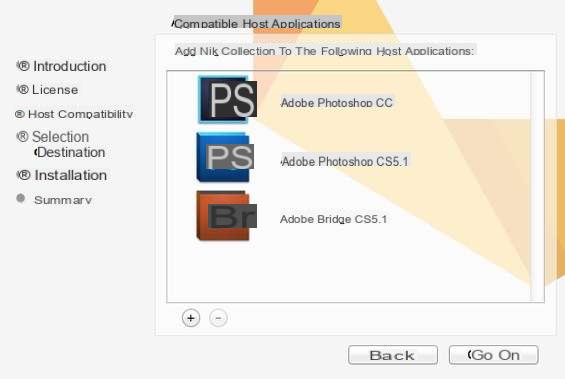
Aqui, precisamos de um esclarecimento: para usar a Coleção Nik com Gimp, ao contrário de outro software de edição de fotos, você precisa baixar o plugin ShellOut e aplicar algumas configurações manuais simples.
Para tornar a vida mais fácil para nossos leitores, modificamos ShellOut.py para usar os plug-ins do pacote do Google com o Gimp. Tudo que você precisa fazer é baixá-lo e extraí-lo para o diretório C: Users username.gimp-2.8plug-ins no Windows.
Feito isso, reinicie o Gimp para permitir que ele carregue o novo plugin. Em Arquivo / Abrir, carregamos uma imagem e em Filtros / ShellOut escolhemos a ferramenta Nik a ser usada.
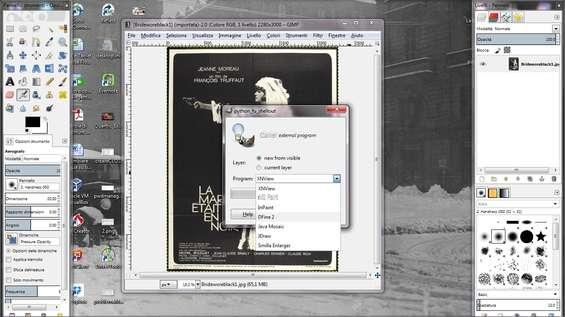
Existem, de fato, algumas limitações no uso das versões autônomas (quando disponíveis). Primeiro, nenhum dos plug-ins Nik oferece suporte a arquivos RAW. Ao usar a suíte como um plugin, é o aplicativo host (Photoshop ou Gimp) que converte os RAWs em JPEG ou TIF antes de enviá-los para o plugin Nik. Além disso, a barra de menu das versões autônomas é reduzida ao osso, apresentando apenas alguns itens. Passando para os detalhes dos aplicativos individuais, descobrimos como, na versão autônoma do HDR Efex Pro 2, cada vez que você pressiona Salvar, as alterações são gravadas no arquivo original e a janela fecha. Para trabalhar em outro arquivo, você precisa reabrir o programa e importar uma nova foto.
Para um teste completo em campo, entretanto, decidimos usar os sete aplicativos em ambos os modos, a fim de testar seus pontos fortes e fracos.
As ferramentas da Coleção Nik, em detalhes
Recrie efeitos fotográficos, crie imagens que surpreendam, domine a arte do preto e branco, reduza o ruído das fotos digitais. A seguir, aprofundaremos o conhecimento do pacote de fotos do Google, com algumas ideias para aproveitá-lo ao máximo. Vamos começar, no entanto, mostrando alguns exemplos do que pode ser alcançado aplicando os filtros oferecidos pela Coleção Nik à mesma foto:
Veja toda a galeria de fotos: Coleção Nik do Google


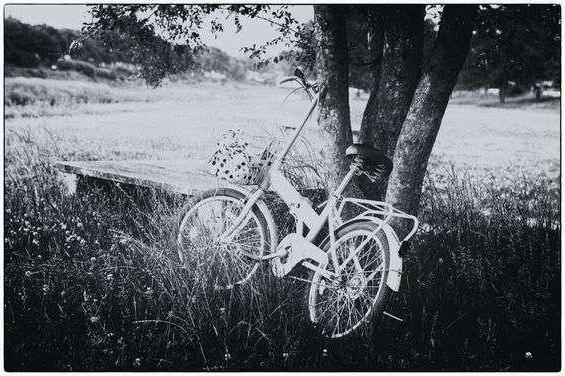




ANALOG EFEX PRO 2
Permite simular a tomada fotográfica de uma SLR antiga escolhendo o modelo da câmera, o filme e a lente, mas também reproduzir as tomadas típicas de uma câmera de brinquedo ou de dupla exposição. Existem 14 ferramentas para desenvolver suas imagens da maneira que você quiser. Ele funciona tanto como um aplicativo independente quanto como um plugin.
A interface do Analog Efex Pro 2 é muito intuitiva:
1. Seletor de câmera: a partir daqui, você pode navegar por tipos de câmera e filtros individuais para começar a editar imagens;
2. Pré-visualizar: com apenas um clique, você pode comparar instantaneamente a foto editada com a original. Como alternativa, você pode dividir a visualização (horizontal ou verticalmente) ou duplicá-la para ver as duas versões ao mesmo tempo;
3. Predefinições: selecionando uma miniatura da galeria predefinida, uma aparência original será imediatamente aplicada à imagem;
4. Importado: todas as configurações padrão compartilhadas por uma fonte externa são armazenadas nesta biblioteca;
5. Painel de ajustes: a partir daqui você pode personalizar as configurações da câmera agindo nos ajustes do painel;
6. Lente e histograma: a função de lente oferece uma visão 100 por cento detalhada da foto. Por outro lado, usando o Histograma, é possível examinar a distribuição dos valores de brilho;
7. Salvar: Assim que terminar o retoque da foto, basta clicar neste botão para exportar tudo.
COR EFEX PRO 4
É uma coleção de 55 filtros de correção de cores, divididos por tipo (retratos, paisagens, etc.). Eles permitem melhorar a aparência da foto e transformá-la radicalmente para dar a ela a aparência de uma imagem pop-art. Todo o processo de processamento pode ser salvo como uma “fórmula” (são dez prontos) para ser reutilizado. Ele funciona como um aplicativo independente e como um plugin.
Com o Color Efex Pro 4, podemos criar um conjunto completo de configurações predefinidas que permitem criar imagens sugestivas e profissionais com alguns cliques do mouse. Vamos ver algumas de suas inúmeras ferramentas.
Vamos iniciar o aplicativo independente e importar uma foto de Arquivo / Abrir imagens. Um dos filtros mais interessantes é o “Pro Contrast”, útil para corrigir a projeção de cores e dar mais contraste à imagem. Para aplicá-lo, selecione Paisagem e clique em Contraste Pro.
Movendo o cursor sobre o filtro, notaremos como um ícone azul aparece à esquerda. Clique nele para abrir um submenu com todas as variantes possíveis do efeito selecionado. Isso nos garante a máxima versatilidade no controle do efeito.
Para realçar a imagem basta dar mais ênfase e vivacidade ao relvado da nossa paisagem. Para fazer isso, chamamos de novo o filtro Folhagem clicando primeiro no rótulo Natureza no canto superior esquerdo e, em seguida, selecionando o item Folhagem na lista de filtros que aparece.
Na imagem existem áreas brancas devido à presença de uma bacia hidrográfica. Para valorizar esta área utilizamos o “Neutralizador Branco”, que pode ser selecionado na etiqueta Natura / Neutralizador Branco. Para cada efeito, ajustamos os controles deslizantes à direita para fazer mais alterações.
Nesta fase de edição, pode ser muito útil observar nosso trabalho na foto. Com um único clique nos botões de visualização na parte superior, podemos comparar imediatamente a foto processada com a original, optando por dividir a tela horizontal ou verticalmente.
Salvar a imagem é obviamente uma brincadeira de criança. Se quisermos criar uma cópia da foto salvando o original, clique em Arquivo / Salvar imagem como. Se, por outro lado, clicarmos em Salvar, no canto inferior direito, a imagem será substituída de forma irreparável.
Aqui estão alguns exemplos dos resultados obtidos pela aplicação de filtros do Color Efex Pro:
Color Efex Pro «Indietro Foto 1 de 5 Próximo »
Veja toda a galeria de fotos: Color Efex Pro
SILVER EFEX PRO 2
Um must-have para os amantes da fotografia a preto e branco. Indispensável não só para realçar o contraste entre os vários elementos, mas também para simular a renderização de vários suportes fotográficos antigos, como placas de metal ou de vidro. Ele funciona tanto como um aplicativo independente quanto como um plugin.
A fotografia em preto e branco é uma parte fundamental da história da fotografia e hoje, no digital, encontra uma nova força vital graças a ferramentas como o Silver Efex Pro 2. O Silver Efex é capaz de otimizar fotos que já estão em preto e branco, mas também para convertê-los corretamente em cores. Com a imagem aberta no Photoshop ou outro programa de edição de fotos, selecionamos o menu Filtro / Nik Software / Silver Efex Pro. No painel esquerdo, existem alguns modos de conversão padrão em P / B, variando de uma ligeira subexposição a uma ligeira superexposição. Não faltam outros filtros interessantes, como Sépia ou Foto antiga.
Além dos presets, não vamos subestimar os controles manuais (à direita) Brilho, Contraste e, principalmente, Estrutura, essenciais para dar corpo às imagens. No Silver Efex Pro, como em todo o pacote Nik, não podia faltar a ferramenta Ponto de controle, que permite intervir seletivamente em partes individuais da imagem.
Chegando então às sombras e luzes, a verdadeira espinha dorsal de uma foto em preto e branco, é necessário lembrar a ferramenta Sombras / Destaques, útil para recuperar e gerenciar a densidade de destaques e sombras.
Também é divertido brincar com o Filtro de Cores, sempre colocado à direita na área de controles manuais. Esta é uma função que simula o uso de filtros de cores que foram colocados na frente da lente ao fotografar com filme P&B. Ao colocar os filtros de cor amarelo, laranja, vermelho ou azul você pode dar mais contraste a toda a imagem, modulando as densidades de acordo com as cores dominantes da cena. Eles variam de um contraste mínimo com o amarelo a um alto contraste com o vermelho. O filtro azul é geralmente usado para panoramas, enquanto o filtro verde é usado para realçar a tez, talvez em um close-up bonito.
HDR EFEX PRO 2.0
Sua especialidade são imagens HDR (High Dynamic Range), ou seja, “high dynamic range”, que ele cria automaticamente ao combinar várias fotos com o mesmo quadro, mas com exposições diferentes. Algoritmos estão disponíveis para alinhamento e para eliminação de duplicação. As 28 predefinições de mapeamento tonal (personalizáveis) permitem obter efeitos cromáticos para controle total de HDR. Ele funciona tanto como um aplicativo independente quanto como um plugin.
Para obter o melhor do aplicativo, é melhor usá-lo como um plugin do Photoshop. Começamos o último e de Arquivo / Abrir importamos três fotos tiradas anteriormente (subexposta, superexposta e exposição normal). No painel de controle da Coleção Nik, escolhemos HDR Efex Pro 2 Merge (série de várias imagens), clique em Abrir e importe as três fotos (Abrir).
Clique em Mesclar, no canto inferior direito, para carregar as fotos, pressione o botão Criar HDR e aguarde o carregamento da imagem processada pelo HDR Efex Pro2. Vamos para o canto superior direito em Compressão de tom, a principal ferramenta de HDR que permite diminuir ou aumentar a faixa dinâmica da imagem.
Em seguida, clique em Método HDR, no menu à direita, e ajuste os três controles deslizantes presentes para realçar ainda mais os detalhes e transformar uma foto simples em uma paisagem surreal de tirar o fôlego. Assim que o trabalho na imagem estiver concluído, será suficiente clicar em OK para retornar ao Photoshop e definir o salvamento de nossa nova foto HDR.
LIVING 2
Ele permite o ajuste global ou local de brilho, contraste, saturação, matiz e cores RGB individuais, com uma precisão que outros filtros não oferecem. Ele só funciona como um plugin.
O Viveza, portanto, não pode ser iniciado no modo autônomo, mas dada a ampla compatibilidade com ferramentas de edição de fotos como Gimp, Photoshop, Lightroom ou RawTherapee, você não terá mais opções. Pode acontecer que o Viveza não funcione como um plugin para o Lightroom. O problema parece estar relacionado às versões 3 e 4 do software Adobe. Nesses casos, você precisa verificar se a opção Armazenar predefinições com catálogo nas preferências do Lightroom está selecionada. Essa opção pode ser encontrada em Editar / Preferências / Predefinições ou em Lightroom / Preferências / Predefinições. Ao desmarcar esta caixa, todos os plug-ins serão exibidos no menu Foto / Editar.
Viveza 2 é uma das ferramentas da suíte Nik que não pode faltar nas “ferramentas de trabalho” de um fotógrafo. Oferece funções poderosas, mas simples, para otimizar a nitidez da luz, cor e estrutura, mesmo na forma seletiva, sem a necessidade de máscaras de seleção complexas. Afinal, a nitidez da imagem sempre foi uma das principais características da fotografia profissional: quanto mais nítida a imagem e os detalhes mais nítidos, mais ela pode ser ampliada, ajustada ou emoldurada criativamente para torná-la mais agradável aos olhos. ' Com suas ferramentas de controle e retoque, o Viveza pode se tornar uma ajuda extra onde operações complexas exigiriam, com as ferramentas clássicas de edição de fotos, um tempo de processamento maior. Por exemplo, em uma foto de retrato, as camadas estão perfeitamente corretas e não precisam de mais trabalho. O que é necessário, entretanto, é "puxar" ligeiramente o primeiro plano do assunto que, via de regra, é um pouco plano. Usando os controles globais, localizados à direita na área de trabalho do Viveza 2, podemos retocar rapidamente o assunto com alguns cliques do mouse. Com simplicidade e rapidez podemos processar um retrato sem criar máscaras complexas, como aconteceria por exemplo no Photoshop.
O segredo está obviamente na tecnologia U Point da Nik Collection, que representou uma das maiores inovações que a pós-produção fotográfica nos proporcionou nos últimos anos. Certamente o poder do Viveza não está nas funções de edição de fotos, pois podemos encontrá-las em quase todos os softwares, mas na forma de aplicá-las. Conforme mencionado acima, com simples toques poderemos obter resultados perfeitos mesmo onde seriam necessárias máscaras complexas para obter o mesmo resultado.
Abaixo está um exemplo prático de como usar o Viveza 2 para ajustar a cor e o tom de uma foto.
Vamos iniciar o Gimp (ou Photoshop) e acessar o menu Arquivo / Abrir para escolher a foto que pretendemos revitalizar. Na ferramenta seletiva da Nik Collection, que carrega automaticamente, role para baixo no menu e selecione o item Viveza 2.
Com os pontos de controle, podemos aplicar seletivamente os mesmos comandos que vemos na barra de ferramentas. Por exemplo, para adicionar vivacidade a um céu cinza, clique no ícone Adicionar Ponto de Controle à direita e selecione o céu na foto.
Os cursores aparecerão. Trabalhando neles, diminuímos um pouco o brilho e aumentamos o contraste e a estrutura. Assim poderemos tornar o céu e suas nuvens mais presentes.
Os pontos de controle podem estender o alcance da ação ou trabalhar muito seletivamente em áreas específicas da fotografia. Para escolher o raio de ação do ponto de controle, basta atuar sobre o primeiro cursor na parte superior, correspondendo ao ícone com o círculo.
Muitas imagens podem ser aprimoradas adicionando uma “curva em S” usando o Curve Manager para aumentar o contraste da imagem de uma forma natural e fotográfica. Primeiro, vamos para a ferramenta Curvas à direita.
Na ferramenta Níveis e Curvas, adicionamos uma curva S pronunciada, aplicamos as alterações clicando em OK, no canto inferior direito, volte ao Gimp e salve a foto.
SHARPENER PRO 3
É uma máscara pouco nítida muito poderosa e sofisticada, mas simples de ajustar. Inclui dois filtros: Raw Presharpener e Output Sharpener. O primeiro destina-se a introduzir uma ligeira nitidez antes do processamento gráfico, o segundo é utilizado imediatamente antes do salvamento final para melhorar o contraste de acordo com o tipo de saída final. Ele só funciona como um plugin.
Um grande desafio para os fotógrafos é obter a máxima nitidez em suas fotos, mas com as poderosas ferramentas de controle do Sharpener Pro é muito fácil.
No Gimp, abrimos a imagem a ser modificada e no menu Nik Collection escolhemos Output Sharpener. Ao abrir o Sharpener Pro 3.0, vamos para a direita nas ferramentas rotuladas Nitidez criativa. No exemplo, "forçamos" o valor do controle deslizante Estrutura, elevando-o para 78 por cento. É imediatamente evidente, usando a ferramenta de zoom no canto inferior direito da área de trabalho, como a imagem já aparece muito mais detalhada e com melhor contraste.
Vamos cuidar do controle deslizante Contraste local agora, aumentando seu valor para 16 por cento. Desta forma, também poderemos detalhar melhor as faces. Finalmente, pressionamos OK e salvamos a imagem do Gimp.
Para melhorar seletivamente uma imagem, focalizando a atenção do visualizador apenas em uma parte da foto, em vez disso, clique no botão Adicionar ponto de controle e, em seguida, coloque-o com um clique no ponto que pretendemos aprimorar e solte o mouse.
No painel Creative Sharpness, trazemos o foco para -100 por cento para deixar apenas a área com as duas pessoas nítidas e contrastantes. Finalmente, vamos modificar os valores do ponto de controle para aumentar o contraste e o foco. Então, vamos salvar com OK.
Finalmente, para otimizar a impressão com impressoras jato de tinta, no menu Nitidez de saída, selecione Jato de tinta e escolha Distância de exibição. Isso calcula automaticamente a distância de visualização com base na diagonal da altura e largura da imagem, tipo de papel e resolução de impressão.
A opção Meio tom também é interessante; uma ferramenta profissional avançada, que permite escolher entre quatro tipos de papel: jornal, revestido, não revestido e alto brilho, para obter a melhor qualidade de impressão de suas fotos.
DFINE 2
É capaz de reduzir o “ruído” em fotos digitais e difere de muitos produtos concorrentes pela capacidade de calibrar o algoritmo com base em áreas de amostra da foto sem detalhes, identificados automaticamente ou escolhidos pelo usuário. O processamento é ajustável separadamente para luminância e crominância. Ele só funciona como um plugin.
Iniciamos o Gimp, no menu Arquivo / Abrir selecionamos a imagem que queremos trabalhar e em Filtros / ShellOut escolhemos o item Dfine 2.
Já na fase de carregamento, o aplicativo começa a trabalhar na imagem, analisando sua estrutura, determinando as áreas que precisam de retoques e fazendo uma primeira correção global. O resultado pode ser visto na janela Lens no canto inferior direito.
Em 90 por cento dos casos, o trabalho do Dfine 2 já é satisfatório no modo automático. Para os mais exigentes, no entanto, é possível trabalhar manualmente identificando a área "ruidosa" e selecionando Adicionar ponto de controle. Resta mover os cursores para atuar na área afetada.
Coleção Google Nik