conteúdo
Aplicativos padrão para abrir PDF com iPad
Como eu disse nas barras de abertura deste tutorial, existem várias ferramentas incluídas "padrão" no iOS que permitem que você abrir PDF com iPad com uma simplicidade desarmante, sem baixar soluções adicionais da App Store: deixe-me falar sobre isso em detalhes.
Safári
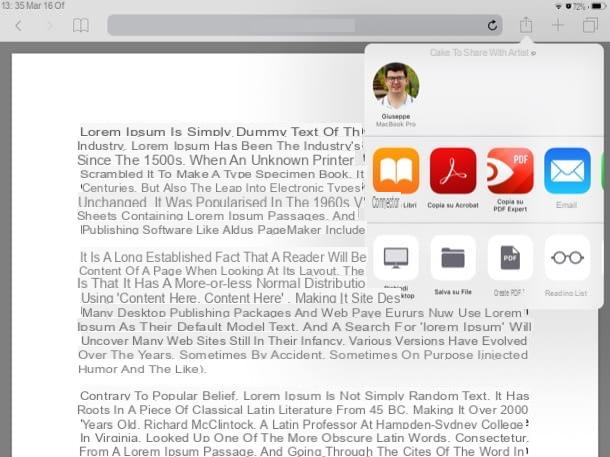
A maneira mais fácil de abrir arquivos PDF no iPad é recorrer a Safári, o navegador desenvolvido pela Apple, com o qual é possível não só visualizar PDFs, mas também salvá-los localmente para abri-los com outros aplicativos (como mostrarei em breve).
A operação do Safari em relação à abertura de arquivos PDF é extremamente simples. Depois de identificar um arquivo PDF em um site, tudo o que você precisa fazer é pressionar um dos botões disponíveis (por exemplo, Descarga, Baixar, Apri ou simplesmente PDF, com base no texto que você encontrar no site que o contém) e isso será aberto automaticamente no navegador.
Depois de visualizar o arquivo PDF no Safari, você também pode abri-lo com outros aplicativos - soluções "padrão" e de terceiros - simplesmente pressionando o botão ação (o ícone de quadrado com a seta apontando para cima) e, em seguida, tocar em um dos itens que você vê no menu de contexto: Copiar para livros, Salvar em arquivoetc. Simples, certo?
Uma característica interessante do Safari diz respeito à possibilidade de transformar páginas da web em arquivos PDF que podem ser consultados offline (e, se necessário, imprimíveis). Para usar a função em questão, disponível exclusivamente em dispositivos atualizados para iOS 11 e versões posteriores, você deve pressionar o botão ação e toque no item Criar PDF no menu que é aberto.
Envie o
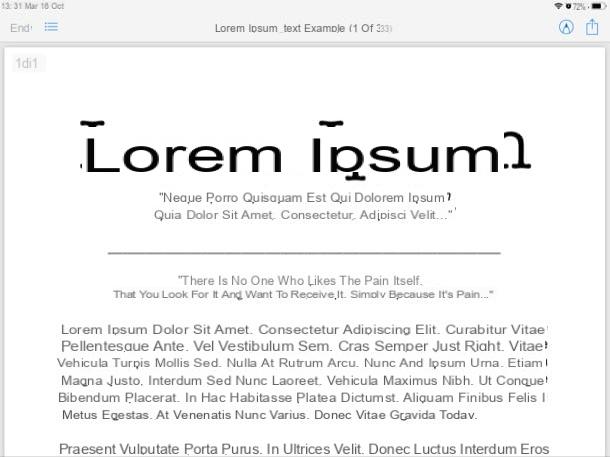
Se o seu iPad for atualizado para iOS 11 ou posterior, você pode abrir arquivos PDF usando Envie o, a aplicação desenvolvida pela Apple para gerir e organizar os ficheiros do seu dispositivo (e nos serviços de armazenamento na nuvem suportados), um verdadeiro gestor de ficheiros para iOS. Se, por algum motivo, você desinstalou o aplicativo em questão do seu dispositivo, pode instalá-lo da App Store.
O funcionamento do File é bastante simples: basta abrir a pasta que contém o PDF e selecionar o ícone do documento a ser visualizado. Se, por outro lado, você abre um PDF no Safari, para exportá-lo para Arquivo, você deve pressionar o botão ação presente no navegador e, em seguida, no item Salvar em arquivo (como já indiquei no parágrafo anterior). Ou, novamente, se um arquivo PDF for enviado a você via AirDrop, você pode concordar em abri-lo com Envie o pressionando o item apropriado que aparece no menu AirDrop Apri con… e, em seguida, escolher o local exato para salvá-lo (por exemplo, iCloud unidade).
Uma operação semelhante também pode ser realizada se um usuário compartilhar um PDF com você por e-mail ou por qualquer outro aplicativo (por exemplo, um serviço de armazenamento em nuvem como o Google Drive, um aplicativo de mensagens como o Telegram, etc.). Assim que o PDF for aberto e visualizado, você precisa localizar o botão ação, toque nele e pressione no item Salvar em arquivo. Recordo que, graças à integração com o iCloud, os PDFs salvos em arquivo podem ser acessados de todos os dispositivos conectados ao mesmo Apple ID usado no iPad.
Depois de abrir um PDF no arquivo, você também pode editá-lo adicionando anotações, destaques e assim por diante, simplesmente pressionando o ícone do lápis localizado na parte superior e, em seguida, escolhendo a ferramenta necessária no menu que aparece abaixo. Então você pode salvar as alterações feitas pressionando o item final, localizado no canto superior esquerdo.
Livros
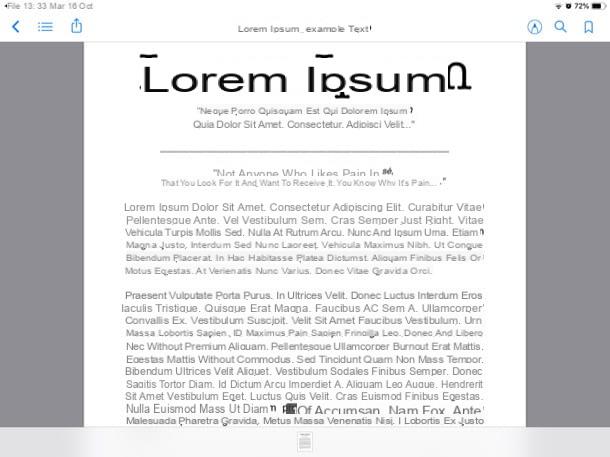
Outro aplicativo iOS padrão perfeito para ler PDFs é Livros (conhecido como iBooks até iOS 11 e macOS High Sierra), o e-reader padrão de todos os dispositivos “feitos em Cupertino”. Como mostrei nos parágrafos dedicados ao Safari e File, abra um PDF em Livros é bastante simples: depois de abrir um arquivo em questão no Safari (ou depois de importá-lo de qualquer outro aplicativo), basta pressionar o botão ação e escolha Copiar para livros (ou, em alguns casos, Abrir em livros).
Depois de abrir o documento PDF em Livros, você pode ler o arquivo livremente e usar todas as funções incluídas no aplicativo para editá-lo: em seguida, pressione o ícone do seta apontando para cima (canto superior esquerdo) para enviar o arquivo por e-mail e / ou para imprimi-lo, toque no ícone lupa para pesquisar palavras no documento, pressione o ícone de marca páginas para marcar o documento ou toque no símbolo do lápis. Mais fácil do que isso?
Como o Libri também se integra perfeitamente com o iCloud (não poderia ser de outra forma!), Ao abrir um arquivo PDF com este aplicativo, você o encontrará automaticamente sincronizado em todos os dispositivos associados ao seu Apple ID, sem você levantar um dedo!
App para abrir PDF com iPad
Se você não estiver satisfeito com as ferramentas incluídas “padrão” no iPad, saiba que você pode abrir e ler documentos PDF usando excelentes aplicativos de terceiros.
PDFelement Pro
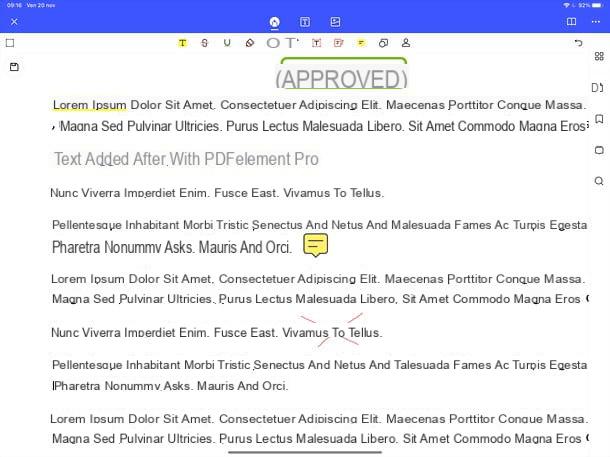
PDFelement Pro é um dos melhores aplicativos para ler e editar PDF no iPad (assim como no iPhone). Inclui funções para rolar o conteúdo de documentos vertical e horizontalmente, pesquisar em PDFs e ajustar seu nível de zoom; também permite girar, excluir e adicionar páginas; adicione destaques, notas, assinaturas, carimbos, modifique o texto já presente nos PDFs (desde que sejam PDFs nativos e não digitalizados como imagens) e crie novos PDFs a partir de modelos predefinidos ou digitalizações feitas diretamente com a câmera do seu dispositivo. Ele suporta todas as versões mais recentes do iOS / iPadOS e também permite o uso do Apple Pencil.
Resumindo: tem tudo o que você pode desejar de um editor de PDF, com a vantagem de tê-lo sempre com você no seu tablet (ou smartphone). PDFelement Pro pode ser baixado gratuitamente, mas para acessar todas as suas funções e salvar documentos sem marcas d'água, você precisa se inscrever a partir de € 5,49 / mês, ou adquirir uma licença vitalícia com um pagamento único.
Você pode obter o PDFelement Pro na App Store conectando-se a este link em seu iPad (ou iPhone), pressionando o botão Obter / instalar e verificar sua identidade por meio de ID Facial, Touch ID ou senha Apple ID. Feito isso, inicie o aplicativo usando o ícone apropriado adicionado à tela inicial e abra o PDF que deseja ler e / ou editar: para fazer isso, pressione o botão (+) localizado no canto inferior direito e escolha uma opção de Envie o (para selecionar um documento no dispositivo ou em uma das contas de nuvem configuradas no dispositivo), foto (para importar conteúdo da Galeria do iPad / iPhone) ou Computador (para importar um documento de um computador conectado à mesma rede Wi-Fi do iPad / iPhone).
Depois que o documento é importado, você pode visualizá-lo imediatamente, percorrer seu conteúdo e ajustar o nível de zoom como faria com qualquer documento ou página da web. rolagem horizontal ou o visualização de duas páginas toque no ícone livro localizado no canto superior direito; para pesquisar o documento, por outro lado, clique no ícone lupa presente na barra lateral direita.
Saliento que, novamente por meio do menu à direita, você pode ver uma visão geral completa de páginas que compõem o documento (o ícone de quatro quadrados), veja suas miniaturas ao lado do próprio PDF (o folha), adicionar e visualizar favoritos (o marca páginas) e adicionar e visualizar notas (o história em quadrinhos).
Ao ativar a visão geral da página (o ícone de quatro quadrados) e pressionando o ícone de lápis colocado no canto superior direito, você também pode mude a ordem das páginas, rodar, extraí-los, exclua-os e criar novos: basta selecionar com um visto aquelas sobre as quais deseja atuar e usar os botões na parte inferior.
O resto das ferramentas para o Edição de PDF encontre-os na barra de ferramentas localizada na parte superior. Pressionando o ícone de caneta você pode acessar ferramentas como Marcador, texto tachado, sublinhado, lápis, borracha, Texto livre, caixa de texto, Legendas, nota, formas e selos: para utilizá-los, basta selecioná-los na barra que aparece na parte superior e interagir na parte do documento de seu interesse.
Ao pressionar o ícone [T] - sempre presente na barra azul, na parte superior - você pode editar texto existente no PDF. Pressionando o ícone de foto você pode adicionar, da forma mais fácil de entender, fotos e imagens ao documento.
Quando estiver satisfeito com o resultado, você pode salvar o PDF editado (sobrescrevendo o existente) clicando no disco flexível localizado no canto superior esquerdo. Alternativamente, você pode pressionar o ícone ... localizado no canto superior direito e salvar uma cópia do documento, imprima, definir uma senha, carregue onlinemande embora o email o Compartilhe em outros caminhos.
Caso você queira, em vez disso, criar um novo documento PDF começando do zero, ressalto que você pode fazer isso pressionando o botão (+) presente na tela principal do PDFelement Pro e selecionando um item de Criar PDF (para criar um documento em branco ou a partir de um modelo predefinido) e Câmera (para digitalizar um documento com a câmera do seu dispositivo) a partir do menu que se abre.
É tudo muito intuitivo (também porque o aplicativo é completamente em português) De qualquer forma, se você quiser saber mais, convido você a consultar o site oficial do PDFelement Pro.
Outros aplicativos interessantes
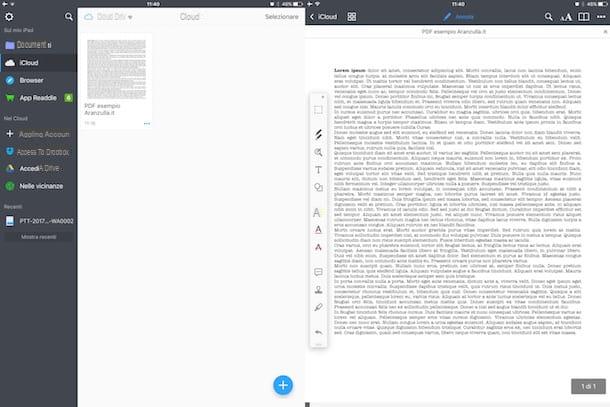
- Adobe Acrobat Reader - é um dos leitores de arquivos PDF mais famosos e apreciados para iPad (e não só). Ele permite que você abra facilmente documentos PDF e os edite adicionando anotações, destaques, notas manuscritas e muito mais. Também oferece alguns recursos extras, como aqueles que permitem criar, converter e combinar PDFs, mas eles só estão acessíveis assinando sua versão Premium, que começa em € 9,99 / mês. Para obter mais informações sobre como funciona, leia o guia dedicado a aplicativos para ler PDF.
- Especialista em PDF por Readdle - Quem possui um aparelho da marca Apple não pode deixar de considerar este leitor de arquivos PDF, que é um dos mais completos entre os disponíveis no momento. Não só permite ler arquivos em formato PDF (bem como ZIP, DOC, etc.), mas também sincronizá-los nos principais serviços de armazenamento em nuvem. O PDF Expert também oferece algumas funções extras, como a que permite editar o texto dos PDFs, mas para usá-los é necessário fazer uma compra in-app a partir de 10,99 euros. Para obter mais informações sobre como funciona, leia o guia dedicado a aplicativos para ler PDF.
- Documentos por Readdle - este aplicativo, também desenvolvido pela Readdle, é um excelente gerenciador de arquivos de terceiros para iOS que permite abrir e gerenciar arquivos de qualquer tipo, inclusive PDFs, de forma fácil, rápida e, acima de tudo, gratuita.
- Xodo PDF - é um leitor de arquivos PDF gratuito que permite inserir anotações, sublinhados, desenhos à mão livre e assim por diante e que suporta a sincronização de documentos com os principais serviços de armazenamento em nuvem do quadrado.
- Foxit PDF - é outro grande leitor de arquivos PDF que oferece os recursos básicos inerentes à leitura e edição de documentos, bem como algumas funções avançadas, como aquelas que permitem assinar PDFs digitalmente, criar PDFs em branco, mesclar vários PDFs em um novo arquivo e muito mais mais. As funções avançadas, é claro, estão disponíveis por uma taxa ao fazer compras no aplicativo a partir de € 0,89. Para obter mais informações sobre como funciona, leia o guia dedicado a aplicativos para ler PDF.
Artigo feito em colaboração com Wondershare.
Como abrir um PDF com iPad

























