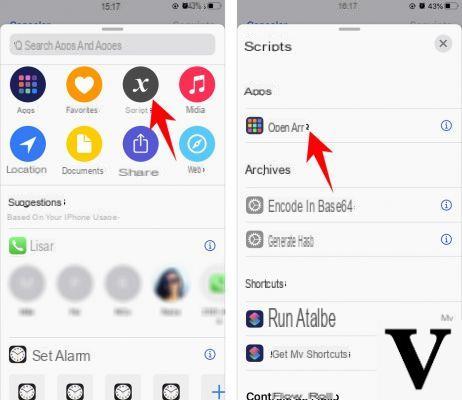
O nível de customização das telas do iPhone e iPad cresceu muito após o lançamento do iOS 14. Além da possibilidade de adicionar widgets também dentro da Home, é de fato possível usar o aplicativo “Commands” para mude os ícones de qualquer aplicativo instalado no dispositivo. Por isso, neste guia veremos como fazê-lo de forma rápida e fácil.
Premissa
Antes de começar, entretanto, gostaríamos de esclarecer que, por meio das etapas que veremos a seguir, não mudaremos realmente o ícone do aplicativo, mas simplesmente criaremos um atalho personalizado que iniciará o aplicativo em questão posteriormente. comando criado. Graças ao novo "App Library" do iOS 14, você também pode ocultar o aplicativo principal da página inicial para que tenha apenas o atalho criado na página principal.
Também prevemos que o ícone pode ser escolhido na galeria de imagens ou no aplicativo "Arquivo" do iOS. Portanto, convidamos você a baixar com antecedência a imagem a ser utilizada no comando.
Crie o ícone personalizado com "Comandos"
A única coisa que será necessária para criar o ícone personalizado (além da imagem a ser usada) será o aplicativo "Comandos", já presente por padrão no iPhone e iPad. No entanto, se não estiver instalado, pode ser feito gratuitamente aqui. Neste ponto, você pode prosseguir imediatamente com a criação do ícone.
- Abra o aplicativo "Comandos" seu iPhone ou iPad
- Crie um novo comando clicando em "+" no topo
- Use a barra de pesquisa para pesquisar a ação "Abrir aplicativo"
- Clique nele para adicioná-lo ao comando
- Clique em "Você escolhe" para a direita de "Você abre" e selecione o aplicativo para editar
- Continue com o ícone com três pontos na parte superior (à direita de "Novo comando")
- Escolha o item "Adicionar à casa"
- Adicione um nome (como o do aplicativo original)
- Clique no ícone à esquerda do nome adicionado e escolha se deseja importar a imagem da galeria ou do aplicativo "Arquivo"
- Selecione sua imagem favorita, redimensione-a e clique "EUA"
- Concluir com "Adicionar" superior direito e então com "Fim"
Neste ponto, voltando para a Página inicial, você poderá ver o novo ícone do aplicativo escolhido. Quando clicado, o aplicativo aparecerá por alguns momentos "Comandos" e o aplicativo será iniciado imediatamente. Lembramos que ainda será possível ocultar o ícone original dentro do "App Library" não ter duplicatas na tela principal (somente no iPhone). Para isso, aconselhamos a leitura do guia (abaixo) escrito para esse fim.
Dúvidas ou problemas? Nós te ajudamos
Lembre-se de se inscrever em nosso canal no Youtube para vídeos e outras análises. Se você quiser se manter atualizado, assine nosso canal do Telegram e siga-nos no Instagram. Se você deseja receber suporte para qualquer dúvida ou problema, junte-se à nossa comunidade no Facebook ou entre em contato conosco no Instagram. Não se esqueça que também criamos um buscador repleto de cupons exclusivos e as melhores promoções da web!


























