Cada dispositivo conectado à rede doméstica é exclusivamente identificável dentro da rede por meio de um Endereço IP, ou seja, um código numérico que consiste em quatro triplos de números (do tipo xxx.xxx.xxx.xxx) que é atribuído automaticamente a cada dispositivo durante sua primeira conexão por um serviço integrado no roteador, o serviço DHCP (Dynamic Host Configuration Protocol )
Os endereços IP atribuídos desta forma são chamados de dinâmicos, pois variam cada vez que o modem é reiniciado. Embora o serviço DHCP permita que todos os dispositivos se conectem à rede sem nenhum problema, em alguns casos pode ser útil associar um endereço a uma máquina dentro da rede IP estático que permanece fixo mesmo se o roteador for reiniciado.
O dispositivo com um IP Estático é facilmente acessível por outros dispositivos conectados à mesma rede. Este endereço IP é usado principalmente no caso de impressoras Wi-Fi, servidores samba, servidores ftp, controle remoto, etc.
Neste guia, portanto, vamos ver como definir um endereço IP estático no Windows diretamente do PC, evitando acessar o painel de configuração do roteador.
Etapa 1: obtenha informações importantes sobre nossa conexão
Em primeiro lugar é necessário obter informações essenciais sobre a nossa conexão atual, para isso basta iniciar o Prompt de Comando (CMD) e tipo IPconfig posteriormente dando um retorno. Dentre os diversos resultados, encontram-se alguns elementos importantes para o nosso guia, conforme ilustrado na imagem a seguir.
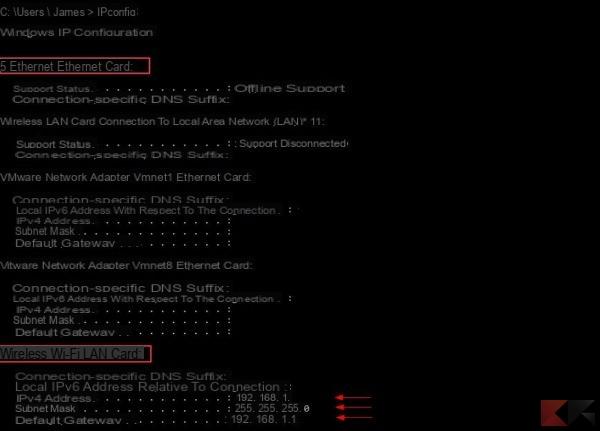
As seções a considerar são Placa Ethernet se estivermos conectados ao roteador através do cabo ethernet ou Placa de LAN sem fio Wi-Fi se a conexão com o roteador for feita através de uma placa de rede sem fio.
Uma vez escolhida a seção correta, devemos anotar os endereços indicados pelas setas:
- Endereço IPv4: Endereço IP que identifica o PC na rede, atribuído dinamicamente pelo roteador, geralmente do tipo 192.168.1.xxx (onde a tríade xxx varia entre 2 e 255).
- Máscara de sub-rede: subformulário de rede, útil para facilitar a busca de um dispositivo na rede através do seu IP.
- Gateway padrão: representa o endereço IP do roteador na rede doméstica, geralmente é 192.168.1.1 ou 192.168.0.1 dependendo do roteador em questão.
Etapa 2: alterar as opções do protocolo IPv4
Depois de tomar nota das formações anteriores, é necessário entrar Painel de comando -> Rede e Internet -> Centro de Rede e Compartilhamento, clique no nome da rede à qual estamos conectados no momento e na próxima janela em Propriedade, finalmente é necessário clicar duas vezes no item Protocolo de Internet versão 4 (TCP / IPv4) a fim de alcançar o Propriedades do protocolo de internet IPv4.
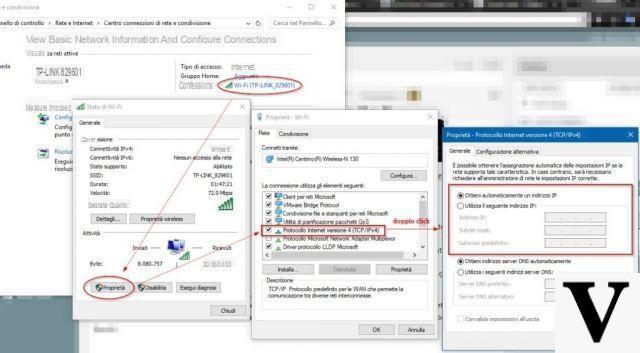
Na última janela você precisa selecionar o item Use o seguinte endereço IP e copie para os campos máscara de sub-rede e Gateway padrão os valores obtidos apasso 1 a partir do prompt de comando, enquanto no campo Endereço IP insira o endereço IP estático que queremos atribuir ao nosso PC. A liberdade de escolha nos é dada apenas na última tríade numérica, portanto, o endereço IP a ser inserido será do tipo 192.168.1.xxx onde o número xxx variará entre 2 e 255.
O conselho é usar um número alto o suficiente (> 50) para evitar conflitos entre o endereço estático escolhido e os endereços atribuídos automaticamente pelo DHCP a todos os outros dispositivos conectados à mesma rede. Para habilitar as mudanças é necessário verificar o item Validar as configurações ao sair e pressione OK.
Por exemplo, no meu caso, a janela de propriedades do protocolo de Internet IPv4 é a seguinte:
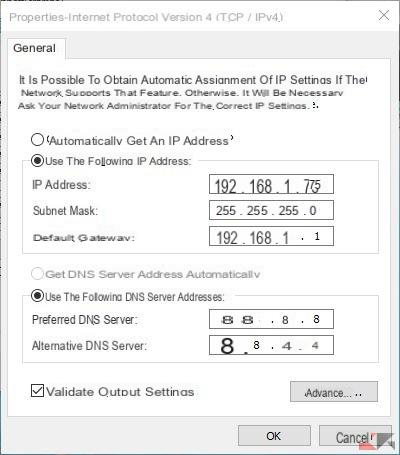
NB Para servidores DNS, se você não pode verificar Obtenha o endereço do servidor DNS automaticamente, podemos usar o DNS do Google definindo os dois campos conforme mostrado na imagem anterior.
Ao validar as configurações ao sair, é possível que o Windows abra automaticamente o serviço para solução de problemas, o sistema operacional tentará desfazer nossas alterações e devolver a configuração como estava no início. Para evitar isso, basta não aplicar as correções automáticas propostas ao fechar a ferramenta.
Para evitar qualquer outro tipo de conflito, é aconselhável reiniciar o dispositivo.
Etapa 3: reinicie e verifique
Na reinicialização, podemos verificar se nossa configuração foi habilitada corretamente enviando o comando novamente IPconfig no prompt de comando. A tela obtida deve ser exatamente a mesma que a obtida em passo 1exceto para o endereço IPv4, que deve corresponder ao definido nas propriedades do protocolo de conexão IPv4.
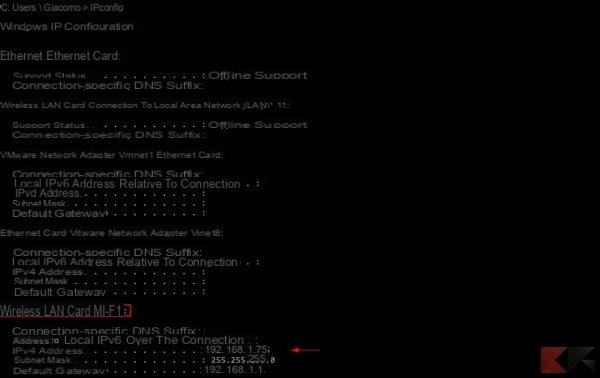
A partir de agora, quando o nosso PC estiver conectado à nossa rede doméstica, o seu endereço IP será aquele inserido nas propriedades do protocolo de conexão IPv4. Isso facilitará a conexão de outro dispositivo conectado à mesma rede e consequentemente o controle remoto e a troca de arquivos via WiFi através de programas especiais.
O guia foi escrito usando um modem / roteador TP-Link TD W8951ND como referência, alguns endereços IP podem variar dependendo do roteador usado, portanto, a compatibilidade deste guia com 100% dos roteadores no mercado não é garantida (mas com a maioria faz).


























