Each device connected to the home network is uniquely identifiable within the network through a IP address, i.e. a numeric code consisting of four triplets of numbers (of the type xxx.xxx.xxx.xxx) that is automatically assigned to each device during its first connection by a service integrated in the router, the DHCP service (Dynamic Host Configuration Protocol) .
The IP addresses assigned in this way are called dynamic as they vary each time the modem is restarted. Although the DHCP service allows all devices to connect to the network without any problem, in some cases it may be useful to associate an address with a machine within the network IP static which remains fixed even if the router is restarted.
The device with a Static IP it is easily reachable by other devices connected to the same network. This IP address is mainly used in the case of Wi-Fi printers, samba servers, ftp servers, remote control, etc.
In this guide, therefore, let's see how set a static IP address in Windows directly from PC, avoiding accessing the router configuration panel.
Step 1: get important information about our connection
First of all it is necessary to obtain essential information on our current connection, to do this just start the Command Prompt (CMD) and type IPconfig subsequently giving a return. Among the various results are some elements that are important for our guide, as shown in the following image.
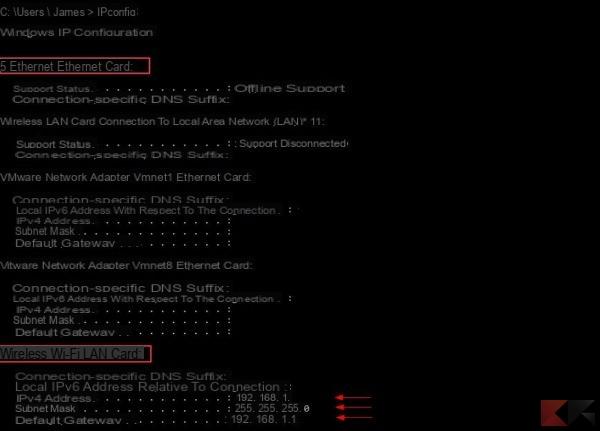
The sections to consider are Ethernet card if we are connected to the router through the ethernet cable or Scheda LAN wireless Wi-Fi if the connection to the router is made through a WiFi network card.
Once the correct section has been chosen, we must take note of the addresses indicated by the arrows:
- IPv4 address: IP address that identifies the PC in the network, dynamically assigned by the router, usually of the type 192.168.1.xxx (where the triad xxx varies between 2 and 255).
- Subnet mask: network subform, useful to facilitate the search for a device in the network through its IP.
- Default gateway: represents the IP address of the router in the home network, usually 192.168.1.1 or 192.168.0.1 depending on the router in question.
Step 2: Change IPv4 protocol options
After taking note of the previous formations it is necessary to bring yourself in Control Panel -> Network and Internet -> Network and Sharing Center, click on the name of the network to which we are currently connected and in the next window on Property, finally it is necessary to double click on the item Internet Protocol versione 4 (TCP / IPv4) in order to reach the Properties of the IPv4 internet protocol.
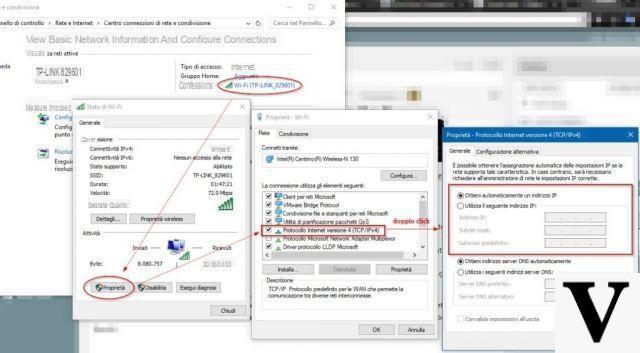
In the last window you need to select the item Use the following IP address and copy to the fields subnet mask e Default gateway the values obtained astep 1 from the command prompt, while in the field IP address the static IP address we want to assign to our PC will be entered. The freedom of choice is given to us only on the last numerical triad, so the IP address to be entered will be of the type 192.168.1.xxx where the number xxx will vary between 2 and 255.
The advice is to use a high enough number (> 50) to avoid conflicts between the static address chosen and the addresses assigned automatically by DHCP to all other devices connected to the same network. To enable the changes it is necessary to check the item Valid impostazioni all'uscita and press OKAY.
For example, in my case the IPv4 internet protocol properties window is the following:
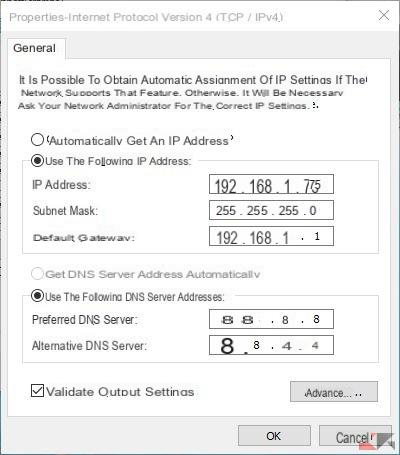
NB For DNS servers, if you can't check Ottieni indirizzo DNS server automatically, we can use Google DNS by setting the two fields as shown in the previous image.
In validating the settings on exit it is possible that Windows will automatically open the service for troubleshooting, the operating system will try to undo our changes and return the configuration as it was in the beginning. To avoid this it is sufficient not to apply the automatic corrections proposed by closing the tool.
To avoid any other type of conflict it is advisable to perform a restart of the device.
Step 3: Reboot and check
On reboot we can verify that our configuration has been correctly enabled by sending the command again IPconfig in the command prompt. The screen obtained should be exactly the same as the one obtained in step 1except for the IPv4 address which should match the one set in the IPv4 connection protocol properties.
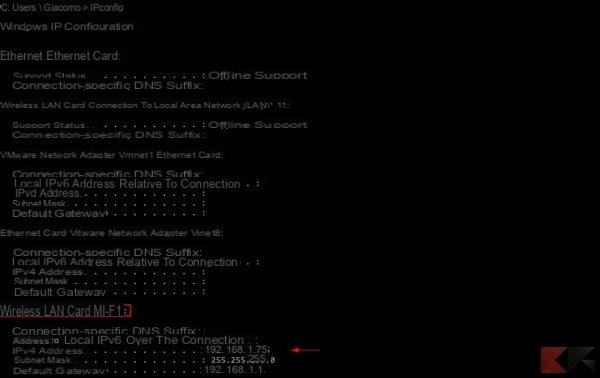
From now on, when our PC is connected to our home network, its IP address will be the one entered in the properties of the IPv4 connection protocol. This will facilitate the connection from another device connected to the same network and therefore the remote control and exchange of files via WiFi through special programs.
The guide was written using a TP-Link TD W8951ND modem / router as a reference, some IP addresses may vary depending on the router used, therefore the compatibility of this guide with 100% of the routers on the market is not guaranteed (but with most do).


























