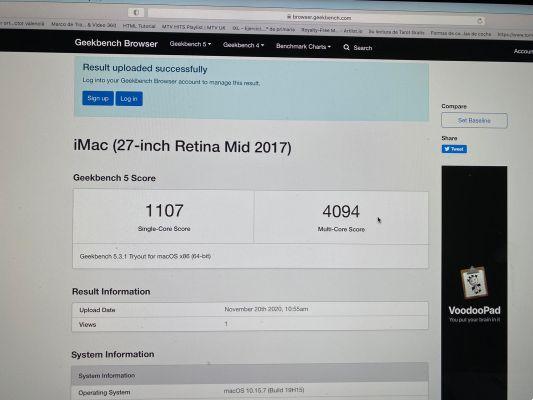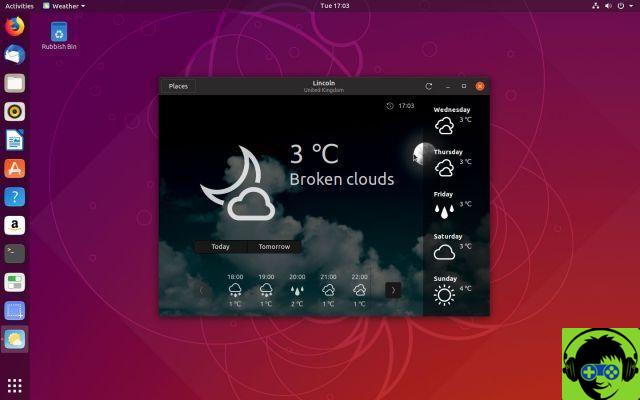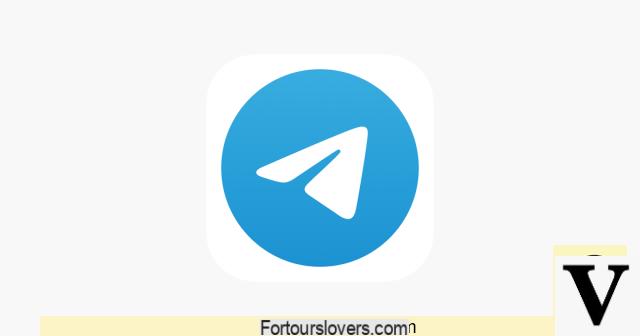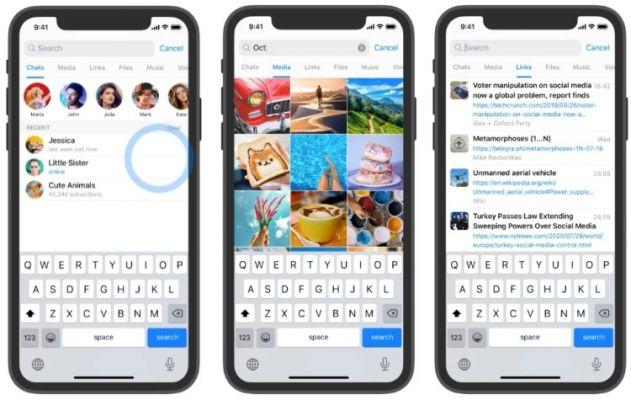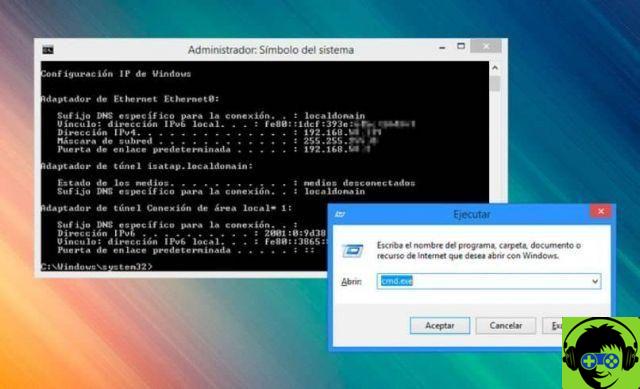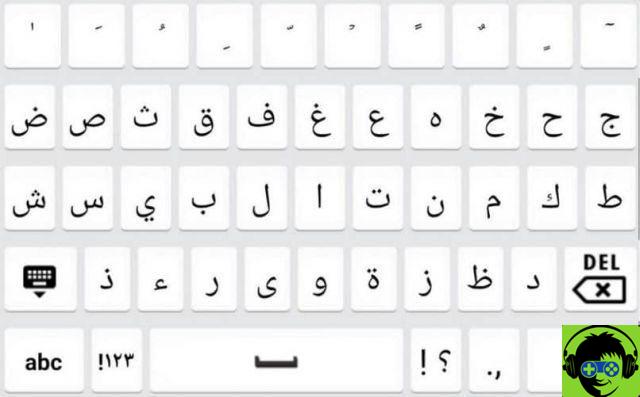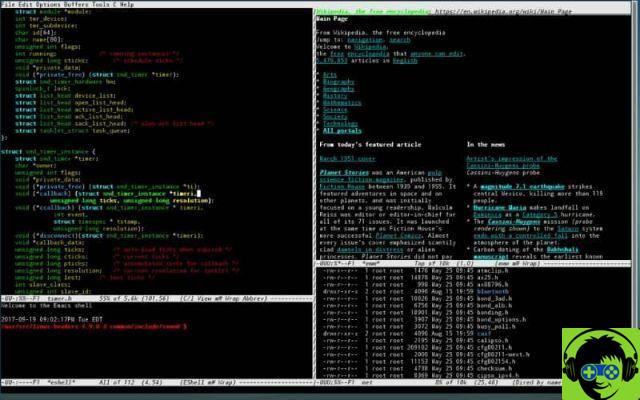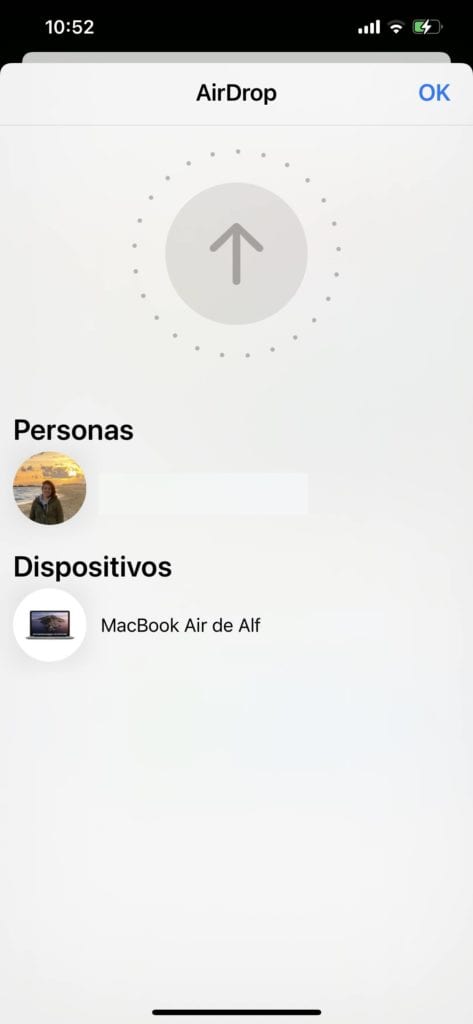A customização de um sistema operacional é um ponto forte que muitos computadores e dispositivos móveis possuem, uma vantagem na hora de adicionar usuários, permitindo manter um caráter flexível em termos de aparência de sua interface, adaptando-se aos gostos dos usuários.
A distribuição Ubuntu Linux
As distribuições Linux são um daqueles sistemas operacionais que você pode ajustar aos seus gostos e necessidades. O terceiro sistema operacional mais usado no mundo, graças ao fato de que é um software de código aberto, é alimentado pela colaboração de seus milhões de desenvolvedores de diferentes países e continentes.
Tal é a flexibilidade deste sistema operacional que, se você mantiver uma distribuição como o Ubuntu Linux, mas quiser ter o desktop de outra distribuição como o Deepin… você pode!
Como? A maneira de conseguir isso você encontrará neste artigo, um pequeno guia que o ajudará a baixar e instalar facilmente o desktop Deepin em Ubuntu Linux. Vá em frente e leia!
O que é Deepin?
Esta distribuição Linux lançada em dezembro de 2009 foi considerada uma das distribuições de interface mais elegantes que pode existir em toda a gama Linux.
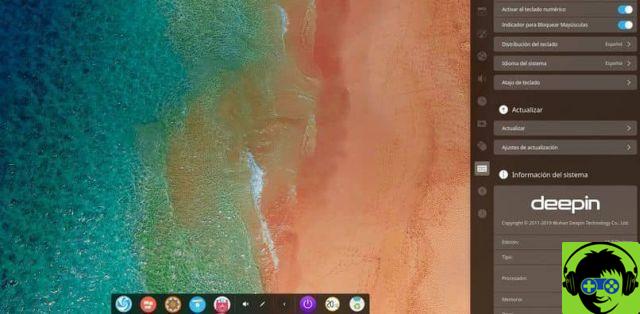
O Deepin foi estruturado em torno da distribuição Debian, portanto, se você possui tal distribuição e pretende instalar o Deepin, considere instalar a distribuição Deepin Como tal.
Problemas com outras distribuições
Além disso, é importante notar que a instalação de desktop Deepin não é algo que outras distribuições Linux possam suportar, então pode-se dizer que é especial para usuários do Ubuntu Linux.
Portanto, pense bem antes de instalar o Deepin em qualquer outra distribuição Linux, pois pode afetar significativamente a operação do seu sistema operacional.
Usuários com distribuições como Fedora ou Arch Linux já relataram esse tipo de problema. Portanto, recomenda-se cautela ao tentar.
As vantagens de sua instalação
Não é apenas uma interface elegante, mas também possui um sistema de distribuição de arquivos que muitos usuários consideram importante. Sem dúvida, ter esse tipo de personalização ajudará você a manter seu computador mais arrumado.
Etapas para instalar o Deepin
Ter o desktop Deepin no seu Linux Ubuntu não é algo que requer um trabalho supremo e cansativo. Consiste em uma série de etapas simples. Aqui você terá uma espécie de guia simples no qual será explicado, passo a passo, o que é necessário para alcançá-lo satisfatoriamente, ousa?
A primeira coisa a fazer é usar o terminal no seu Linux Ubuntu, pressionando as teclas Ctrl + Alt + T, mas também é possível ativar este aplicativo usando as teclas Ctrl + Shift + T.

Uma vez que o terminal apareceu na tela, é hora de adicione os repositórios correspondentes ao Deepin, Como? Muito simples, através do comando »app-apt repository«. Nesse sentido, este será o comando que você adicionará ao terminal: »sudo add-apt-repository ppa: leaeassy / dde«
Atualização do sistema e instalação do Deepin
Depois de ter feito o passo anterior, é hora de verificar atualizações do sistema, para isso você usará o comando: »sudo apt update«.
Tendo já atualizado o sistema, é hora de prosseguir com a instalação do desktop Deepin em seu Linux Ubuntu com o seguinte comando: »sudo apt install dde«.
Com isso, a área de trabalho do Deepin já está instalada. Se você quiser baixar alguns pacotes complementares para que seu desktop fique mais parecido com a versão original da distribuição. Você pode executar o comando: » sudo apt-get install deepin-gtk-theme «.
Rápido e fácil!
Bastante simples, hein? Dessa forma, você já tem o desktop Deepin em sua distribuição Ubuntu Linux. Pronto para usar e esperando por você para admirar a elegância desta interface. Diga a outros amigos como fazer essa adaptação e coloque em prática esse novo conhecimento.




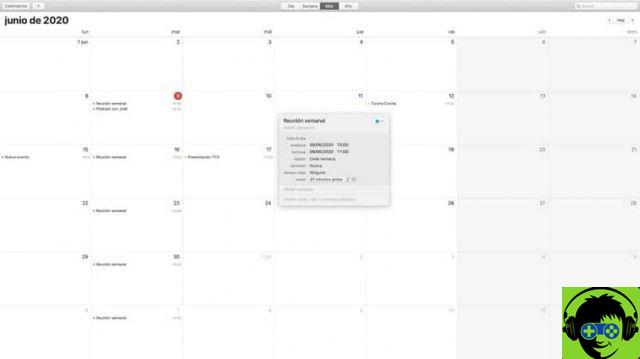
![[Resolvido] O PC trava durante jogos ou usando programas -](/images/posts/20cedf244d854027e10020ea9bc3d5a6-0.jpg)