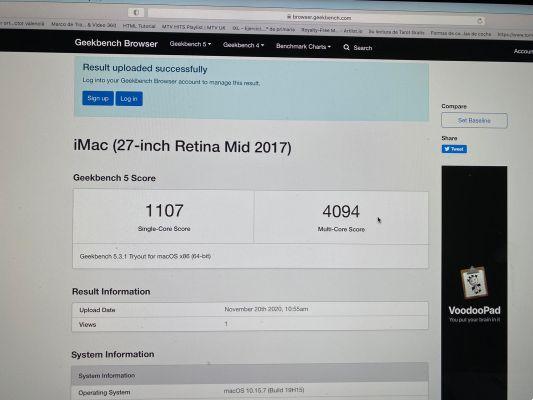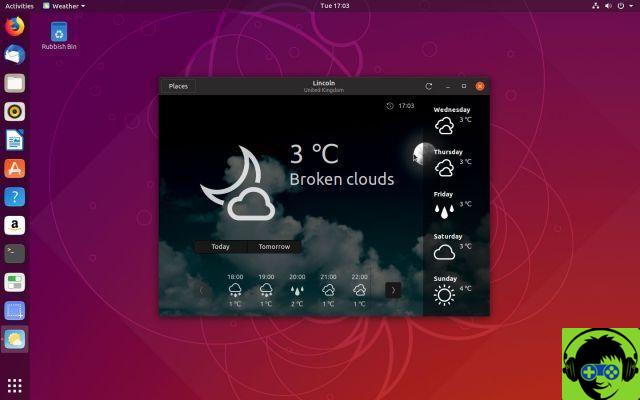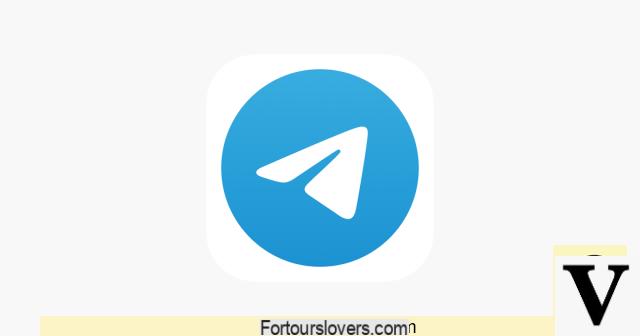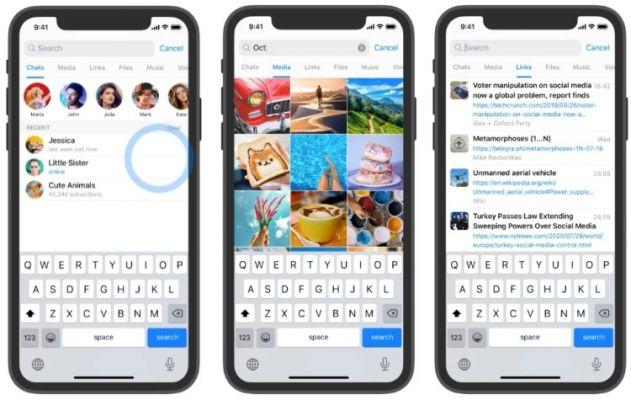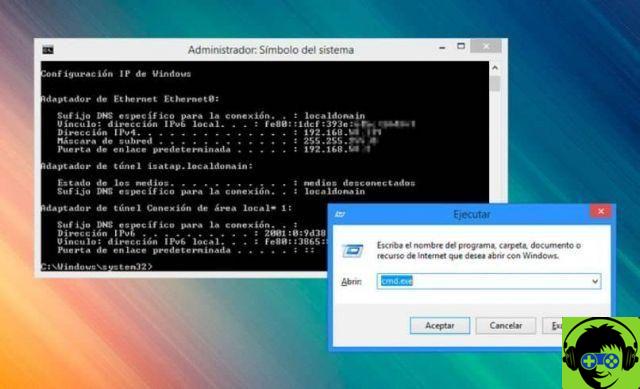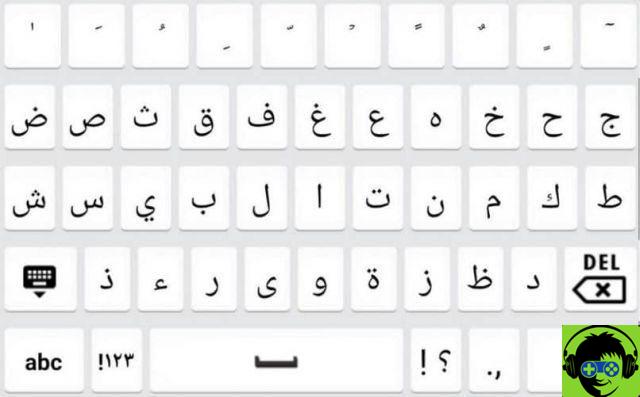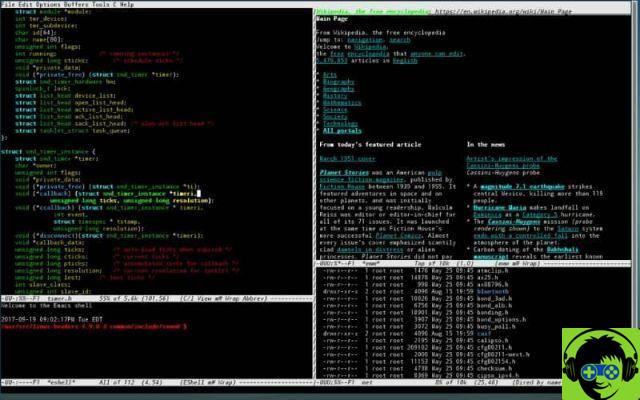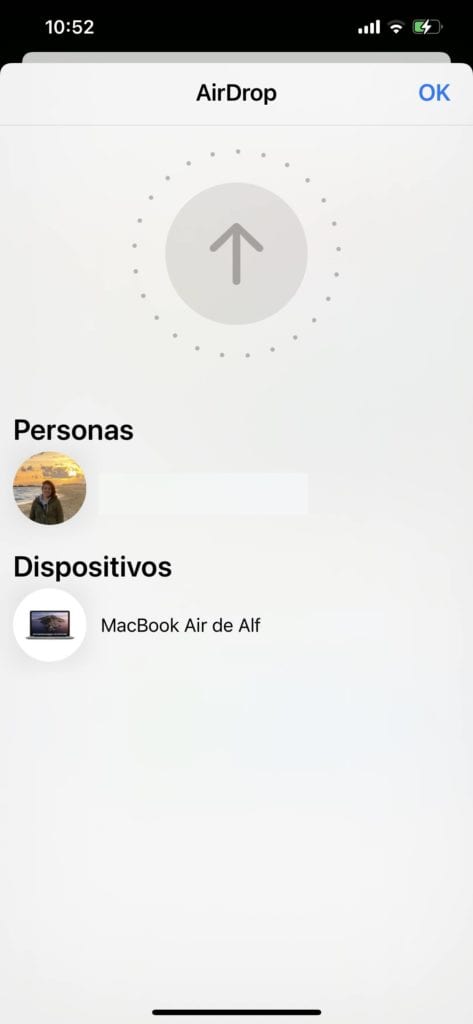Se você é novo no uso de dispositivos Apple e é difícil para você usar esses dispositivos, deve ser porque você está acostumado com os teclados que acompanham os computadores Windows ou com o próprio sistema Windows. Não se preocupe, aqui mostramos como colocar um sublinhado em um teclado Mac.
Você verá que não há nada para escrever e que, apesar do fato de que os sistemas operacionais e os teclados são muito diferentes, você pode fazer isso de forma fácil e simples, você só precisa seguir as "configurações de idioma" e escreverá como um profissional, a partir do seu novo teclado Mac, sem nada nem ninguém parando você, nem mesmo um pequeno sublinhado, então continue lendo e deixe-nos guiá-lo.

Como colocar um sublinhado no Mac usando o teclado?
lá uma maneira muito fácil de colocar um sublinhado no seu teclado Mac, digamos que é o tradicional, o mais fácil de aprender e fazer. Para fazer isso, coloque as mãos no teclado e você usará a seguinte combinação Shift + sua tecla de sublinhado, você verá na tela que o sublinhado será colocado facilmente, uma opção sem muita dificuldade, mas você também pode fazê-lo em outros caminhos. Lembre-se de que o Mac tem muitas funções, desde imprimir documentos até configurar o idioma do teclado.
Em espanhol ISO
Pode ser que depois de muito tempo conectado ao teclado do Windows, nos tornemos complicados quando temos que usar um teclado do Mac, já que o Mac está totalmente desconectado do Windows e suas funções são diferentes, até mesmo algo tão simples como um sublinhado ou até mesmo na criação de atalhos. Portanto, não se sinta mal, se você não conseguir fazê-lo na primeira vez, lembre-se de que esse caractere é encontrado apenas no idioma espanhol, por isso, se você tiver um teclado codificado em inglês, precisará seguir estas etapas.
De um teclado espanhol
Para inserir o sublinhado em um teclado, primeiro você precisa saber que o teclado espanhol permite e tem incorporado um ao contrário de outras linguagens, é por isso que esta técnica será mais fácil para você, pois é a primeira e a mais simples.
Você só precisa pressionar a tecla «Shift» localizada no teclado do seu Mac na parte inferior esquerda do teclado, isso é representado por uma seta apontando para cima e, ao mesmo tempo, pressionar a tecla "sublinhado (_)" você encontrará isso no canto inferior direito e, dessa forma, esse sinal de pontuação aparecerá automaticamente.
Em um teclado de inglês americano ou britânico
Quando você tem um teclado em inglês ou em um idioma diferente do espanhol, você precisa definir o caractere sublinhado no teclado para espanhol. Você tem que seguir os seguintes passos, primeiro vá ao menu e você tem que selecionar "Preferências do sistema", depois de fazer isso você deve ir para a entrada onde diz "Idiomas e texto" e lá você selecionará o idioma 'Espanhol', terminado de fazer isso, você digitará o seguinte comando 'Shift +?'
Você deve saber que o '?' Ele está localizado ao lado da tecla «Shift» e esta tecla está localizada no lado direito do teclado.

Qual é a alternativa para sublinhar quando o teclado não está funcionando?
Já vimos que existem várias técnicas e alternativas para quando você não consegue inserir o caractere "sublinhado" no seu Mac, mas o que você pode fazer se ninguém trabalhou para você? Temos que usar uma técnica diferente, pois a fonte não é encontrada na linguagem Mac, essa técnica que você usará é a seguinte:
Vá para inicialização e digite o seguinte comando no seu teclado ' Shift + Shift + Option + tecla de sublinhado 'quando você terminar de fazer isso vá para a caixa de caracteres, você faz isso pressionando o menu 'Editar' e depois seguido por 'caracteres especiais', então você selecionará onde diz 'pontuação 'e escolha o' caractere de sublinhado ' , você deve inseri-lo em suas preferências para poder usá-lo quantas vezes quiser e precisar. E pronto, agora você pode colocar um sublinhado no teclado do seu computador Mac.




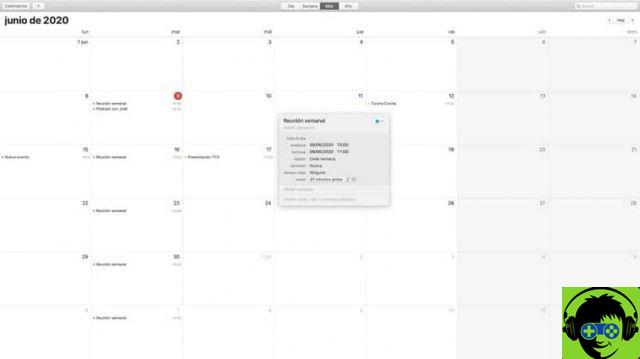
![[Resolvido] O PC trava durante jogos ou usando programas -](/images/posts/20cedf244d854027e10020ea9bc3d5a6-0.jpg)