Você comprou recentemente seu primeiro Mac, gostaria de copiar as fotos que tirou com seu iPhone para o último, mas ainda não sabe como fazer isso? Você ativou o serviço iCloud Photo Library no seu iPhone, mas não consegue sincronizar as fotos com o seu Mac automaticamente? Não entre em pânico, posso ajudá-lo se quiser.
Dê-me alguns minutos do seu tempo e eu mostrarei todas as soluções mais eficazes para baixar fotos do iPhone para o Mac. Veremos como transferir fotos e vídeos do "iPhone por" para o Mac usando o aplicativo padrão para gerenciamento de fotos (Apple Photos ou iPhoto). Conheceremos alguns aplicativos "alternativos" para a captura de imagens de smartphones, tablets e outros dispositivos, que talvez nem todos conheçam, e por fim trataremos do iCloud: o serviço de armazenamento em nuvem da marca Apple que permite sincronizar fotos e vídeos através da internet.
Basta escolher a solução que mais se adapta às suas necessidades e começar a utilizá-la seguindo as instruções abaixo. Garanto que de uma forma ou de outra você poderá solucionar todos os problemas relacionados ao gerenciamento de fotos em iOS e Mac. Divirta-se e tenha uma boa leitura!
Aplicativo de fotos
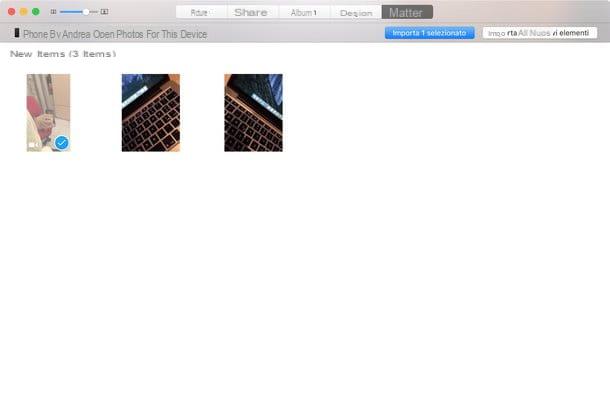
O método mais "tradicional" (e também mais simples) para baixar fotos do iPhone para o Mac é usar o aplicativo foto da Apple, que está incluído "padrão" em todas as versões mais recentes do macOS e iOS.
Para usá-lo, tudo o que você precisa fazer é conectar seu iPhone ao Mac usando o cabo Lightning / Dock fornecido com o smartphone e esperar que o aplicativo Photos seja executado automaticamente. Caso não acesse, inicie manualmente o aplicativo clicando em seu ícone na barra Dock ou no MacOS LaunchPad (a flor multicolorida).
Neste ponto, aguarde a exibição da lista de fotos e vídeos que estão presentes na memória do iPhone, mas que você ainda não importou para o seu computador. Em seguida, clique no botão Importar todos os novos itens localizado no canto superior direito e aguarda que a importação de fotos (e vídeos) seja concluída automaticamente.
Se você não deseja importar todas as fotos e vídeos da memória do iPhone para o Mac, mas apenas alguns deles, clique em suas miniaturas na guia importação de fotos e pressiona o botão Importar xx selecionado que aparece no canto superior direito para começar a transferi-lo para o seu computador.
Todas as fotos e vídeos importados para o aplicativo Fotos são armazenados em um grande banco de dados que normalmente está localizado na pasta Imagens do Mac: Biblioteca de fotos. Se você quiser extrapolar algumas imagens ou vídeos deste último, abra o aplicativo Fotos no seu Mac, selecione as miniaturas do conteúdo que deseja salvar no formato padrão (como fotos ou vídeos individuais) usando a combinação cmd + clique e arraste-os para uma pasta de sua preferência. Os itens copiados permanecerão na biblioteca de fotos e serão copiados no formato padrão para a pasta de sua escolha.
Se você estiver usando um Mac equipado com uma versão mais antiga do macOS e ainda não mudou para o aplicativo Fotos, pode importar fotos para o seu computador usando iPhoto, o histórico software de gerenciamento de fotos que a Apple retirou após o lançamento do novo aplicativo Fotos. Seu funcionamento é muito simples, eu falei sobre isso com muitos detalhes no meu tutorial de como arquivar fotos com o iPhoto.
Captura de imagem
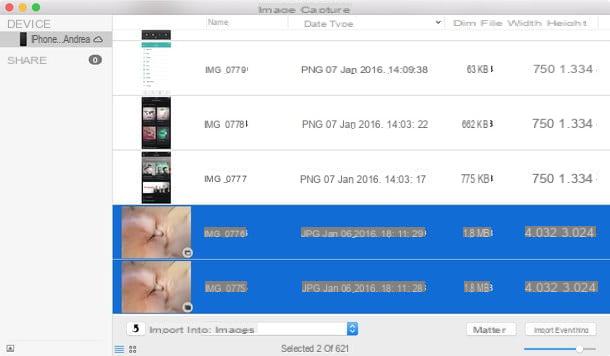
Você não fica louco com a ideia de ter todas as suas fotos e vídeos encerrados em um banco de dados fechado? Você acha o aplicativo Fotos muito inconveniente para usar? Sem problemas.
Talvez nem todo mundo saiba disso, mas o macOS também inclui outro aplicativo, chamado Captura de imagem, que permite capturar fotos de smartphones, tablets, câmeras, scanners e outros dispositivos sem passar pelo iTunes ou pelo novo aplicativo Fotos.
É uma ferramenta muito importante… e por isso é uma ótima alternativa ao aplicativo Apple Photos! Ao importar imagens do iPhone para o Mac com este utilitário, você poderá organizar suas fotos (e seus vídeos) em pastas simples, sem forçá-los a bancos de dados "fechados" acessíveis apenas a partir de computadores e dispositivos portáteis produzidos pela empresa Cupertino.
para baixar fotos do iPhone para o Mac meios Captura de imagem, conecte o "iPhone por" ao computador usando o clássico cabo Lightning / Dock e abra o aplicativo procurando seu ícone na pasta Mais a partir do Launchpad.
Neste ponto, selecione o nome do iPhone na barra lateral do Image Capture, escolha a pasta onde deseja copiar as fotos e vídeos através do menu suspenso Importar para (localizado no canto inferior esquerdo) e clique no botão Importar tudo para iniciar a transferência de dados.
Se você não deseja copiar todas as fotos e vídeos para o seu Mac, mas apenas alguns deles, selecione suas miniaturas usando a combinação de teclas cmd + clique e clique no botão importação localizado no canto inferior direito.
Biblioteca de fotos do ICloud
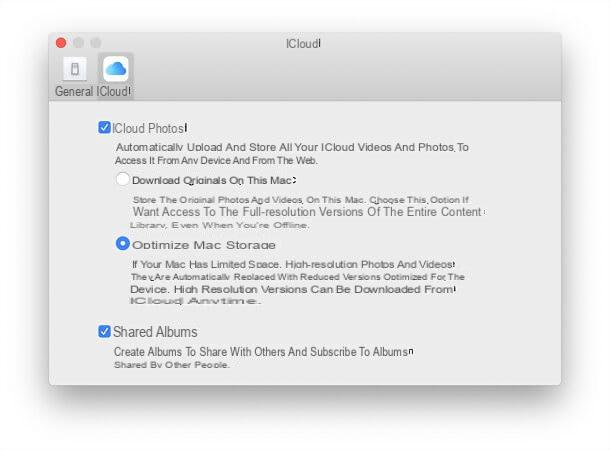
Graças ao iCloud, o sistema de armazenamento em nuvem da Apple, você pode salvar suas fotos online e sincronizá-las com todos os dispositivos conectados ao seu ID Apple, incluindo Mac.
Mas atenção, existem dois serviços diferentes para sincronizar fotos através da "nuvem" do gigante de Cupertino: ICloud Photo Stream que armazena até 1.000 imagens por vez por um período total de 30 dias e Biblioteca de fotos do ICloud que em vez disso não tem limites de tempo, espaço e também suporta vídeos. O primeiro está ativo por padrão em todos os dispositivos iOS e não diminui o espaço de armazenamento no iCloud Drive. O segundo, por outro lado, deve ser activado pelo utilizador e consome o espaço disponível no iCloud Drive, isto significa que para o utilizar deve activar um dos planos iCloud Drive pagos (0,99 euros / mês para 50GB, 3,99 euros / mês para 200 GB e 9,99 euros / mês para 2 TB).
a aplicação foto do Mac suporta tanto Streaming Photos quanto iCloud Photo Library, portanto é possível passar fotos do iPhone para o computador mesmo sem conectar fisicamente os dois dispositivos, aproveitando a nuvem.
Para ter certeza de que tudo está configurado corretamente, vá para o menu Configurações do seu iPhone (Configurações> iCloud no iOS 10.2.xe anterior) e no menu Preferências do sistema> Apple ID / iCloud do seu Mac. Ambos os dispositivos devem ter a mesma conta Apple configurada e a opção deve estar ativada foto.
Feito isso, abra o aplicativo foto no Mac, vá para o menu Fotos> Preferências, selecione a guia iCloud na janela que se abre e certifique-se de que haja uma marca de seleção ao lado dos itens Fotos do ICloud e My Photo Stream. Desta forma, o aplicativo irá sincronizar automaticamente com o iCloud e permitir que você baixe para o seu Mac (ou baixe automaticamente, se a Biblioteca de fotos do iCloud estiver ativa) todas as fotos armazenadas em sua conta online.
Outra forma de baixar fotos do iCloud, disponível apenas para usuários que ativaram a Biblioteca de fotos do iCloud em suas contas, é conectar-se ao site por meio do navegador iCloud.com, faça login com o seu ID Apple e clique no ícone foto. Isso abre a biblioteca online de suas fotos, a partir da qual você pode visualizar e baixar livremente o conteúdo (mesmo do Windows ou Linux).
Para obter mais informações sobre a Biblioteca de Fotos do iCloud e o Fluxo de Fotos, convido você a consultar meu guia sobre como armazenar fotos no iCloud, no qual falei mais detalhadamente sobre os dois serviços.
Como baixar fotos do iPhone para o Mac

























