Gostaria de criar colagens de fotos, como as encontradas online, cheias de tons e formas especiais, mas não tem experiência em edição de fotos e, portanto, teme que possa ser uma missão impossível para você? Você não tem motivos para temer, porque neste guia vou mostrar-lhe como colar uma foto em outra usando alguns programas de edição de fotos, alguns serviços online e alguns aplicativos extremamente intuitivos para smartphones e tablets.
Quase todas as solu√ß√Ķes que vou propor a voc√™ s√£o totalmente gratuitas, ent√£o voc√™ realmente n√£o tem desculpas: siga escrupulosamente todos os conselhos que vou lhe dar nas pr√≥ximas linhas e voc√™ ver√° que n√£o ter√° o menor problema em sobrepor duas fotos do seu PC ou, ainda, do seu dispositivo m√≥vel, para que voc√™ possa obter colagens semelhantes √†s que j√° viu online e que tanto gosta.
Ent√£o, o que voc√™ est√° fazendo ainda parado a√≠? Coragem: fique √† vontade, concentre-se na leitura deste tutorial e, o mais importante, coloque em pr√°tica as "dicas" que vou te dar. Ao final desta leitura voc√™ estar√° perfeitamente apto a completar o trabalho que se prop√īs a fazer: promessa!
Como colar uma foto em outra no seu computador
Voce gostaria de saber como colar uma foto em outra usando seu computador? A resposta √© simples: basta usar alguns programas de edi√ß√£o de fotos, alguns dos quais s√£o gratuitos e at√© ‚Äúpadr√£o‚ÄĚ no Windows e no macOS, e pronto. Aqui est√° tudo explicado em detalhes.
Cole uma foto em outra com o Photoshop
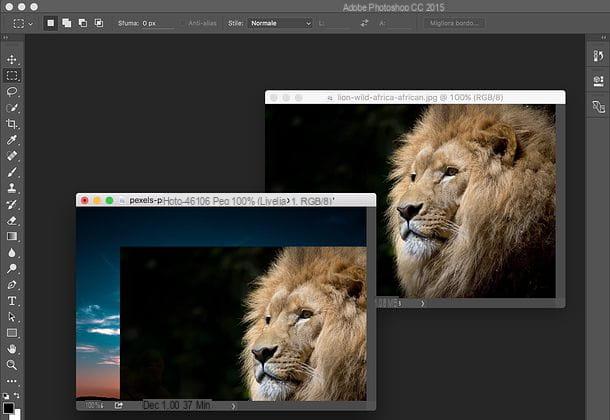
Se estiver instalado no seu computador Photoshop, o programa de edição de fotos mais famoso do mundo, saiba que você pode colar uma foto em outra com rapidez e facilidade: basta copiar a imagem que deseja sobrepor na segunda e colá-la nesta. Deixe-me dizer como proceder.
Para começar, inicie o Photoshop e importe as duas fotos que você deseja usar, selecionando o item Você abre… do menu Envie o (ou, se preferir, arrastando-os diretamente para a janela do programa). Depois disso, pressione as teclas ao mesmo tempo Ctrl + A (seu Windows) ou cmd + a (no macOS) para selecionar a imagem inteira e pressione as teclas Ctrl + C (seu Windows) ou cmd + c (no macOS) para copiá-lo para a área de transferência. Para finalizar, abra a janela onde se encontra a foto para colar a imagem que acabou de selecionar e carregue nas teclas Ctrl + V (seu Windows) ou cmd + v (no macOS) para colar a seleção. Mais fácil do que isso ?!
Se desejar, voc√™ tamb√©m pode recortar uma imagem e col√°-la sobre um fundo diferente, para criar uma fotomontagem real. Para fazer isso, ative o modo M√°scara r√°pida clicando no ret√Ęngulo com o c√≠rculo dentro localizado no canto inferior esquerdo e escolhendo o cor preta na paleta. Ent√£o, usando a ferramenta Escova, "Pinte" os elementos que deseja cortar.
Quando a opera√ß√£o for conclu√≠da, desative o modo Quick Mask pressionando o s√≠mbolo del novamente ret√Ęngulo com c√≠rculo sempre localizado na parte inferior esquerda (sob as paletas): como voc√™ pode ver, a parte que voc√™ ‚Äúcoloriu‚ÄĚ se tornar√° uma sele√ß√£o. A pr√≥xima etapa √© usar uma ferramenta de sele√ß√£o na barra de ferramentas √† esquerda (por exemplo, Sele√ß√£o de la√ßo), clique com o bot√£o direito em qualquer lugar na imagem selecionada e escolha o item Selecione o reverso no menu que √© aberto. Uma vez que a imagem est√° delineada, basta copi√°-la e col√°-la em outra foto, seguindo os passos que indiquei nas linhas anteriores.
Se voc√™ deseja ter mais informa√ß√Ķes sobre como sobrepor fotos no Photoshop e como recortar com Photoshop, sugiro que leia os guias que j√° publiquei no meu blog: l√° voc√™ encontrar√° informa√ß√Ķes ainda mais detalhadas sobre como usar o fun√ß√£o de sobreposi√ß√£o de imagem com efeitos fotogr√°ficos, gradiente e at√© mesmo com objetos delineados.
Cole uma foto em outra com o Paint
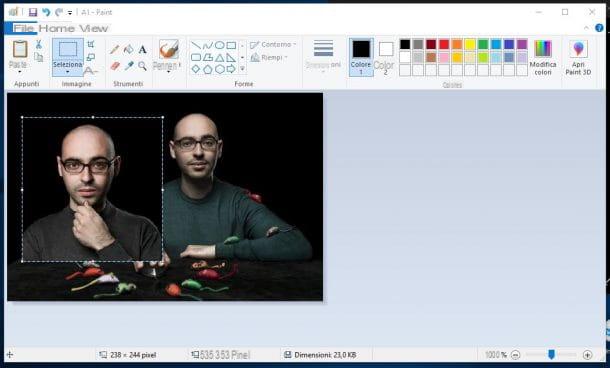
Su Windows voc√™ pode colar uma foto em outra com pintar, o programa gr√°fico inclu√≠a ‚Äúpadr√£o‚ÄĚ em todas as vers√Ķes do sistema operacional da Microsoft, mesmo as mais antigas.
Para usar o Paint para este fim, abra a foto que deseja usar como "base" clicando com o bot√£o direito do mouse em sua visualiza√ß√£o e, no menu que se abre, selecione os itens Abra com> Paint. A seguir, abra a segunda foto que deseja sobrepor √† primeira clicando duas vezes na sua visualiza√ß√£o (para abri-la com o aplicativo foto Windows 10 ou com Cole√ß√£o de fotos presente em vers√Ķes mais antigas do Windows), clique com o bot√£o direito sobre ele e selecione o item Copiar no menu que aparece.
Neste ponto, vá para a janela do Paint onde está a imagem que deseja usar como "base" e pressione as teclas Ctrl + V para colar nele a foto copiada logo acima. Se desejar, reposicione a imagem e mude sua aparência usando as ferramentas fornecidas pelo Paint e, assim que estiver pronto, pressione o botão Envie o localizado no canto superior esquerdo e, em seguida, no item ressalva no menu que é aberto. Mais fácil do que isso ?!
Caso você não pretenda colar a foto inteira em outra, mas apenas um assunto presente nela, lembro que você pode usar as ferramentas de seleção para recortar o assunto de seu interesse: clique no botão Selecionar e, no menu que se abre, clique no item Selecione a figura à mão livre. Assim que tiver selecionado cuidadosamente os contornos do assunto que deseja guardar, copie e cole na foto que abriu em outra janela do Paint, seguindo as "dicas" que dei a você há pouco.
Se quiser mais informa√ß√Ķes sobre como sobrepor fotos com o Paint e como remover o fundo de uma foto com o Paint, d√™ uma olhada nos guias que vinculei a voc√™.
Cole uma foto em outra com o Paint 3D
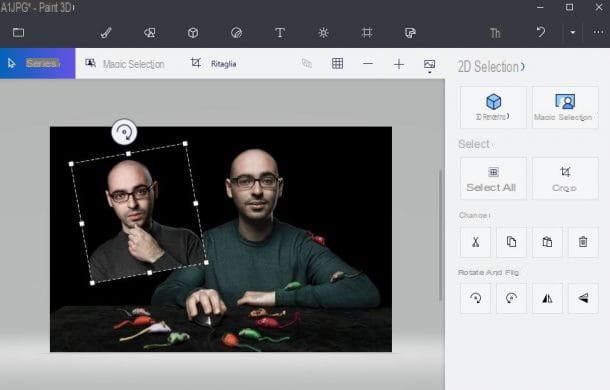
Su janelas 10 √© poss√≠vel usar Pinte 3D para colar uma foto em outra. Caso voc√™ n√£o saiba, Paint 3D √© a vers√£o atualizada do ‚Äúcl√°ssico‚ÄĚ Paint de que falei h√° pouco. Garanto que utiliz√°-lo ser√° ainda mais f√°cil, gra√ßas √† sua interface simples e bem organizada.
Para colar uma foto em outra com o Paint 3D, abra com ela a foto que deseja usar como "base" clicando com o botão direito do mouse em sua visualização e clicando nos itens Abra com> Pinte 3D no menu que é aberto. Em seguida, arraste a foto que deseja sobrepor à primeira para a janela do Paint 3D e pronto. Tudo que você precisa fazer é reposicionar a imagem sobreposta no ponto desejado e, eventualmente, usar as ferramentas do Paint 3D para editá-la. Por fim, clique no ícone pasta localizado no canto superior esquerdo e clique no item ressalva no menu que se abre para salvar o arquivo de saída.
Se você não quiser colar uma foto inteira em outra, recorte o assunto de seu interesse: clique no item Seleção mágica colocado na parte superior, destaque a parte da foto que você deseja manter usando a caixa que aparece e clique no botão para a frente e, em seguida Fatto. Depois de cortar o assunto que deseja manter, adicione a imagem de fundo pressionando o símbolo de pastaclicando no item entrar e, em seguida, escolher a imagem a ser usada como plano de fundo.
Se voc√™ quiser mais informa√ß√Ķes sobre como remover o fundo das fotos com o Paint 3D, leia o estudo aprofundado que acabei de vincular.
Cole uma foto em outra com Visualizar
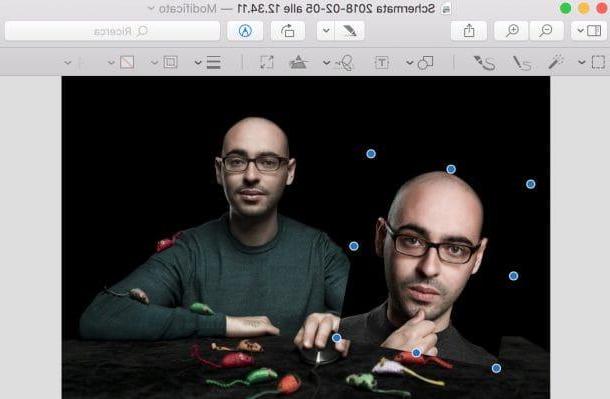
Se você usar um Mac não se pode contar, por motivos óbvios, no Paint e no Paint 3D, mas também nos computadores da "maçã mordida" existe uma aplicação que permite sobrepor e colar duas ou mais fotos. Claro que estou falando sobre Visualização, o leitor de imagem e PDF incluído por padrão no macOS.
Para us√°-lo, clique duas vezes nas duas fotos nas quais deseja atuar para abri-las com o Preview (se voc√™ alterou as configura√ß√Ķes do macOS e o Preview n√£o √© o leitor padr√£o, clique com o bot√£o direito nelas e clique nos itens Abra com> Visualiza√ß√£o no menu que se abre).
Em seguida, clique no s√≠mbolo de l√°pis localizado na parte superior, pressiona o s√≠mbolo de quadrado tracejada presente no menu que apareceu no programa e ative a ferramenta de sele√ß√£o de sua prefer√™ncia: Sele√ß√£o retangular, para fazer uma sele√ß√£o em forma de ret√Ęngulo; Sele√ß√£o inteligente de renda, para usar a ferramenta de sele√ß√£o autom√°tica, etc.
Neste ponto, pressione a combinação de teclas cmd + c para copiar a seleção que acabou de fazer e, depois de ir para a janela de visualização que contém a foto na qual deseja colar a selecionada e copiada, pressione as teclas ao mesmo tempo cmd + v para colar.
Caso pretenda recortar um assunto e n√£o colar uma foto inteira, use as ferramentas de sele√ß√£o de visualiza√ß√£o para concluir a opera√ß√£o: v√° at√© a janela da foto que deseja recortar, selecione a ferramenta Renda inteligente, selecione os contornos do assunto que deseja manter e, quando terminar, pressione o bot√£o Recortar que apareceu no canto superior direito, clique no bot√£o Convertido converter a imagem para PNG (se o arquivo ainda n√£o estiver no formato PNG) e cole a foto no outro seguindo os passos que dei nas linhas anteriores. Para obter mais informa√ß√Ķes sobre como cortar com o Preview, leia o guia que vinculei a voc√™.
Finalmente, redimensione e reposicione a foto que você escolheu usando o pontos azuis localizado em torno do perímetro do mesmo e, ao terminar, clique na opção ressalva do menu Envie o para salvar o trabalho realizado. Admita - foi muito fácil usar o Preview para colar uma foto sobre a outra, não foi?
Cole uma foto sobre a outra com o GIMP
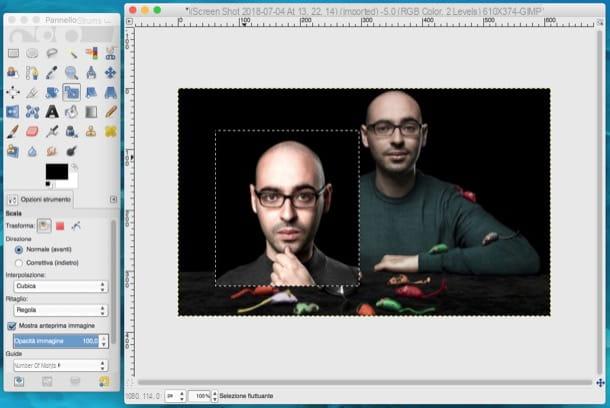
GIMP é outra solução que recomendo que você tente colar uma foto em outra. Na verdade, ele integra muitas ferramentas de edição de fotos que o tornam a melhor alternativa gratuita e de código aberto para o muito caro Photoshop.
Para instalar o GIMP no seu PC, conectado ao seu site oficial, clique no bot√£o Baixare, em seguida, abra o pacote de instala√ß√£o do GIMP e siga o assistente de instala√ß√£o para concluir a configura√ß√£o. Pra cima Windows, sui bottoni barato Sim, OK, Instalar e final; enquanto que na Mac, arraste o √≠cone do GIMP para a pasta Aplica√ß√Ķes macOS, clique com o bot√£o direito no √≠cone do programa e selecione o item Apri no menu que parece "anular" as restri√ß√Ķes aplicadas pelo macOS ao software n√£o certificado.
Em seguida, selecione o item Voc√™ abre‚Ķ do menu Envie o (acima), selecione as imagens que deseja sobrepor e use todas as ferramentas inclu√≠das no programa para sobrepor suas fotos. Depois de feitas as altera√ß√Ķes, v√° para a janela onde est√° a imagem que deseja colar sobre a outra e copie-a na √≠ntegra pressionando as teclas Ctrl + A e Ctrl + C (no Windows) ou nas teclas cmd + a e cmd + c (seu macOS).
Agora, v√° at√© a janela onde est√° a foto a ser usada como "base" e cole a foto copiada agora nesta √ļltima, pressionando as teclas Ctrl + V (seu Windows) ou cmd + v (no macOS) e, depois de eventualmente reposicionar e redimensionar a imagem colada usando o Ferramenta de escala (o √≠cone dos dois ret√Ęngulos azuis localizado na barra de ferramentas), salve o trabalho realizado selecionando o item ressalva do menu Envie o.
Se voc√™ pretende colar apenas um assunto retratado na foto, recorte a imagem: selecione o item Alternar M√°scara R√°pida do menu Selecionar do GIMP, escolha ferramenta de caminho na barra de ferramentas √† esquerda e trace as bordas do assunto a ser recortado da foto clicando e pontuando as bordas de todo o assunto com √Ęncoras de conex√£o pr√≥ximas umas das outras.
Depois disso, desative a m√°scara r√°pida do menu Selecionar, pressiona o bot√£o Sele√ß√£o do caminho localizado na barra de ferramentas localizada √† esquerda, selecione o item Invertido do menu Selecionar e aperte o bot√£o Canc√ļn para remover o fundo. Agora voc√™ s√≥ precisa copiar a imagem recortada e col√°-la em outra foto seguindo os passos que indiquei anteriormente.
Para obter mais informa√ß√Ķes sobre como sobrepor fotos com o GIMP e como recortar com o GIMP, d√™ uma olhada nos insights que acabei de vincular a voc√™: eles certamente ser√£o muito √ļteis para voc√™.
Como colar uma foto em outra online
Se voc√™ est√° lendo esta parte do tutorial, obviamente quer saber se √© poss√≠vel colar uma foto em outra por meio de servi√ßos online. Saiba que a resposta √© sim: d√™ uma olhada nas solu√ß√Ķes listadas abaixo e, em seguida, use aquelas que parecem mais adequadas √†s suas necessidades.
Fotoeffetti.com
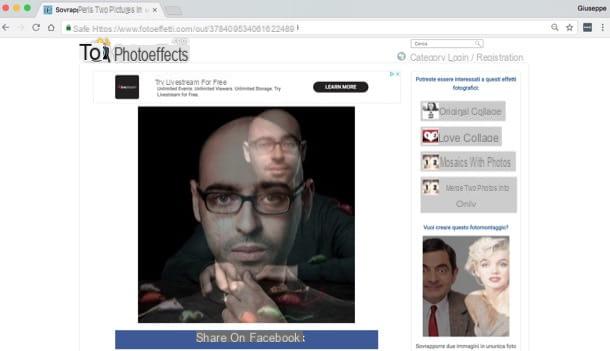
Fotoeffetti.com é um serviço através do qual você pode colar fotos e também criar fotomontagens reais de uma forma bastante simples. Pode ser usado em qualquer navegador, sem fazer nenhum registro e, principalmente, sem instalar plugins adicionais.
Para colar uma foto em outra com Fotoeffetti.com, com link para esta página, pressione o botão Carregar minhas fotos, Clique no botão Frontal e carregue a primeira imagem. Em seguida, pressione o botão Escolha fotos e carregue a segunda imagem (aquela que você deseja colar na primeira).
Em seguida, pressione o botão O próximo, recorte as imagens usando as ferramentas do editor Photoeffects.com e ajuste o nível de transparência da imagem frontal. Quando estiver satisfeito com o trabalho, pressione o botão verde Terminar e clique no botão download da imagem localizado abaixo para baixar o arquivo de saída em JPG o PDF.
Outros serviços online para colar uma foto em outra
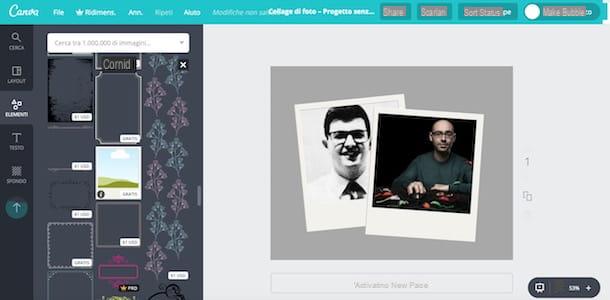
Há muitos outros serviços online para colar duas fotos. Recomendo que experimente os listados abaixo: Tenho certeza de que encontrará pelo menos um que pode fazer por você.
- canva - é um serviço web muito conhecido, também disponível como app para Android e iOS, graças ao qual é possível sobrepor fotos de uma forma bastante simples. Para usar as ferramentas do Canva, a maioria delas gratuitas, você precisa se inscrever por e-mail, Facebook ou conta do Google.
- Photopea - é um aplicativo da Web que permite editar imagens de forma rápida e fácil de uma forma muito semelhante ao que acontece com o Photoshop e os outros softwares de edição de fotos que mencionei neste guia. Não requer o uso de plug-ins adicionais.
- Pixlr Editor - √© um servi√ßo que pode ser utilizado sem registro e cuja interface lembra muito o Photoshop e, de forma mais geral, a dos programas ‚Äúcl√°ssicos‚ÄĚ de edi√ß√£o de fotos. Ele permite que voc√™ sobreponha fotos de uma forma bastante simples, como j√° mostrei neste tutorial. No entanto, requer o uso do Adobe Flash Player.
Como colar uma foto em outra em smartphones e tablets
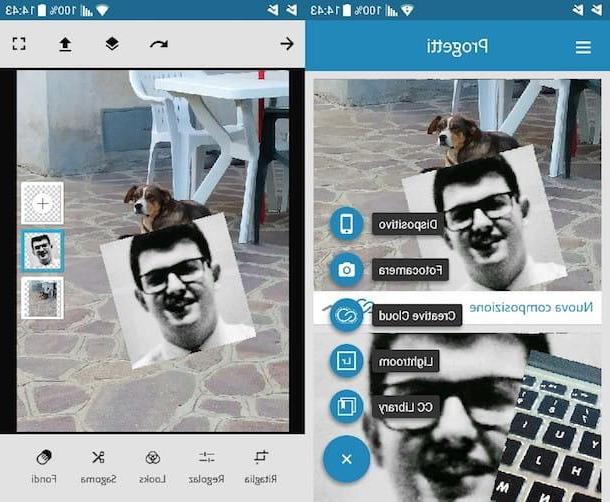
Gostaria de colar uma foto em outra diretamente de seu smartphone ou tablet? Bem, então dê uma olhada no seguinte aplicativo de sobreposição de fotos: Tenho certeza de que você encontrará pelo menos alguns de seu agrado.
- Adobe Photoshop Mix (Android / iOS) - permite sobrepor fotos gerenciando m√ļltiplas camadas de forma r√°pida e f√°cil e obtendo fotomontagens com ‚ÄúF‚ÄĚ mai√ļsculo. Se voc√™ quiser saber mais sobre como funciona, leia o tutorial dedicado aos aplicativos de sobreposi√ß√£o de fotos.
- Camadas de fotos (Android) - permite sobrepor imagens, removendo também o fundo, gerenciando até no máximo 11 níveis. Ele também integra alguns recursos para usar, se necessário, para retocar suas fotos. Se você estiver interessado em aprender mais sobre como funciona, leia o guia dedicado a aplicativos para sobrepor fotos.
- Mesclar duas fotos em uma (Android) - como o nome deste aplicativo indica, é uma solução que permite especificamente mesclar duas fotos, criando efeitos muito bonitos e evocativos. Deve tentar!
- Sobrepor (iOS) - além de dar a possibilidade de sobrepor e colar imagens, o Superimpose oferece a possibilidade de usar algumas ferramentas para editar suas fotos. Para utilizar todas as funcionalidades integradas na aplicação, no entanto, é necessário adquirir a sua versão completa, que custa 2,29 euros.


























