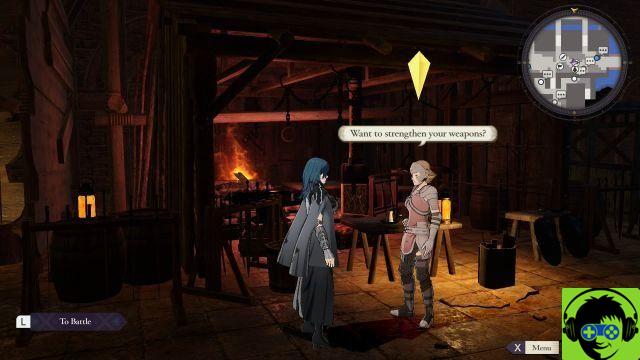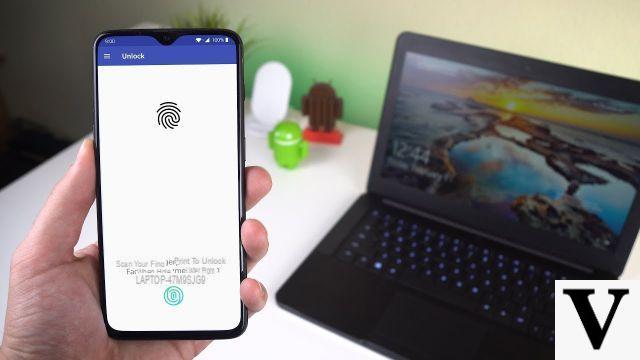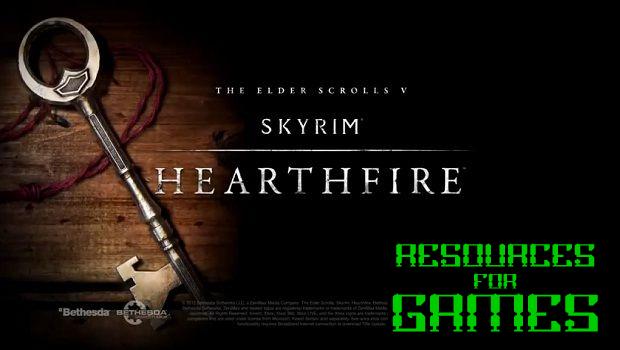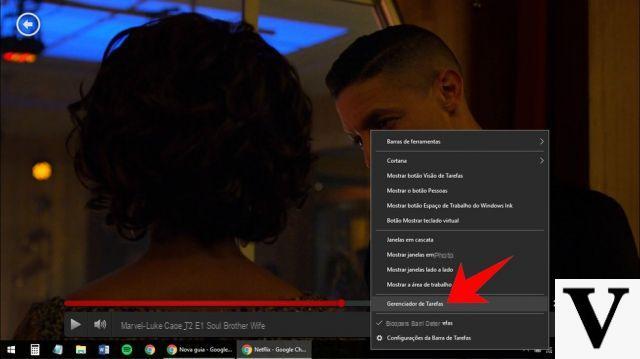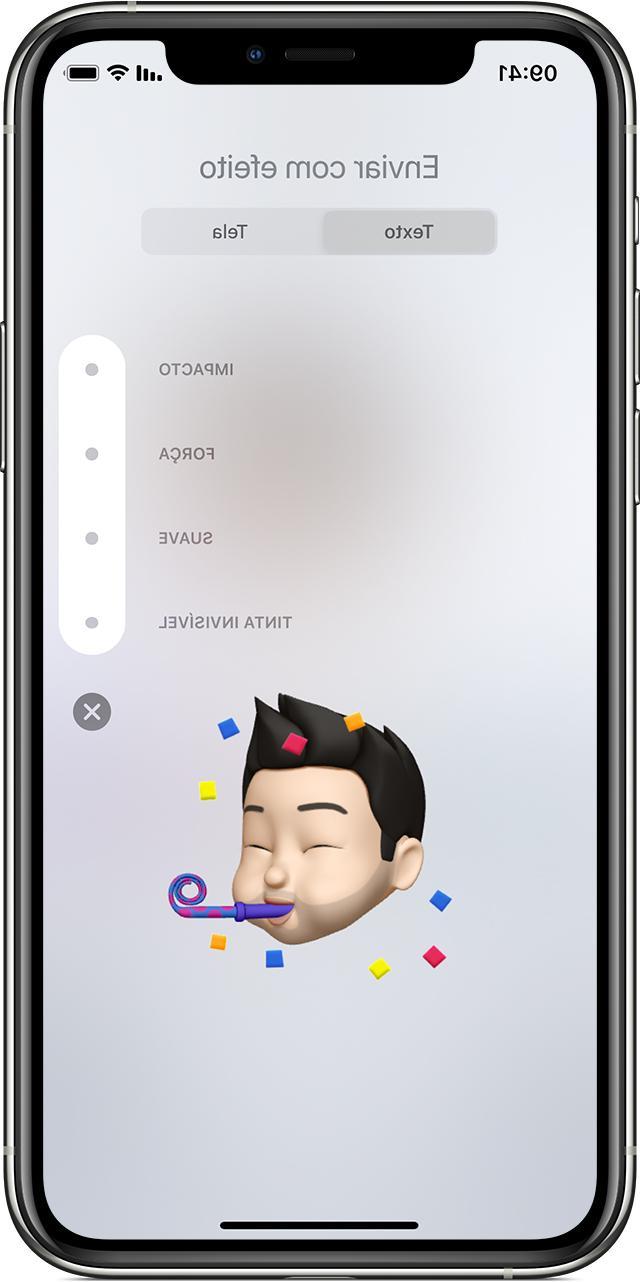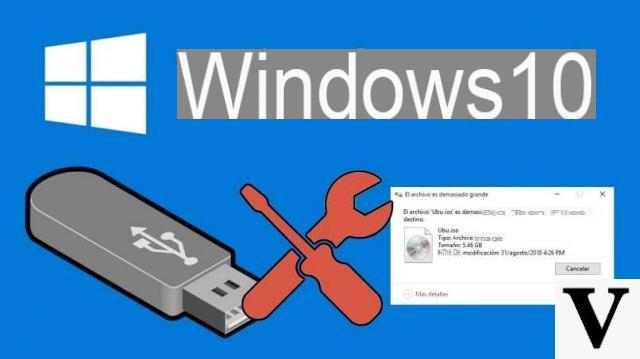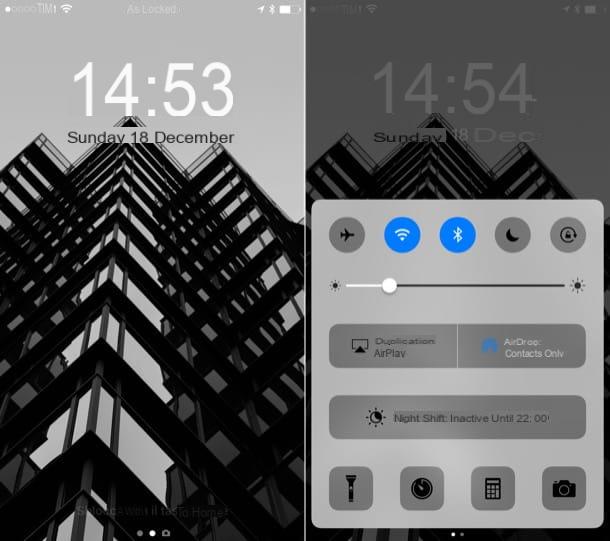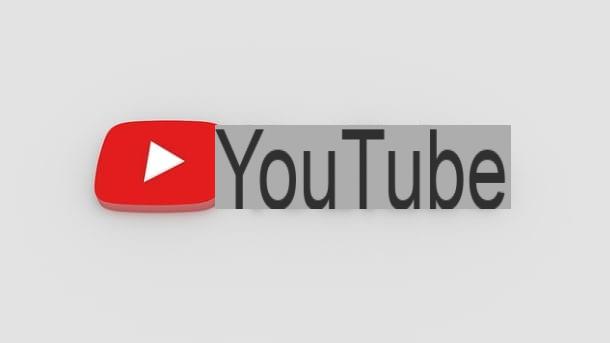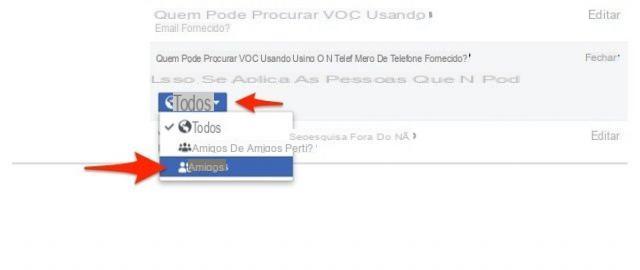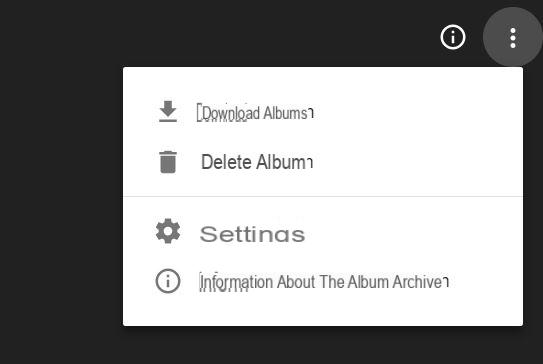Would you like to create photo collages, like those found online, full of special shades and shapes, but you have no experience in photo editing and therefore you fear that it may be an impossible mission for you? You have no reason to fear, because in this guide I will show you how to paste one photo onto another using some photo editing programs, some online services and some extremely intuitive apps for smartphones and tablets.
Almost all the solutions that I will propose to you are completely free, so you really have no excuses: scrupulously follow all the advice I will give you in the next lines and you will see that you will not have the slightest problem in overlapping two photos from your PC or, even , from your mobile device, so you can get collages similar to the ones you've seen online and that you like so much.
So, what are you doing still standing there? Courage: make yourself comfortable, concentrate on reading this tutorial and, more importantly, put into practice the "tips" that I will give you. At the end of this reading you will be perfectly capable of completing the work you set out to do: promise!
How to paste one photo onto another on your computer
You would like to know how to paste one photo onto another using your computer? The answer is simple: just use some photo editing programs, some of which are free and even “standard” on Windows and macOS, and that's it. Here is all explained in detail.
Paste one photo onto another with Photoshop
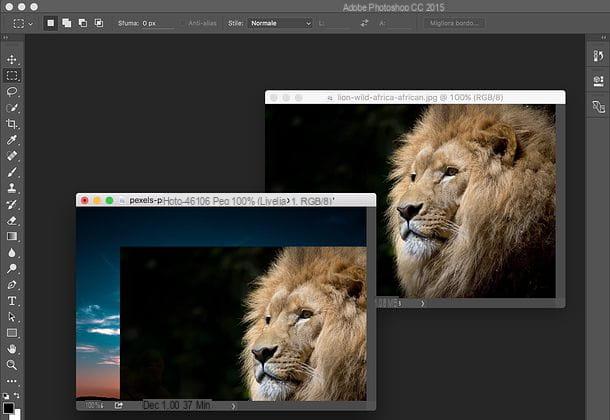
If on your computer it is installed Photoshop, the most famous photo editing program in the world, know that you can paste one photo on another quickly and easily: you simply have to copy the image you want to overlay on the second and paste it on the latter. Let me tell you how to proceed.
To begin with, start Photoshop and import the two photos you want to act on it, selecting the item Apri ... from the menu Fillet (or, if you prefer, by dragging them directly into the program window). After that, press the keys at the same time Ctrl + A (your Windows) or cmd + a (on macOS) to select the entire image and press the keys Ctrl + C (your Windows) or cmd + c (on macOS) to copy it to the clipboard. To conclude, open the window in which there is the photo on which to paste the image you have just selected and press the keys Ctrl + V (your Windows) or cmd + v (on macOS) to paste the selection. Easier than that ?!
If you want, you can also cut out an image and paste it on a different background, so as to create a real photomontage. To do this, activate the mode Quick mask by clicking on the rectangle with the circle inside located at the bottom left and choosing the black colour in the palette. Then, using the tool Brush, "Color" the elements you want to cut out.
When the operation is completed, deactivate the Quick Mask mode by pressing the del symbol again rectangle with circle always located at the bottom left (under the palettes): as you can see, the part you “colored” will become a selection. The next step is to use a Selection from the toolbar on the left (eg. Lasso selection), right-click anywhere on the selected image and then choose the item Select reverse from the menu that opens. Once the image is outlined, all you have to do is copy and paste it on another photo, following the steps I indicated in the previous lines.
If you would like more information on how to overlay photos on Photoshop and how to cut out with Photoshop, I suggest you read the guides that I have already published on my blog: there you will find even more detailed information on how to use the image overlay function with photo effects. gradient and even with outlined objects.
Paste one photo onto another with Paint
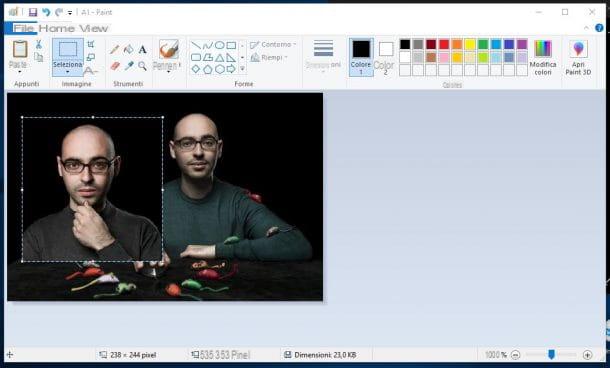
Su Windows you can paste one photo onto another with Paint, the graphics program included “standard” in all versions of Microsoft's operating system, even the older ones.
To use Paint for this purpose, open the photo you want to use as a "base" by right clicking on its preview and, from the menu that opens, select the items Open with> Paint. Next, open the second photo you want to superimpose on the first one by double clicking on its preview (in order to open it with the application Gallery Windows 10 or with Photo collection present on older versions of Windows), then right-click on it and select the item Copy give the menu to compare.
At this point, go to the Paint window where there is the image you want to use as a "base" and press the keys Ctrl + V to paste the photo copied just above onto it. If you wish, reposition the image and change its appearance using the tools provided by Paint and, as soon as you are ready, press the button Fillet located at the top left and then on the item Save from the menu that opens. Easier than that ?!
In case you do not intend to paste the entire photo on another, but only a subject present in it, I remind you that you can use the selection tools to cut out the subject you are interested in: click on the button Select and, in the menu that opens, click on the item Select freehand figure. As soon as you have carefully selected the contours of the subject you are interested in keeping, copy and paste it on the photo you have opened in another Paint window, following the "tips" I gave you a moment ago.
If you want more information on how to overlay photos with Paint and how to remove the background from a photo with Paint, take a look at the guides I linked to you.
Paste one photo onto another with Paint 3D
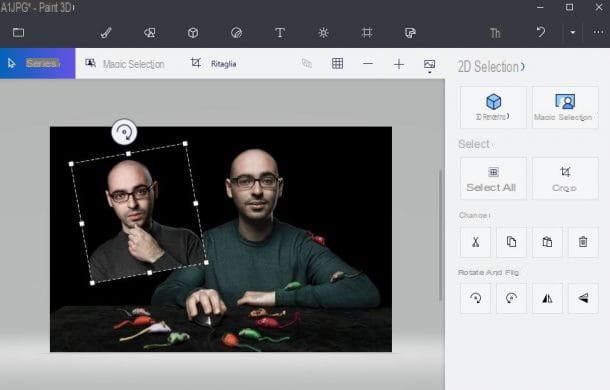
Su Windows 10 it's possible to use Paint 3D to paste one photo onto another. In case you don't know, Paint 3D is the updated version of the “classic” Paint I told you about a moment ago. I guarantee you that using it will be even easier, thanks to its simple and well-organized interface.
To paste a photo on another with Paint 3D, open with it the photo you want to use as a "base" by right clicking on its preview and clicking on the items Open with> Paint 3D from the menu that opens. Then drag the photo you want to overlay the first one into the Paint 3D window and that's it. All you have to do is reposition the superimposed image in the desired point and eventually use the Paint 3D tools to edit it. Finally, click on the icon folder located at the top left and click on the item Save from the menu that opens to save the output file.
If you don't want to paste a whole photo onto another, cut out the subject you are interested in: click on the item Magic select placed at the top, highlight the portion of the photo you want to keep using the box that appears and click on the button NEXT and then Done. After cutting out the subject you want to keep, add the background image by pressing on the symbol of folderby clicking on the item Inserisci and then choosing the image to use as a background.
If you want more information on how to remove the background from photos with Paint 3D, read the in-depth study that I just linked to.
Paste one photo onto another with Preview
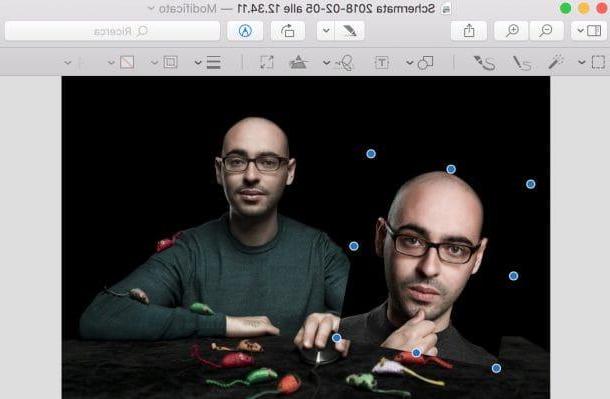
A Mac you cannot count, for obvious reasons, on Paint and Paint 3D, but also in the computers of the "bitten apple" there is an application that allows you to overlay and paste two or more photos. Of course I'm talking about Preview, the image and PDF reader included by default in macOS.
To use it, double-click on the two photos you want to act on to open them with Preview (if you have changed the macOS settings and Preview is not the default reader, right-click on them and click on the items Open with> Preview from the menu that opens).
Next, click on the symbol of pencil located at the top, presses the symbol of dashed square present in the menu that appeared in the program and activate the selection tool you prefer the most: Rectangular selection, to make a rectangle-shaped selection; Smart lace selection, to use the automatic selection tool, etc.
At this point, press the key combination cmd + c to copy the selection you have just made and, after going to the Preview window which contains the photo on which to paste the selected and copied one, press the keys at the same time cmd + v to glue it.
In case you intend to cut out a subject and not paste an entire photo, use the Preview selection tools to complete the operation: go to the window of the photo you want to cut out, select the tool Smart lace, select the contours of the subject you want to keep and, when you're done, press the button Cut out that appeared at the top right, click on the button Converted to convert the image to PNG (if the file is not already in the PNG format) and paste the photo on the other following the steps I gave you in the previous lines. For more information on how to cut out with Preview, read the guide I linked to you.
Finally, resize and reposition the photo you have chosen using the blue dots located around the perimeter of the same and, when done, click on the option Save from the menu Fillet to save the work done. Admit it - it was pretty easy to use Preview to paste one photo over another, wasn't it?
Paste one photo over another with GIMP
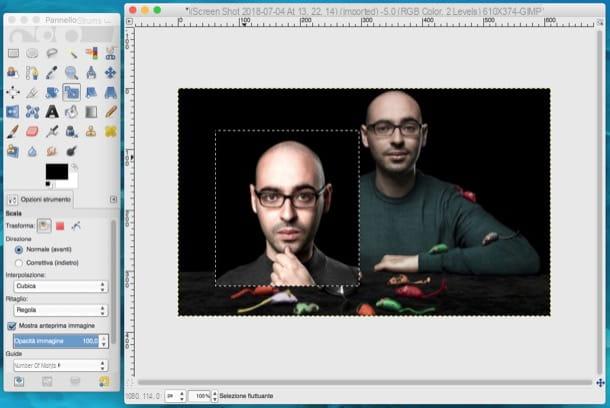
GIMP is another solution that I recommend you to try to paste one photo on another. In fact, it integrates many photo editing tools that make it the best free and open source alternative to the very expensive Photoshop.
To install GIMP on your PC, connected to its official website, click on the button Download, then open the GIMP installation package and follow the installation wizard to complete the setup. On Windows, cheap sui bottoni Yes, OK, Install e end; while on Mac, drag the GIMP icon into the folder Applications say macOS, click on destroy the program icon and select the voice apri from the menu that appears to "override" the restrictions applied by macOS to non-certified software.
Then select the item Apri ... from the menu Fillet (above), select the images you want to overlay and use all the tools included in the program to overlay your photos. Once the changes have been made, go to the window where the image you want to paste on the other is present and copy it in full by pressing the keys Ctrl + A e Ctrl + C (on Windows) or on the keys cmd + a e cmd + c (your macOS).
Now, switch to the window in which the photo to be used as a "base" is present and paste the photo copied just now in the latter, pressing the keys Ctrl + V (your Windows) or cmd + v (on macOS) and, after eventually repositioning and resizing the pasted image using the Scale tool (the icon of the two blue rectangles located in the toolbar), save the work done by selecting the item Save from the menu Fillet.
If you intend to paste only a subject portrayed in the photo, crop the image: select the item Toggle Quick Mask from the menu Select of GIMP, choose it path tool from the left toolbar and trace the edges of the subject to be cut out of the photo by clicking and punctuating the edges of the whole subject with connecting anchors close to each other.
After that disable the quick mask from the menu Select, pig sul sul bottone Selection from the path located in the toolbar located on the left, select the item Invert from the menu Select and press the button Canc to remove the background. Now you just have to copy the cropped image and paste it on another photo following the steps I indicated earlier.
For more information on how to overlay photos with GIMP and how to crop with GIMP, take a look at the insights I have just linked to you: they will surely be very useful to you.
How to paste one photo onto another online
If you are reading this part of the tutorial, you obviously want to know if it is possible paste one photo onto another via online services. Know that the answer is yes: take a look at the solutions that are listed below and then use the ones that seem most suitable for your needs.
Fotoeffetti.com
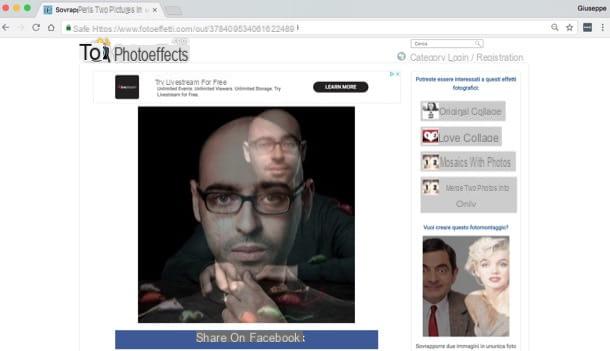
Fotoeffetti.com is a service through which you can paste photos and also create real photomontages in a rather simple way. It can be used on any browser, without making any registration and, above all, without installing additional plugins.
To paste one photo on another with Fotoeffetti.com, linked to this page, press the button Upload my photos, click here Frontal and upload the first image. Then press on the button Choose photos and upload the second image (the one you want to paste on the first).
Then press the button The next, crop the images using the tools in the Photoeffects.com editor and adjust the transparency level of the front image. When you are satisfied with the work, press the green button Finish and click on the button image Download located below to download the output file in JPG o PDF.
Other online services for pasting one photo onto another
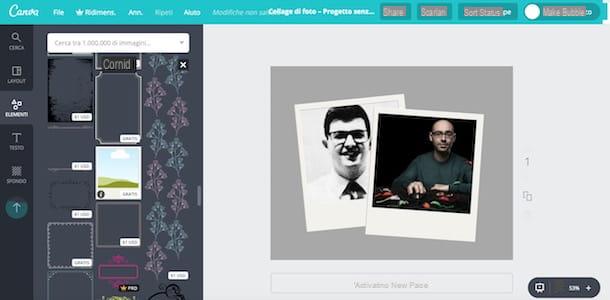
There are so many other online services to paste two photos. I urge you to try the ones listed below: I am sure you will find at least one that can do for you.
- canva - it is a very famous web service, also available as an app for Android and iOS, thanks to which it is possible to overlay photos in a rather simple way. To use Canva's tools, most of which are free, you need to sign up via your email, Facebook or Google account.
- Photopea - it is a Web application that allows you to edit images quickly and easily in a very similar way to what happens with Photoshop and the other photo editing software I mentioned in this guide. It does not require the use of additional plugins.
- Pixlr Editor - it is a service that can be used without registration whose interface is very reminiscent of Photoshop and, more generally, that of the “classic” photo editing programs. It allows you to overlay photos in a rather simple way, as I have already shown you in this tutorial. However, it requires the use of Adobe Flash Player.
How to paste one photo onto another on smartphones and tablets
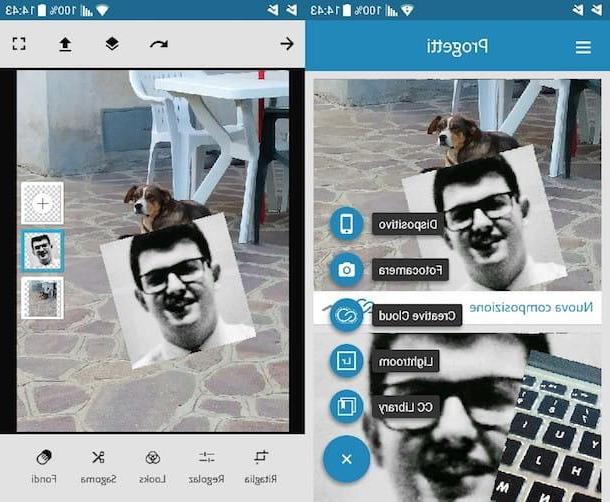
Would you like to paste one photo onto another directly from your smartphone or tablet? Well then take a look at the following photo overlay app: I'm sure you will find at least some of them to your liking.
- Adobe Photoshop Mix (Android / iOS) - allows you to overlay photos by managing multiple layers quickly and easily and obtaining photomontages with a capital “F”. If you want to learn more about how it works, read the tutorial dedicated to photo overlay apps.
- Photo Layers (Android) - allows you to overlay images, also removing the background, managing up to a maximum of 11 levels. It also integrates some features to use if necessary to retouch your shots. If you are interested in learning more about how it works, read the guide dedicated to apps for overlaying photos.
- Join Due Photo In Una (Android) - as the name of this app indicates, it is a solution that specifically allows you to merge two photos together, creating very beautiful and evocative effects. A must try!
- Superimpose (iOS) - in addition to giving the possibility to overlay and paste images, Superimpose offers the possibility of using some tools through which to edit your shots. To use all the features integrated in the app, however, it is necessary to purchase its full version, which costs 2,29 euros.