O que é o YouTube preto

Nero do YouTube (ou melhor, o tema escuro do youtube) nada mais é do que uma versão alternativa aos gráficos clássicos em branco e vermelho do YouTube. Esta opção, disponível tanto na versão desktop quanto no aplicativo para iPhone e iPad, foi introduzida para tornar a visualização de vídeos mais confortável quando o usuário está em uma sala mal iluminada.
Conforme declarado nas diretrizes do YouTube, os gráficos escuros reduzem os reflexos e permitem que você assista aos vídeos em suas cores verdadeiras, escurecendo as superfícies claras da página e, assim, otimizando a visibilidade à noite. Infelizmente, no entanto, no momento não foi introduzida a possibilidade de alterar o tema automaticamente dependendo do ambiente em que o usuário se encontra, forçando assim uma mudança manual à noite e durante o dia.
Deixando de lado essas melhorias perceptíveis em condições particulares de visualização de vídeo, o tema escuro do YouTube nada mais é do que uma introdução puramente estética que, no entanto, foi particularmente apreciada pelos usuários. Na verdade, o tema preto do famoso serviço de compartilhamento e visualização de vídeos foi inicialmente lançado apenas para a versão desktop do YouTube e só mais tarde também foi introduzido no aplicativo YouTube (no momento em que este guia foi escrito, apenas para iPhone / iPad).
Coloque o YouTube Black em seu computador
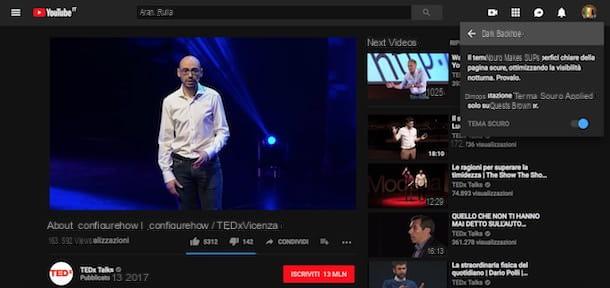
Coloque o YouTube Black em seu computador é um procedimento simples que leva alguns segundos. O dark theme do famoso serviço de compartilhamento de vídeos do Google pode ser ativado tanto por usuários cadastrados no YouTube quanto por quem ainda não possui conta.
Se sua intenção é alterar os gráficos do YouTube definindo o tema preto, conecte-se à página principal da plataforma Google e clique no ícone de três pontos verticais no canto superior direito e clique no item Tema escuro: desativado no menu que aparece e mova a alavanca ao lado do item Tema escuro da FORA a ON.
Se, por outro lado, você estiver conectado à sua conta do Google, clique na sua foto presente no canto superior direito (no ícone doOmino se você não personalizou sua conta), selecione o item Tema escuro: desativado e mova o botão de alternância próximo à opção Tema escuro da FORA a ON.
Automaticamente, os gráficos do YouTube ficarão pretos, mesmo que nem todas as seções ofereçam o mesmo tema. Na verdade, se você entrar no Estúdio de Criação de seu canal ou na página para enviar um novo vídeo, ainda poderá ver o tema branco. Além disso, você deve saber que os gráficos do YouTube estão relacionados ao navegador em uso: isso significa que se quiser definir o tema escuro do YouTube em outro navegador que não o usado anteriormente, você terá que repetir o acima.
Para desligar o tema preto e retornar aos gráficos clássicos do YouTube, clique no seu foto canto superior direito (no ícone de três pontos se você não estiver conectado à sua conta), selecione a opção Tema escuro: ativo, mova a alavanca ao lado do item Tema escuro da ON a FORA e pronto.
Coloque o YouTube Black em seu telefone
Como você bem sabe, o YouTube também está disponível como um aplicativo para smartphones e tablets equipados com Android e iOS.
Android
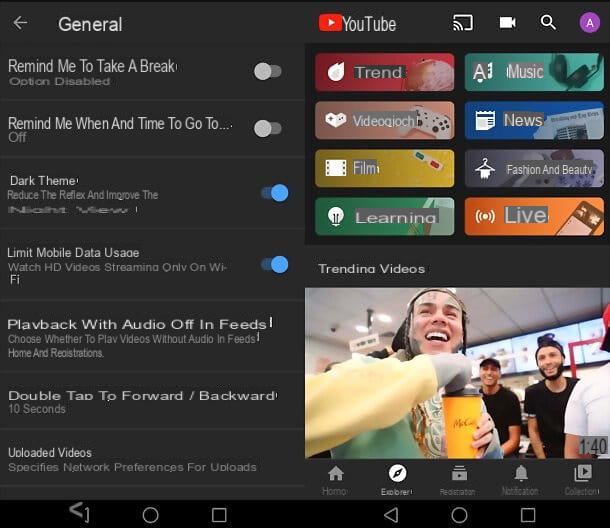
Se você está se perguntando como colocar o youtube preto no android, saiba que basta iniciar o app oficial do serviço, clique no seu foto do perfilno canto superior direito, selecione os itens Configurações> Geral a partir do menu que se abre e ative a alavanca relativa ao tema escuro. Mais fácil do que isso ?!
iPad / iPhone
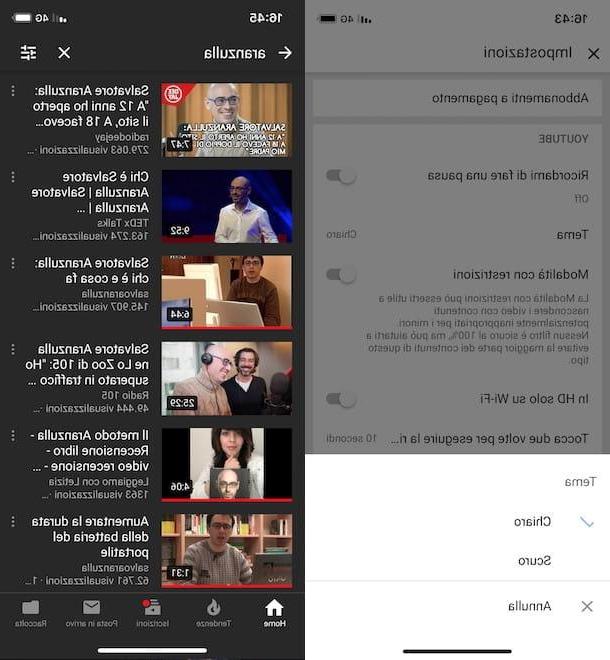
Se, por outro lado, você está interessado em saber como colocar YouTube Black no iPhone ou iPad, inicie o aplicativo de serviço de compartilhamento de vídeo do Google pressionando seu ícone (o ▶ ︎ símbolo branco em um fundo vermelho) presente na tela inicial do seu dispositivo Apple.
Se, por outro lado, você ainda não baixou o aplicativo, acesse oapp Store (Para "A" em um fundo azul claro) e toque no item Pesquisa presente no menu abaixo, em seguida, escreva Youtube no campo de pesquisa na parte superior e pressiona o botão Pesquisa. Em seguida, localize o YouTube nos resultados da pesquisa (deve ser o primeiro resultado) e toque nos botões Obter e Instalar. Pode ser solicitado que você verifique sua identidade usando o Touch ID, o Face ID ou a senha do Apple ID.
Depois de lançar o YouTube em seu iPhone / iPad, toque no seu foto no canto superior direito (ou no ícone doOmino se não estiver logado) e, na nova tela exibida, pressiona o item Configurações. Agora, selecione a opção Tópico presente na seção do YouTube e coloque a marca de seleção ao lado do item escuro no menu que aparece. O gráfico do YouTube ficará preto automaticamente e permanecerá nessa cor mesmo se o aplicativo for fechado ou conectado com outra conta do Google.
Para voltar ao tema clássico claro, toque no seu foto no canto superior direito, pressiona a voz Configurações, toque na opção Tópico, coloque a marca de seleção ao lado do item claro e pronto.
Se você seguiu as instruções que indiquei nos parágrafos anteriores em detalhes, mas não conseguiu definir o tema escuro no YouTube, certifique-se de que a versão do aplicativo instalado em seu dispositivo seja igual ou superior a 13.01. Para verificar, inicie o YouTube, toque no seu foto no canto superior direito (ou no ícone doOmino) e pressiona a voz Configurações, em seguida, role para baixo na nova tela exibida, localize a seção informação e verifique a versão do YouTube listada ao lado do item versão.
Se a versão for inferior a 13.01, inicie oapp Store, toque na opção Aggiornamenti presente no menu abaixo e pressiona o botão refrescar relacionado ao YouTube. Em seguida, aguarde a conclusão da atualização, inicie o aplicativo YouTube e agora você deve ser capaz de definir o tema escuro.
Como colocar o YouTube em preto

























