conteúdo
- Como copiar e colar de um PDF padrão
- Como copiar e colar de um PDF digitalizado
- Como copiar e colar de um PDF protegido
Como copiar e colar de um PDF padrão
Se você deseja copiar o texto de um documento PDF criado anteriormente pela conversão de um documento de texto, pode prosseguir com as soluções que mostrarei nos próximos capítulos.
Microsoft Edge (Windows)
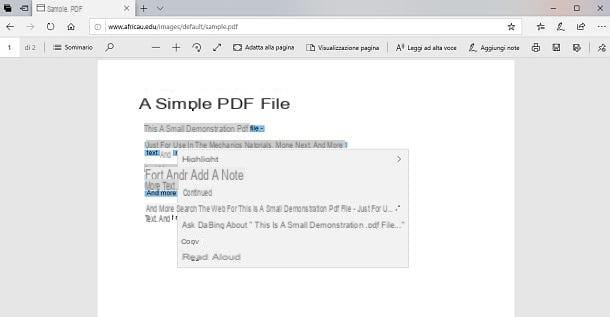
Em sistemas operacionais Windows, o navegador da web está disponível Microsoft Edge, que permite navegar na Internet e visualizar PDFs salvos em seu PC. Este software já está pré-instalado em janelas 10, mas uma versão melhorada baseada em crômio, atualmente em desenvolvimento, também pode ser baixado em versões anteriores do Windows e no macOS, a partir do site da Microsoft.
A primeira coisa que você precisa fazer é localizar o arquivo PDF a abrir, alcançando a pasta onde está salvo (via Explorador de arquivos ) Depois de encontrar o documento, clique duas vezes nele para abri-lo com Microsoft Edge. Se o arquivo não abrir com este software, clique com o botão direito sobre ele e selecione, no menu de contexto, os itens Abra com> Microsoft Edge.
O procedimento para copiar texto do arquivo PDF é o seguinte: destaque o texto clicando com o botão esquerdo na primeira ou na última letra do parágrafo e arrastando o ponteiro para selecioná-lo. Neste ponto, clique com o botão direito no texto destacado e, no menu de contexto, escolha o item Copiar. Alternativamente, você também pode pressionar a combinação de teclas Ctrl + C.
Depois de fazer isso, abra qualquer software editor de texto, como Bloco de notas o WordPade cole o texto copiado anteriormente, usando a combinação de teclas Ctrl + V ou clicando com o botão direito na tela do software e escolhendo o item do menu de contexto Colar.
Safari / Preview (macOS)
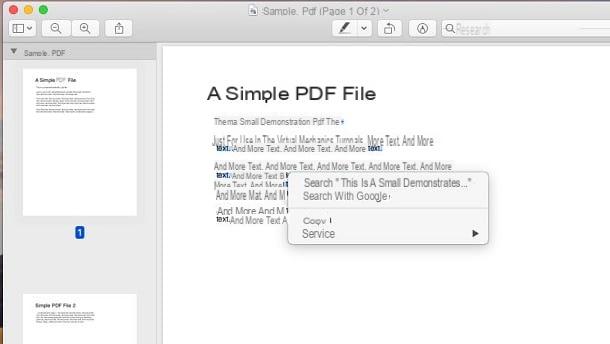
Se você possui um Mac, você pode copiar o texto de um arquivo PDF usando algumas ferramentas predefinidas do macOS - você pode continuar por meio do navegador da web Safári, caso você esteja visualizando um PDF diretamente da web ou por meio do aplicativo Visualização que, entre suas funções, também permite visualizar documentos PDF salvos em seu PC.
O procedimento para copiar um texto de um PDF com essas duas ferramentas é o mesmo: após visualizar o arquivo PDF com Safári ou com Visualização, realce o trecho de texto que deseja copiar clicando nele e arrastando o ponteiro para realçá-lo. Em seguida, clique com o botão direito no texto selecionado e escolha o item do menu de contexto Copiar. Como alternativa, você também pode usar a combinação de teclas cmd + c.
Agora, abra um editor de texto, como TextEdite cole o texto copiado. Você também pode fazer isso usando a combinação de teclas cmd + v ou clicando com o botão direito na tela do editor de texto e escolhendo o item Colar no menu de contexto.
Visualizador de PDF (Android)
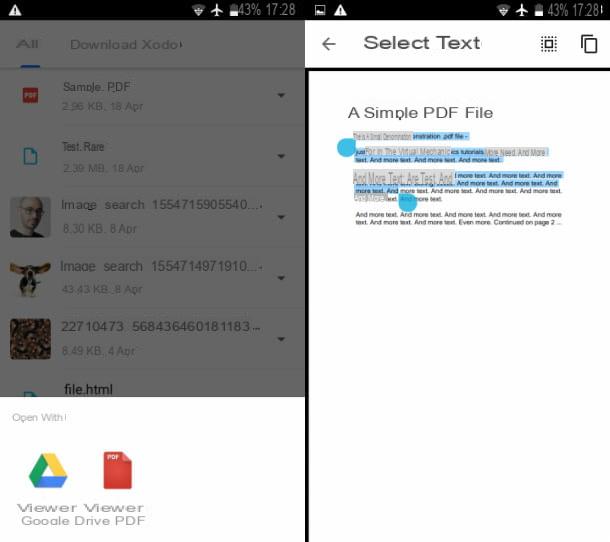
Em smartphones e tablets com sistema operacional Android o Visualizador de PDF do Drive, funcionalidade integrada ao aplicativo Google drive que permite visualizar e interagir com documentos em formato PDF. Este último, em geral, vem pré-instalado nos dispositivos animados pelo sistema operacional do robô verde, mas, caso não seja o caso, é possível instalá-lo a partir da Play Store.
Não consegue instalar o Google Drive em seu dispositivo? Então você pode usar o aplicativo Visualizador de PDF do Google, para download gratuito na Play Store. Este aplicativo foi desenvolvido como uma solução alternativa caso não seja possível instalá-lo em alguns dispositivos Google drive.
Agora, a primeira coisa que você precisa fazer é ir até a pasta onde o arquivo PDF está localizado, usando o gerenciador de arquivos pré-instalado em seu smartphone ou tablet ou usando Arquivos do Google. Depois de identificá-lo, toque nele e, caso lhe seja perguntado com qual aplicativo deseja abri-lo, escolha o item Visualizador de PDF do Drive o Visualizador de PDF do Google.
Depois de abrir o arquivo PDF, mantenha o dedo pressionado em qualquer parte do texto para entrar no modo de seleção. Em seguida, mova os dois controles deslizantes para a direita e para a esquerda, a fim de destacar o texto.
Neste ponto, toque emícone com as duas folhas, que você encontra no canto superior direito, para copiar o texto selecionado. Agora, basta abrir qualquer aplicativo (por exemplo, um editor de documentos ou aplicativo de mensagens) e colar o texto: para fazer isso, mantenha o dedo pressionado na caixa de texto e escolha a voz Colar da caixa que é mostrada para você.
Safari / Arquivo (iOS)
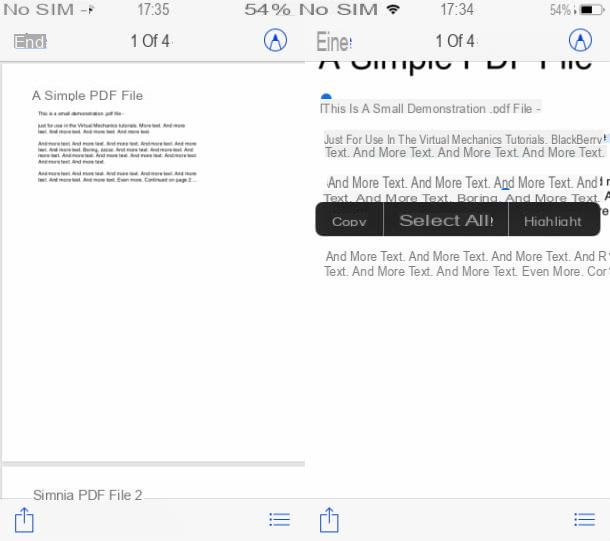
Su iPhone e iPad, você pode copiar o texto de um documento PDF usando aplicativos Safári o Envie o, ambos já pré-instalados no iOS. Um arquivo PDF que você encontra na web pode ser visualizado diretamente via Safári ou você pode fazer o download e abri-lo com o aplicativo Envie o (o gerenciador de arquivos padrão do sistema operacional móvel da Apple).
Depois de abrir o PDF, você pode copiar o texto do documento seguindo um procedimento que é o mesmo, independentemente de qual dos dois aplicativos você está usando: primeiro, mantenha o dedo pressionado sobre o texto, para ativar o modo de seleção. Neste ponto, mova os controles deslizantes para a direita e para a esquerda, para destacar as palavras de seu interesse.
Feito isso, na caixa que é mostrada a você, pressiona o item Copiar, para copiar o texto. Em seguida, abra o aplicativo no qual deseja colar o texto copiado, mantenha o dedo pressionado na caixa de entrada de texto e selecione o item Colar da caixa que é mostrada para você.
Outras ferramentas para copiar e colar de um PDF
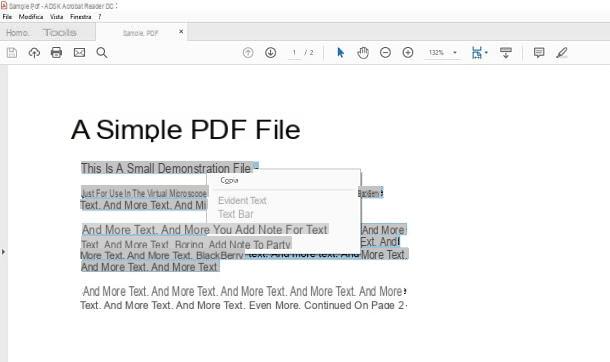
Além das ferramentas que sugeri nos capítulos anteriores, que estão todas integradas "por padrão" em seus respectivos sistemas operacionais, você pode usar outras, feitas por terceiros, para selecionar o texto de um arquivo PDF. Aqui estão alguns dos mais interessantes.
- Adobe Acrobat Reader (Windows / macOS / Android / iOS) - é um software para Windows e macOS que permite a visualização de arquivos PDF. Também está disponível como um aplicativo para Android e iOS. Para PDFs gerados a partir de documentos de texto, você pode copiar facilmente o texto selecionando-o.
- Google Chrome (Windows / macOS / Linux / Android / iOS) - é um navegador Google muito popular. Está disponível, de facto, tanto em computadores, para Windows, macOS e Linux, como em smartphones e tablets, em Android e iOS. No entanto, apenas na versão para PC e para iPhone e iPad é que permite visualizar PDFs diretamente dentro dele. Depois de visualizar o PDF, você pode destacar o texto facilmente e copiá-lo e, em seguida, colá-lo em outro software ou aplicativo.
- Foxit Reader (Windows / macOS / Android / iOS) - é um software gratuito para Windows PC, Mac, dispositivos Android e iPhone / iPad que permite visualizar PDFs e destacar o texto neles contido e, em seguida, copiá-lo. Ele também oferece suporte a funções básicas de edição.
Como copiar e colar de um PDF digitalizado
Caso você esteja na posse de um Documento PDF, previamente digitalizado como uma imagem simples, você não pode seguir os procedimentos que indiquei no capítulo anterior, pois o conteúdo do documento é, na verdade, gráfico e não textual.
Para corrigir isso, você precisa usar um software OCR, que permite analisar o texto de um PDF ou imagem e torná-lo selecionável, transformando-o em “verdadeiros” caracteres de escrita. Abaixo você encontrará dicas, espero úteis, a esse respeito.
PDFElement (Windows / macOS)
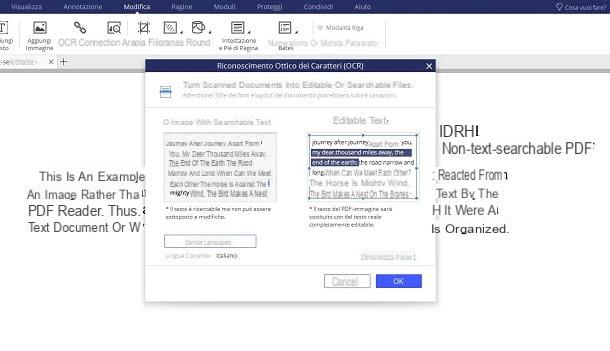
Entre os muitos softwares OCR disponível para Windows e macOS, o que eu recomendo que você use é PDFElement, que está disponível em versão gratuita, embora com algumas limitações. Você deve saber, de fato, que PDFElement permite criar PDFs com no máximo 3 páginas, aplicando uma marca d'água. Além disso, os arquivos PDF nos quais a funcionalidade OCR foi usada não podem ser salvos.
A remoção dessas restrições pode ser feita através da compra de uma licença a um custo de 89 € montante fixo. Você ainda pode usar a versão gratuita como um visualizador de PDF e executar OCR em documentos para copiar texto instantaneamente.
Se você quiser usar PDFElement, acesse o site oficial do desenvolvedor e pressione o botão Prova PDFElement Pro, para baixar a versão de avaliação do programa no seu PC.
Assim que o download for concluído, se você usar Windows, abra o arquivo .exe obtido e pressione o botão Sim, na tela Controle de conta de usuário do Windows. Feito isso, na interface do iniciador de instalação, pressione as teclas Instalar e Começa agora, para concluir a configuração.
Se você usar MacOSem vez disso, clique duas vezes no arquivo .dmg baixado e pressione o botão aceitável, na tela exibida para você. Neste ponto, mova o ícone de PDFElement na pasta Aplicações no seu Mac e, em seguida, inicie o programa clicando em seu ícone no Launchpad. No aviso que é mostrado a você, você concorda com o início do software, através do botão Apri.
O que você precisa fazer agora é abrir o arquivo PDF com PDFElement: para fazer isso, na tela principal do software, pressione o texto Arquivo Apri e selecione o documento no qual agir.
Em seguida, você precisa habilitar o recurso OCR: para acertar Windows, selecione os itens Editar> OCR no menu superior; para conseguir MacOSem vez disso, vá para o menu Ferramentas> Reconhecimento de texto OCR. Se o plugin OCR ainda não foi baixado, um download automático e procedimento de instalação será iniciado.
Ao final deste procedimento, o documento será analisado e você terá duas opções: tornar o texto selecionável (Imagem com texto pesquisável) ou editável (Texto editável) Antes desta escolha, defina o idioma do documento, usando a tecla Mudar os idiomas. Em seguida, pressione o botão OK e a conversão do PDF em texto selecionável começará.
Ao terminar, basta destacar o texto, clicar com o botão direito sobre ele e escolher a opção Copiar no menu de contexto. Depois disso, você pode colar o texto em qualquer editor clicando com o botão direito e escolhendo a opção Colar no menu de contexto.
Caso deseje mais informações sobre o software a ser utilizado para realizar uma análise de OCR em um documento PDF, sugiro que leia meu guia dedicado ao assunto.
App para copiar e colar de um PDF
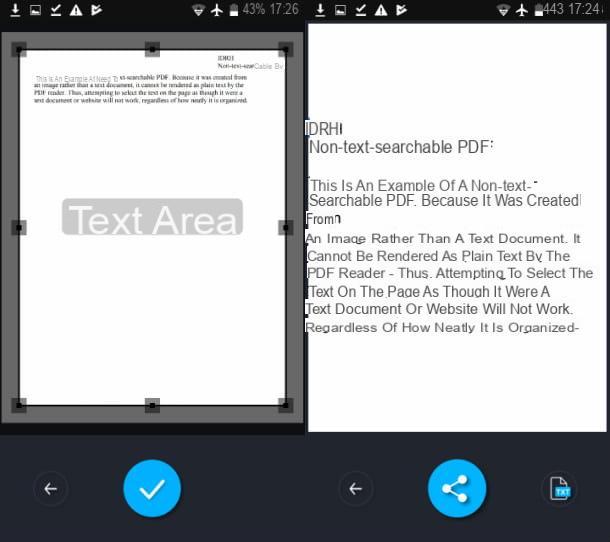
Você gostaria de tornar o texto de um PDF selecionável agindo em um smartphone ou tablet? Sem problemas. Entre os aplicativos que você pode usar para reconhecer o texto de um documento PDF, recomendo que você Scanner Prime, para download gratuito em smartphones e tablets com sistema operacional Android. O aplicativo é suportado por banners publicitários, que você pode remover ao custo de 8,99 €.
Se você está interessado nesta solução, o que você precisa fazer é baixá-la para o seu dispositivo. Acesse, portanto, este link e pressione o botão Instalar da Play Store.
Quando o download estiver concluído, toque no ícone Scanner Prime, localizado na tela inicial, para iniciar o aplicativo. Em seguida, pressione o botão Continue com os anúncios que você vê na tela, para chegar à tela principal do aplicativo.
Neste ponto, para adicionar um documento PDF ao aplicativo, pressione o botão + que está na parte inferior e escolha o item Documento PDF do painel que você vê. Agora, localize o arquivo PDF para importar para o aplicativo e pressione o botão ✓, localizado na parte inferior central.
Para iniciar o reconhecimento de texto, pressione a tecla OCR que está no topo e usa marcadores para destacar a área do documento onde o texto está. Em seguida, pressione o botão ✓, para ir para a próxima etapa. Na nova tela que é mostrada a você, selecione o linguagem do documento e pressione o botão ✓.
Pois bem: agora é só aguardar alguns instantes para que o documento seja analisado. Ao final deste procedimento, o texto será selecionável. Você pode então manter o dedo pressionado no texto, selecioná-lo usando os cursores na tela e copiá-lo pressionando no item Copiar exibido mais tarde.
Feito isso, inicie o aplicativo no qual deseja colar o texto, mantenha o dedo pressionado na caixa de digitação e pressione a tecla Colar, na caixa exibida para você.
Como copiar e colar de um PDF protegido
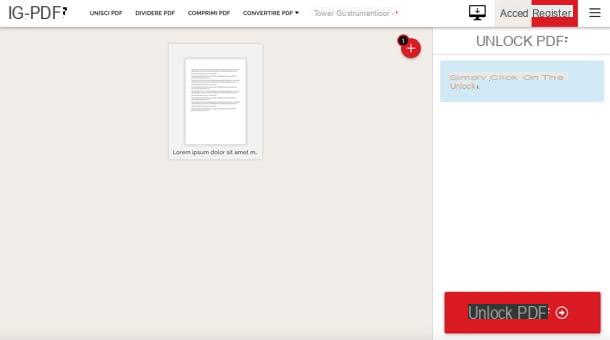
Se você tiver um documento PDF protegido por uma senha que o impede de editá-lo e selecionar o texto que ele contém (tecnicamente chamado senha do dono), o que você precisa fazer é tentar remover essa proteção do arquivo primeiro.
Isso pode ser feito facilmente usando uma ferramenta online, como iLovePDF, que pode ser utilizado gratuitamente sem registro e protege a privacidade dos usuários, pois apaga automaticamente os arquivos carregados em seus servidores em até 24 horas. No entanto, ele não permite que você exclua senhas que impeçam a abertura de PDFs (o senha do usuário).
Dito isso, vamos agir. Em seguida, acesse esta página Smallpdf e carregue o documento PDF a ser desbloqueado do seu PC (arrastando-o para o navegador). Em seguida, pressione o botão Desbloquear PDF E é isso.
Depois de remover a proteção do arquivo PDF, você pode agir no documento seguindo o conselho que dei a você nos capítulos anteriores, a fim de copiar e colar o texto.
Embora Smallpdf proteja a privacidade dos usuários, ainda é uma solução online sobre a qual o usuário não pode ter controle absoluto. Diante disso, se você precisa desbloquear documentos que contenham informações sigilosas, meu conselho é recorrer a soluções locais, ou seja, programas a serem instalados no computador, que não enviam os arquivos para serem processados online.
Entre as soluções em questão, de forma gratuita, destaco QPDF, que funciona na linha de comando, mas não é muito difícil de usar: falei sobre isso em detalhes em meu tutorial sobre como remover senhas de PDFs.
Como copiar e colar de um PDF

























