Para usar qualquer PC com Windows é obviamente necessário criar uma conta de usuário. Na verdade, quando falamos sobre um "usuário do Windows", podemos nos referir a um usuário offline (administrador ou padrão) pode ser usado exclusivamente para acessar os serviços oferecidos pelo computador, tanto para um usuário online, portanto, equipado com todos os privilégios oferecidos pelo mundo da Microsoft: OneDrive, Outlook, calendário, aplicativo Office, sincronização entre dispositivos, OneNote e muito mais.
Como você certamente entendeu, hoje vamos ver como criar um novo usuário no Windows 10, diferenciando os dois tipos que acabamos de analisar.
Informação preliminar
Sempre recomendamos fazer uma instalação por meio de um Licença 100% genuína e original, isso evita perda de dados ou ataques de hackers. Estamos cientes de que comprar uma licença na loja da Microsoft tem um custo alto. Para isso, selecionamos para você Mr Key Shop, um site confiável com assistência gratuita especializada em na sua línguao, pagamentos seguros e envio em segundos via e-mail. Você pode verificar a confiabilidade deste site lendo as muitas análises positivas verificadas. As licenças do Windows 10 estão disponíveis nesta loja a preços muito vantajosos. Além disso, se você deseja atualizar para as versões mais recentes dos sistemas operacionais Windows, também pode adquirir a atualização para o Windows 11. Lembramos que se você tiver uma versão original do Windows 10, a atualização para o novo sistema operacional Windows 11 será seja livre. Também na loja você pode comprar as diversas versões de sistemas operacionais Windows, pacotes Office e os melhores antivírus do mercado.
Criar usuário com conta da Microsoft
Obviamente, para cada usuário, é recomendável ter pelo menos uma conta Microsoft capaz de gerenciar todas as operações online realizadas no PC. Este pode ser criado tanto no site oficial da referida empresa quanto diretamente a partir do configurações do computador.
- Clique no botão "Começar" canto inferior esquerdo
- Continue com "Definições"(Ícone de engrenagem)
- Na tela que aparece, escolha o item "Conta"
- Na barra lateral esquerda, selecione "Família e outros usuários"
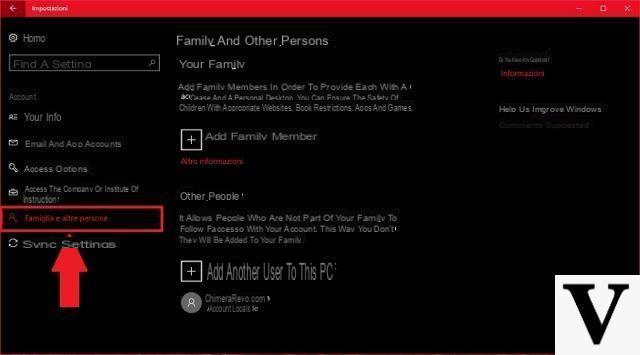
- Escolha a opção "Outros usuários" e, em seguida "Adicionar outro usuário a este PC"
- Clique no item "Não tenho as informações de login desta pessoa"
- Insira um endereço de e-mail existente para ser associado à conta da Microsoft (ou crie um novo clicando em "Criar um novo endereço de e-mail")
- Adicione uma senha segura
- Preencha todos os campos obrigatórios e continue com "Next"
- Aguarde o código de verificação que chegará por e-mail, digite-o e finalize com "Next"
Nesse momento, a conta da Microsoft será criada e poderá ser utilizada tanto para o uso do PC quanto para todos os serviços online oferecidos pela mesma empresa.
Criar usuário offline
O segundo tipo de usuário, também denominado "local", é útil quando se deseja criar um espaço dedicado a uma única pessoa, a fim de acessar apenas suas informações no mesmo PC compartilhado com outros usuários. Como antecipado, este usuário pode ser "Administrador" (capaz de alterar qualquer configuração do computador) ou "Padrão"(Com funções limitadas pelo administrador).
Standard
Vamos começar com a conta "Standard", que é o escolhido por padrão pelo Windows ao criar novos usuários.
- Clique no botão "Começar" canto inferior esquerdo
- Continue com "Configurações" (ícone de engrenagem)
- Na tela que aparece, escolha o item "Conta"
- Na barra lateral esquerda, selecione "Família e outros usuários"
- Escolha a opção "Outros usuários" e, em seguida "Adicionar outro usuário a este PC"
- Clique no item "Não tenho as informações de login desta pessoa"
- Continue com "Adicionar um usuário sem uma conta da Microsoft"
- Digite o nome de usuário e uma senha segura e termine com "Next"
a conta "Standard" ele será criado e estará pronto para ser usado.
Administrador
Por fim, concluímos com o usuário administrador, que só pode ser criado por um usuário administrador criado anteriormente (a primeira conta de configuração do PC é sempre de administrador, então existirá de qualquer maneira).
Antes de começar, vamos especificar que um conta só pode ser convertida em "Administrador", por este motivo, primeiro será necessário criar uma conta "Padrão" e depois ser modificada conforme explicado a seguir.
- Clique no botão "Começar" canto inferior esquerdo
- Continue com "Configurações" (ícone de engrenagem)
- Na tela que aparece, escolha o item "Conta"
- Na barra lateral esquerda, selecione "Família e outros usuários"
- Escolha a opção "Outros usuários" e selecione o usuário "Standard" converter
- Continue com "Alterar tipo de conta"
- Da opção "Tipo de conta"escolha "Administrador" e concluir com "ESTÁ BEM"
Como remover uma conta do seu PC
Caso queira remover alguma conta criada, basta seguir estes simples passos utilizando uma das contas de "Administrador", já que a "Standard" não terá privilégios para tal.
- Clique no botão "Começar" canto inferior esquerdo
- Continue com "Configurações" (ícone de engrenagem)
- Na tela que aparece, escolha o item "Conta"
- Na barra lateral esquerda, selecione "Família e outros usuários"
- Escolha a opção "Outros usuários" e selecione o usuário a ser excluído
- Clique em "Retirar" e confirme com "Excluir conta e dados"
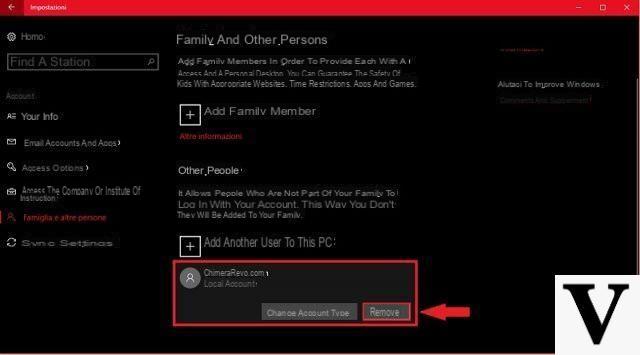
Mas tenha cuidado, ao remover a conta da Microsoft do PC que também pode ser usada online, você apenas excluirá sua presença do PC, enquanto a conta ainda permanecerá utilizável em outro lugar e possivelmente reconfigurável no mesmo PC.
Dúvidas ou problemas? Nós te ajudamos
Lembre-se de se inscrever em nosso canal no Youtube para vídeos e outras análises. Se você quiser se manter atualizado, assine nosso canal do Telegram e siga-nos no Instagram. Se você deseja receber suporte para qualquer dúvida ou problema, junte-se à nossa comunidade no Facebook ou entre em contato conosco no Instagram. Não se esqueça que também criamos um buscador repleto de cupons exclusivos e as melhores promoções da web!


























